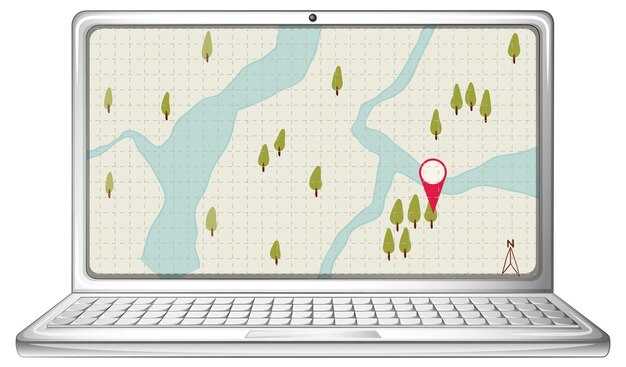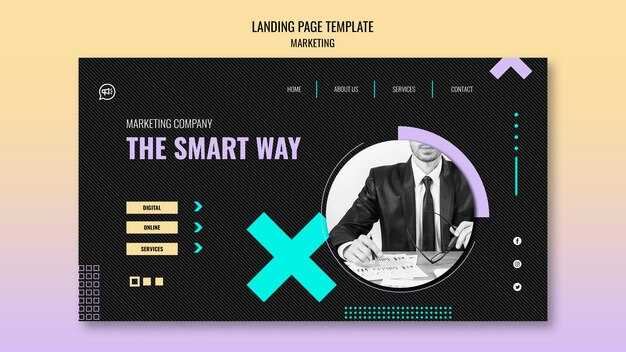Чтобы сбросить ноутбук до заводских настроек Windows 10, не зная пароля, используйте функцию восстановления системы. Для начала, выключите устройство и затем включите его снова. сразу же нажмите сочетание клавиш Shift + F8 или F11, чтобы войти в меню восстановления.
В меню выберите Устранение неполадок, затем нажмите на Сбросить PC. Постепенно появятся два варианта: Удалить все или Сохранить файлы. Выберите Удалить все для полного сброса системы. Этот процесс приведет к удалению всех данных, поэтому будьте уверены, что важные файлы находятся в сохранности на внешнем носителе.
Далее следуйте инструкциям на экране. Система может потребовать подтверждение и настройку, если ей будет нужно восстановление через интернет. Убедитесь, что ваш ноутбук подключен к сети Wi-Fi, чтобы загрузить необходимые файлы.
После завершения процесса ноутбук перезагрузится, и появится мастер приветствия. Теперь вы сможете настроить компьютер, как будто он новый, без необходимости вводить старый пароль.
Подготовка перед сбросом ноутбука
Перед тем как приступить к сбросу ноутбука до заводских настроек, выполните следующие шаги:
- Резервное копирование данных:
- Подключите внешний жесткий диск или флешку.
- Скопируйте важные файлы, фотографии и документы.
- Используйте облачные сервисы для дополнительного хранения важной информации.
- Проверьте заряд аккумулятора:
- Убедитесь, что заряд составляет не менее 50%.
- Подключите зарядное устройство на время процесса сброса.
- Подготовьте необходимые средства:
- Запишите серийный номер и данные о лицензии Windows, если применимо.
- Убедитесь, что под рукой есть инструкции по восстановлению драйверов и программ.
- Изучите процесс сброса:
- Посмотрите официальные материалы от Microsoft о сбросе ноутбука.
- Убедитесь, что знаете, как получить доступ к разделу восстановления.
- Убедитесь в отсутствии аппаратных проблем:
- Проверьте, нет ли сбоев в работе жесткого диска.
- При необходимости проведите диагностику оборудования.
Эти шаги помогут вам избежать потери ценных данных и облегчат процесс восстановления вашего ноутбука. Подготовленность избавит от неожиданных трудностей во время сброса настроек.
Использование кнопки восстановления системы
Для сброса ноутбука до заводских настроек используйте кнопку восстановления системы. Выключите устройство, затем включите, одновременно нажимая клавишу F11 или клавишу, назначенную для восстановления, в зависимости от производителя. На экране появится меню восстановления.
Выберите опцию «Поиск и устранение неисправностей», затем «Сбросить этот компьютер». Вам будет предложено выбрать между сохранением ваших файлов или полной очисткой. Если вы забыли пароль, выбирайте полное удаление данных, чтобы вернуть систему к фабричным настройкам.
Подтвердите свои действия и следуйте инструкциям на экране. Процесс может занять некоторое время. После завершения вы получите начальное состояние системы, как при первой установке.
После сброса ноутбук перезагрузится с новым начальным экраном настройки Windows 10. На этом этапе вы сможете заново настроить систему, создавая новый аккаунт пользователя с новым паролем.
Сброс через загрузочную флешку с Windows 10
Создайте загрузочную флешку с Windows 10 на другом компьютере. Для этого скачайте инструмент Windows Media Creation Tool с официального сайта Microsoft. Запустите его и выберите пункт «Создать установочный носитель». Укажите нужный язык, тип версии и архитектуры системы (32 или 64 бита). Выберите флешку в качестве носителя и начните процесс записи.
После завершения записи вставьте флешку в ноутбук, который хотите сбросить. Перезагрузите устройство и войдите в BIOS или UEFI (обычно нажимая клавишу Del, F2, Esc или F10 при загрузке). Установите загрузку с флешки в качестве приоритета.
Сохраните изменения и перезагрузите ноутбук. Появится окно установки Windows. Выберите язык, время и раскладку клавиатуры, затем кликните «Далее». Найдите и нажмите ссылку «Восстановление системы».
В меню восстановления выберите «Сбросить этот ПК». Тогда вам предложат два варианта: «Сохранить мои файлы» или «Удалить все». Выберите «Удалить все» для полного сброса системы. Далее выберите способ очистки: просто или полное удаление (рекомендуется полное, если хотите избежать восстановления данных).
Следуйте инструкциям на экране для завершения процесса. Ноутбук перезагрузится и начнет установку Windows 10. После завершения настройки вы получите устройство с заводскими параметрами.
Сброс через специальное программное обеспечение
Используйте специальное программное обеспечение для сброса ноутбука до заводских настроек, если забыли пароль. Программы, такие как Windows Password Recovery Tool, помогут вам сбросить учетные данные без использования пароля.
Сначала скачайте ISO-образ программы на другом устройстве. Запишите его на USB-флешку с помощью Rufus или другой утилиты для создания загрузочных носителей. Подключите флешку к ноутбуку и перезагрузите его. Войдите в меню загрузки BIOS или UEFI, нажав нужную клавишу (обычно это F2, F12, Del или Esc) во время включения.
Выберите USB-накопитель как приоритетный загрузочный диск. Запустите программу, следуя инструкциям на экране. Обычно, вам предложат сбросить или удалить пароль. Выберите подходящий вариант и подтвердите действие.
После завершения процесса перезагрузите ноутбук. Вы сможете войти в систему без пароля. Если требуется, снова настройте параметры и установите новые учетные записи.
В некоторых случаях стоит рассмотреть программы, такие как Tenorshare 4uKey или PCUnlocker; они предлагают более широкий функционал для работы с паролями. Изучите документацию каждого инструмента для выбора наиболее подходящего.
Следите за безопасностью, скачивая софт только с официальных сайтов. Это поможет избежать вредоносных программ и сохранить данные в целости.
Извлечение данных перед сбросом
Перед сбросом ноутбука до заводских настроек важно сохранить необходимые данные. Если вы забыли пароль, используйте способ извлечения данных, который не требует авторизации.
Подключите жесткий диск к другому компьютеру с помощью USB-адаптера или внешнего корпуса. Это позволит вам получить доступ к файлам. Скопируйте важные документы, фотографии и другие данные на внешний носитель.
Если такой вариант невозможен, обратитесь к загрузочным дискам с Linux, например, Ubuntu. Запустите систему с USB-накопителя, и вы сможете получить доступ к файлам на жестком диске, даже без ввода пароля.
Есть возможность воспользоваться специализированными программами для восстановления данных. Они могут помочь в получении информации с жесткого диска, если доступ к операционной системе затруднен.
После извлечения данных можно перейти к сбросу ноутбука. Убедитесь, что все важные файлы сохранены, чтобы не потерять необходимую информацию.
Настройка BIOS для восстановления системы
Чтобы начать процесс восстановления системы, необходимо настроить BIOS вашего ноутбука. Для доступа к BIOS выполните следующие шаги:
- Выключите ноутбук.
- Включите его и немедленно начните многократно нажимать клавишу для входа в BIOS. Это обычно клавиши F2, Del или Esc, в зависимости от модели устройства.
После доступа к BIOS выполните следующие действия:
- Перейдите к разделу Boot или Загрузка.
- Убедитесь, что ваш загрузочный диск или USB-накопитель с установочными файлами Windows 10 находится в списке приоритетов загрузки. Установите его выше других устройств, если необходимо.
- Если используете USB-накопитель, убедитесь, что UEFI или Legacy Support включены, в зависимости от формата вашего диска.
Сохраните изменения, выбрав соответствующий пункт в меню (обычно это Save & Exit или Сохранить и выйти).
Теперь ноутбук загрузится с установленного устройства, и вы сможете начать процесс восстановления системы, следуя инструкциям на экране.
Проверка состояния ноутбука после сброса
После сброса ноутбука до заводских настроек уделите внимание проверке его работы. Первым делом загрузите систему и убедитесь, что процесс проходит без ошибок. Обратите внимание на время загрузки; оно должно быть в пределах нормы.
Проверьте наличие обновлений Windows. Откройте «Параметры», затем перейдите в раздел «Обновление и безопасность». Убедитесь, что ваш ноутбук обновлен до последней версии, чтобы избежать уязвимостей.
Затем перейдите к настройкам драйверов. Откройте «Диспетчер устройств» и проверьте наличие конфликтов или нужных обновлений. Устаревшие драйвера могут вызывать проблемы с производительностью.
Тестируйте основные функции: звук, экран, Wi-Fi и другие периферийные устройства. Убедитесь, что все устройства работают корректно. При обнаружении проблем попробуйте переустановить драйвера или использовать функцию устранения неполадок.
Оцените производительность системы с помощью встроенных инструментов. Запустите «Диспетчер задач» и обратите внимание на использование ресурсов. Если система перегружена из-за потребления памяти, рассмотрите возможность отключения или удаления ненужных программ.
После завершения тестирования проведите профилактическую очистку системы. Используйте средства для удаления ненужных файлов, чтобы освободить место на диске. Регулярные очистки помогут сохранить производительность ноутбука.
Установка обновлений и драйверов после сброса
Сразу после сброса ноутбука до заводских настроек рекомендуется установить все доступные обновления Windows. Откройте меню «Параметры» и перейдите в раздел «Обновление и безопасность». Нажмите на кнопку «Проверить наличие обновлений». Установите все найденные обновления, чтобы обеспечить безопасность и стабильность работы системы.
После обновления операционной системы займитесь установкой драйверов. Заходите на сайт производителя вашего ноутбука, найдите раздел поддержки и загрузки. Введите модель ноутбука, чтобы получить список необходимых драйверов. Скачайте и установите последние версии драйверов для видеокарты, звуковой карты, сетевых адаптеров и чипсета. Это повысит производительность устройства и устранит возможные проблемы с совместимостью.
Также используйте «Диспетчер устройств». Правой кнопкой мыши кликните по значку Windows и выберите «Диспетчер устройств». Просмотрите список устройств и проверьте наличие желтых восклицательных знаков, указывающих на проблемы с драйверами. Если они есть, обновите проблемные драйверы, выбрав нужное устройство, кликнув правой кнопкой мыши и выбрав «Обновить драйвер».
Помните, проверяйте наличие обновлений для программного обеспечения, которое вы используете. Такие приложения, как браузеры, антивирусы или графические редакторы, также требуют актуальных версий для корректной работы.
Регулярно обновляйте систему и драйверы, чтобы избежать потенциальных угроз безопасности и оптимизировать работу вашего ноутбука. Это поможет поддерживать его в отличном состоянии и обеспечит стабильное функционирование.