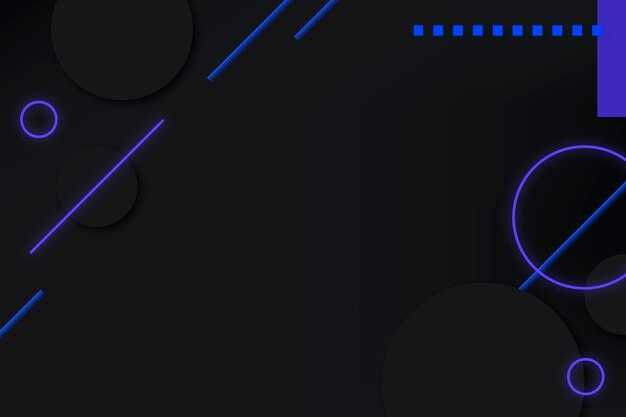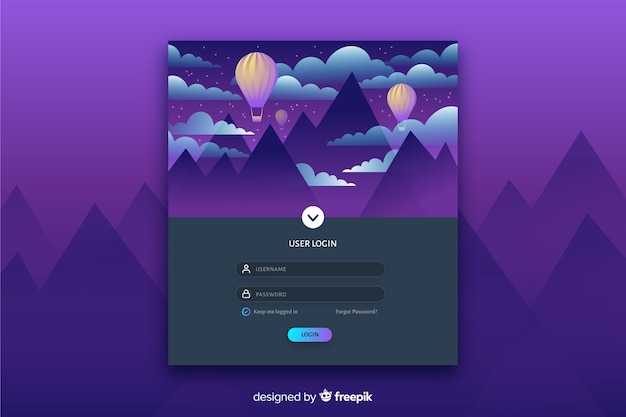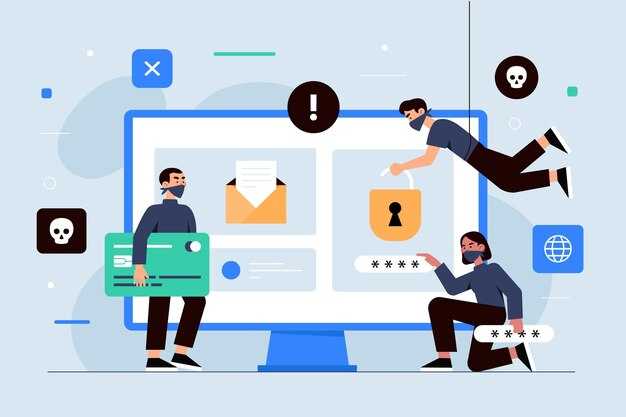Для сброса пароля администратора Windows 10 с использованием ERD Commander следует подготовить загрузочный USB-накопитель с программным обеспечением. Убедитесь, что у вас есть доступ к другому компьютеру, чтобы создать этот носитель. Скачайте образ ERD Commander и запишите его на флешку с помощью специализированных программ, таких как Rufus.
После создания загрузочного устройства подключите его к компьютеру, на котором нужно сбросить пароль. Загрузитесь с этого USB-накопителя, выбрав нужный вариант в меню BIOS. Как только наклонится рабочее окружение ERD Commander, выберите «Offline NT Password Changer», который позволит вам перезаписать текущий пароль администратора.
Подготовка к использованию ERD Commander
Сначала приобретите образ ERD Commander. Чтобы получить доступ к программному обеспечению, можно воспользоваться официальным сайтом Microsoft или другими проверенными источниками. Определите версию ERD Commander, совместимую с вашей операционной системой.
Запишите образ на DVD или создайте загрузочную флешку. Для записи на флешку используйте программы вроде Rufus. Убедитесь, что выбран правильный носитель, чтобы не потерять данные с других дисков.
Перезагрузите компьютер и войдите в BIOS. Для этого при запуске системы нажмите нужную клавишу (обычно это Del, F2 или Esc). Установите приоритет загрузки так, чтобы система загружалась с вашего носителя.
После изменения настроек BIOS, сохраните изменения и перезагрузите устройство. Убедитесь, что флешка или диск корректно загружаются. Если всё сделано правильно, вы увидите интерфейс ERD Commander.
Заранее подготовьте все необходимые инструменты и информацию. Например, данными для сброса пароля могут быть имя пользователя и другие учетные данные, что упростит процесс. Обязательно сделайте резервную копию важных данных на случае непредвиденных ситуаций.
Теперь, когда все подготовительные шаги выполнены, вы готовы приступить к сбросу пароля администратора с помощью ERD Commander.
Что такое ERD Commander и как он работает?
Основные функции ERD Commander:
- Сброс паролей администратора и пользователей.
- Восстановление поврежденных файлов системы.
- Функции для создания резервных копий и восстановления данных.
- Набор инструментов для диагностики и исправления ошибок в системе.
Программа загружается с загрузочного носителя, например, USB-флешки или CD/DVD. После загрузки ERD Commander предлагает интерактивный интерфейс, аналогичный Explorer, что позволяет легко ориентироваться в файлах и системных настройках.
Для сброса пароля выполните следующие шаги:
- Загрузите компьютер с носителя с ERD Commander.
- Выберите необходимую операционную систему из списка.
- Перейдите в раздел управления пользователями.
- Выберите учетную запись администратора и выполните сброс пароля.
- Сохраните изменения и перезагрузите компьютер.
ERD Commander – мощный инструмент, который значительно упрощает восстановление системы и управление учетными записями. Хотя программа требует предварительной подготовки в виде создания загрузочного носителя, ее возможности оправдывают затраченное время.
Системные требования для установки ERD Commander
Для успешной установки ERD Commander необходимо учитывать следующие системные требования:
Следуйте этим требованиям для оптимальной работы ERD Commander, что обеспечит вам надежный доступ к функциям резервного восстановления и сброса пароля администратора.
Создание загрузочной флешки с ERD Commander
Для создания загрузочной флешки с ERD Commander потребуется несколько простых шагов. Сначала скачайте дистрибутив ERD Commander с официального сайта или доверенного ресурса. Убедитесь, что у вас есть программа для записи образа на флешку, например, Rufus или Windows USB/DVD Download Tool.
Подключите флешку к компьютеру. Важно, чтобы на ней не оставалось критичных данных, так как процесс форматирования удалит всю информацию. Запустите выбранную программу для записи образа. В интерфейсе Rufus выберите вашу флешку в разделе «Устройство».
Далее, в поле «Выбор загрузочного диска» укажите заранее скачанный образ ERD Commander. Убедитесь, что в настройках используется схема разделов и файловая система, совместимые с вашим компьютером (обычно это GPT и FAT32 для UEFI). После этого нажмите кнопку «Старт» для начала процесса создания загрузочной флешки.
По окончании записи закройте программу и безопасно извлеките флешку. Теперь ваша загрузочная флешка с ERD Commander готова к использованию. Подключите ее к компьютеру, который требует сброса пароля, и перезагрузите устройство, выбрав флешку в качестве загрузочного носителя.
Следуя этим шагам, вы создадите загрузочную флешку, готовую для работы с ERD Commander. Это значительно упростит процесс сброса пароля администратора Windows 10.
Процесс сброса пароля с помощью ERD Commander
Запустите ERD Commander, загрузив его с помощью загрузочного носителя. Выберите режим восстановления системы.
-
После загрузки выберите раздел, на котором установлена Windows 10. Обычно это диск C. Нажмите «Далее».
-
Войдите в инструмент «Offline NT Password & Registry Editor». Выберите «Изменить учетные записи пользователей».
-
Вы увидите список пользователей. Найдите учетную запись администратора, для которой нужно сбросить пароль.
-
Выберите нужного пользователя и нажмите «Сбросить пароль» или «Очистить пароль». Это позволит удалить текущий пароль.
-
После этого вернитесь в главное меню и выберите «Завершить» или «Выход».
-
Перезагрузите компьютер и загрузите Windows 10.
Теперь вы можете войти в систему без пароля. Рекомендуется установить новый пароль для повышения безопасности.
Загрузка системы с носителя ERD Commander
Загрузите компьютер с носителя ERD Commander, заранее подготовленного на USB или DVD. Убедитесь, что носитель корректно создан и содержит все необходимые файлы для загрузки.
Включите компьютер и сразу же нажмите клавишу для доступа к меню BIOS или UEFI. Обычно это делается с помощью клавиш F2, Del, Esc или F12, в зависимости от производителя вашего устройства.
В меню BIOS или UEFI найдите раздел, отвечающий за порядок загрузки (Boot Order). Установите ваш носитель с ERD Commander в начало списка. Сохраните изменения и выйдите из BIOS.
Компьютер перезагрузится, и система начнёт загрузку с выбранного носителя. Подождите несколько мгновений, пока загрузится интерфейс ERD Commander. Это может занять несколько минут в зависимости от скорости вашего носителя.
После загрузки выберите нужную опцию. Обычно вам будет предложено восстановление системы, сброс пароля или доступ к файловой системе. Выбирайте нужный пункт и следуйте инструкциям на экране.
В случае успеха вы получите доступ к инструментам для работы с пользователями и паролями. Пользуйтесь встроенными функциями для изменения или сброса пароля администратора.
Навигация по интерфейсу ERD Commander для сброса пароля
Чтобы начать, загрузите ERD Commander и дождитесь загрузки интерфейса. Вы увидите рабочий стол с несколькими иконками и меню. Найдите иконку «Repair Windows» или «Восстановление Windows», это ваше первое направление.
После выбора этой опции, откроется меню инструментов. Убедитесь, что выбрана вкладка «Users» или «Пользователи». Здесь представлены локальные учетные записи на вашем компьютере. Найдите нужную учетную запись администратора, нажав на кнопку «Manage Accounts» или «Управление учетными записями».
Когда вы найдете учетную запись, дважды щелкните по ней. В открывшемся окне доступны различные параметры управления. Нажмите на кнопку «Reset Password» или «Сбросить пароль». Появится окно для ввода нового пароля. Введите новый пароль и подтвердите его. Убедитесь, что он удовлетворяет требованиям безопасности Windows.
После изменения пароля, закройте все открытые окна и вернитесь к базовому интерфейсу ERD Commander. Нажмите кнопку «Reboot» или «Перезагрузить» для завершения процесса. Вам будет предложено извлечь загрузочный носитель, если он был использован. Загрузитесь в обычном режиме и введите новый пароль для доступа к учетной записи администратора.
Проверяйте, что новые данные введены правильно, чтобы избежать повторного использования программы. Если возникнут трудности, помните, что повторные попытки с изменением пароля обычно дают результат.
Шаги для изменения пароля администратора
Подготовьтесь к выполнению следующих действий, чтобы изменить пароль администратора с помощью ERD Commander.
- Загрузите ERD Commander: Получите установочный образ ERD Commander и подготовьте загрузочную флешку или диск.
- Запустите систему с носителя: Перезагрузите компьютер и выберите загрузку с флешки или диска, где установлен ERD Commander.
- Выберите операционную систему: На экране загрузки выберите нужную версию Windows 10.
- Откройте консоль: После загрузки загрузочной среды ERD Commander найдите и запустите консольное приложение.
- Запустите команду для смены пароля: Введите команду
net user ИмяПользователя НовыйПароль. ЗаменитеИмяПользователяна имя вашей учётной записи администратора иНовыйПарольна желаемый новый пароль. - Подтвердите изменения: Убедитесь, что команда выполнена успешно и получили сообщение об успешном изменении пароля.
- Перезагрузите компьютер: Закройте ERD Commander и перезагрузите систему. Убедитесь, что можете войти в аккаунт с новым паролем.
Следуя этим шагам, вы успешно измените пароль администратора Windows 10.
Послеоперационные действия и безопасность
После успешного сброса пароля администратора в Windows 10 важно принять меры для повышения безопасности системы. Рекомендуется сразу изменить сброшенный пароль на более надежный. Используйте комбинации из букв, цифр и символов длиной не менее восьми знаков.
Также стоит активировать двухфакторную аутентификацию, если это возможно. Она обеспечивает дополнительный уровень защиты, требуя подтверждения входа через мобильное устройство или дополнительный код.
Рассмотрите возможность создания резервных копий важных данных. Это защитит вас от потери информации в случае будущих проблем с системой. Используйте встроенные средства Windows или сторонние приложения для регулярного создания копий.
Не забудьте обновить антивирусное программное обеспечение. Проверяйте систему на наличие вредоносных программ, особенно после внесения изменений в настройки. Убедитесь, что все установленные программы и операционная система обновлены до последних версий, чтобы минимизировать уязвимости.
При необходимости установите инструменты мониторинга, которые отслеживают изменения в системе и помогают выявлять подозрительную активность.
Соблюдая эти рекомендации, вы сможете значительно повысить уровень безопасности вашей системы после сброса пароля администратора.
Проверка успешности сброса пароля
После выполнения сброса пароля администратора в ERD Commander необходимо убедиться, что процедура прошла успешно. Для этого перезагрузите компьютер и попробуйте войти в систему с новым паролем. Подождите, пока система загрузится, и на экране входа введите измененный пароль.
Если вы можете войти в систему без ошибок, это подтверждает успешный сброс. В противном случае повторите процесс и проверьте правильность введенного пароля. Убедитесь также, что вы не делаете опечаток при вводе.
Дополнительно, проверьте доступность всех функций и настроек на уровне администратора. Это поможет убедиться, что не только вход выполнен, но и учетная запись функционирует корректно. Если возникают проблемы с доступом, обратитесь к инструкциям по восстановлению структуры загрузки или исправлению системных ошибок.
Наконец, рекомендуется создать резервную копию всех важных данных после успешного входа. Это защитит информацию в случае возникновения будущих проблем с учетной записью или системой.