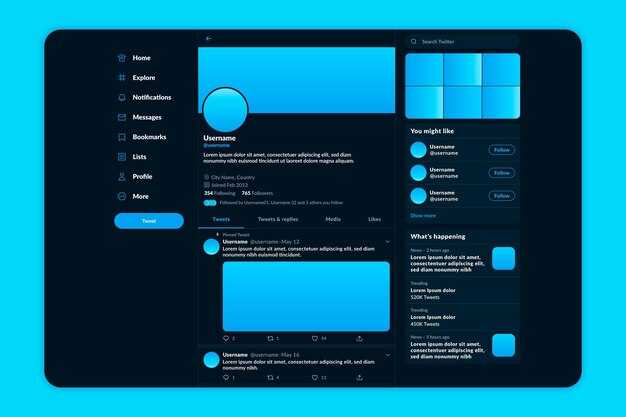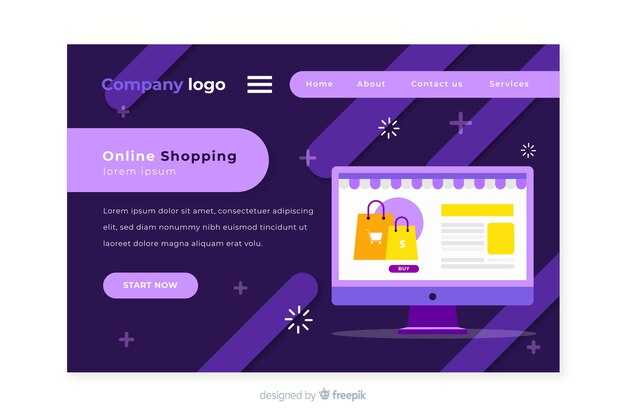Скачайте и установите подходящий драйвер для блютуз адаптера DEXP, чтобы обеспечить стабильную работу вашего устройства на Windows 10. Для начала перейдите на официальный сайт DEXP, где вы сможете найти актуальные версии драйверов для вашего адаптера. Обратите внимание на модель вашего устройства, чтобы выбрать именно тот драйвер, который вам нужен.
После загрузки драйвера, запустите установочный файл и следуйте указаниям на экране. Убедитесь, что ваш адаптер подключен к компьютеру. Если возникнут какие-либо проблемы во время установки, попробуйте временно отключить антивирусное программное обеспечение, так как оно может блокировать процесс.
После завершения установки перезагрузите компьютер и проверьте работу блютуз адаптера. Зайдите в параметры Bluetooth в разделе «Устройства», чтобы убедиться, что устройство обнаруживается и может подключаться к другим гаджетам. При необходимости обновите драйвер через диспетчер устройств, чтобы всегда иметь актуальную версию и избежать проблем с соединением.
Драйвер для блютуз адаптера DEXP для Windows 10
Для установки блютуз адаптера DEXP на Windows 10 необходимо загрузить актуальный драйвер с официального сайта компании. Перейдите на страницу поддержки, выберите ваш продукт и скачайте последнюю версию драйвера.
После завершения загрузки выполните следующие шаги:
- Откройте загруженный файл и запустите установщик.
- Следуйте инструкциям на экране, соглашаясь с условиями лицензии и выбрав путь установки, если это нужно.
- По завершении установки перезагрузите компьютер, чтобы изменения вступили в силу.
Если драйвер не работает корректно, попробуйте обновить его через диспетчер устройств. Для этого:
- Нажмите правой кнопкой мыши на кнопку «Пуск» и выберите «Диспетчер устройств».
- Найдите раздел «Bluetooth», разверните его и кликните правой кнопкой на вашем адаптере.
- Выберите «Обновить драйвер» и следуйте инструкциям.
В случае возникновения проблем с подключением, проверьте наличие обновлений для Windows 10. Регулярные обновления системы могут улучшить совместимость устройства.
Если вы столкнулись с ошибками, стоит обратиться в техподдержку DEXP или посетить форумы пользователей для поиска решений.
Соблюдая указанные рекомендации, можно без труда установить драйвер блютуз адаптера DEXP и решить возможные проблемы. Удачи!
Где скачать драйвер для блютуз адаптера DEXP
Скачайте драйвер для блютуз адаптера DEXP с официального сайта производителя. Это гарантирует получение последней версии программного обеспечения и его совместимость с Windows 10.
Перейдите на страницу поддержки DEXP, воспользуйтесь разделом «Драйвера и ПО», введите модель вашего адаптера в строке поиска, и следуйте инструкциям на экране, чтобы скачать нужный файл.
Также вы можете воспользоваться альтернативными ресурсами, если на официальном сайте отсутствует драйвер. Ниже представлена таблица с проверенными источниками:
После скачивания выполните установку драйвера, следуя рекомендациям на экране. Проверьте, что адаптер распознаётся в системе, и проведите тестовое подключение к устройству.
Установка драйвера: пошаговая инструкция
Скачайте драйвер для Bluetooth адаптера DEXP с официального сайта производителя. Убедитесь, что версия драйвера соответствует вашей операционной системе Windows 10.
После загрузки файла откройте папку «Загрузки» и дважды щелкните по установочному файлу. Появится мастер установки. Следуйте указаниям на экране.
Выберите язык интерфейса и нажмите «Далее». Примите лицензионное соглашение, установив флажок, и снова нажмите «Далее».
В следующем окне выберите путь установки драйвера. Рекомендуется оставить путь по умолчанию. Нажмите «Установить» для начала установки.
Дождитесь завершения процесса установки. Это может занять несколько минут. После завершения системы предложит перезагрузить компьютер. Нажмите «Да», чтобы перезагрузить.
После перезагрузки убедитесь, что Bluetooth адаптер работает корректно. Откройте «Параметры» системы, перейдите в раздел «Устройства» и выберите «Bluetooth и другие устройства». Здесь вы сможете активировать Bluetooth и подключить необходимые устройства.
Если адаптер не работает, проверьте менеджер устройств. Нажмите комбинацию клавиш Win + X и выберите «Диспетчер устройств». Найдите свой адаптер в списке. Если в нем есть желтый восклицательный знак, выполните обновление драйвера, выбрав устройство, щелкнув правой кнопкой мыши и выбрав «Обновить драйвер».
Следуя этим шагам, вы успешно установите драйвер Bluetooth адаптера DEXP на Windows 10 и сможете наслаждаться беспроводным подключением к устройствам.
Проверка совместимости драйвера с Windows 10
Проверьте совместимость драйвера DEXP с Windows 10 перед установкой. Для этого выполните следующие шаги:
- Посетите официальный сайт DEXP. Найдите раздел поддержки.
- Выберите ваш Bluetooth адаптер. Убедитесь, что вы скачиваете именно для вашей модели.
- Определите версию драйвера. Убедитесь, что в описании указана поддержка Windows 10.
- Сравните версию драйвера с установленной на вашем ПК. Для этого откройте «Диспетчер устройств», найдите ваше устройство, кликните правой кнопкой мыши и выберите «Свойства». Затем перейдите на вкладку «Драйвер».
Если текущая версия драйвера ниже, чем та, что вы нашли на сайте, загрузите и установите новую версию. Для корректной работы адаптера может также понадобиться обновление системы.
Обратите внимание на отзывы пользователей на сайте и форумах. Часто встречаются полезные комментарии о совместимости драйвера с Windows 10.
- Проверяйте дату выпуска драйвера.
- Ищите информации о возможных проблемах после обновления.
Эти шаги помогут избежать ошибок и обеспечат стабильную работу Bluetooth адаптера.
Ошибки при установке и их решение
Если вы столкнулись с ошибками во время установки драйвера для Bluetooth-адаптера DEXP на Windows 10, следуйте нижеприведенным рекомендациям для их устранения.
- Не удается найти драйвер: Убедитесь, что вы скачали драйвер с официального сайта DEXP. Проверьте скачанный файл на наличие ошибок и повторите загрузку при необходимости.
- Ошибка совместимости: Воспользуйтесь режимом совместимости. Щелкните правой кнопкой мыши на установочном файле, выберите «Свойства», перейдите на вкладку «Совместимость» и установите необходимую версию Windows для работы драйвера.
- Ошибка 43 в диспетчере устройств: Откройте «Диспетчер устройств», удалите адаптер, затем перезагрузите компьютер. Система автоматически обнаружит устройство и установит драйвер.
- Остановка установки на определенном этапе: Если установка зависает, закройте все программы и попробуйте запустить установщик от имени администратора. Для этого щелкните правой кнопкой мыши на файле и выберите «Запуск от имени администратора».
- Проблемы с Windows Update: Обновите Windows до последней версии. Откройте «Параметры», перейдите в раздел «Обновление и безопасность» и проверьте наличие обновлений.
Каждая из указанных выше рекомендаций может помочь в устранении ошибок при установке драйвера. Если проблемы сохраняются, обратитесь в техническую поддержку DEXP для получения дальнейшей помощи.
Как обновить драйвер блютуз адаптера DEXP
Для обновления драйвера блютуз адаптера DEXP выполните следующие шаги.
Откройте «Диспетчер устройств». Это можно сделать, нажав правой кнопкой мыши на меню «Пуск» и выбрав соответствующий пункт. В открывшемся окне найдите категорию «Bluetooth» и кликните на стрелку, чтобы развернуть список устройств.
Найдите ваш блютуз адаптер DEXP, щелкните правой кнопкой мыши на его названии и выберите «Обновить драйвер». В появившемся окне предложат два варианта: «Автоматический поиск обновленных драйверов» и «Поиск драйверов на этом компьютере». Рекомендуется выбрать первый вариант для автоматической установки последней версии.
Если система не находит обновления, посетите официальный сайт DEXP и перейдите в раздел поддержки или загрузок. Введя модель вашего адаптера, скачайте последнюю версию драйвера.
После загрузки файла, вернитесь в «Диспетчер устройств», выберите «Поиск драйверов на этом компьютере» и укажите путь к загруженному файлу. Следуйте инструкциям на экране для завершения установки.
Перезагрузите компьютер после завершения установки, чтобы изменения вступили в силу. Проверьте работоспособность адаптера, подключив устройство через блютуз.
При возникновении проблем с обновлением, проверьте совместимость скачанного драйвера с вашей версией Windows 10.
Настройка блютуз адаптера после установки драйвера
Откройте меню «Параметры» на вашем компьютере. Для этого нажмите сочетание клавиш Win + I.
Перейдите в раздел Устройства, затем выберите Bluetooth и другие устройства.
Убедитесь, что переключатель Bluetooth находится в положении «Включено». Если он выключен, активируйте его.
Чтобы подключить устройство, нажмите кнопку Добавить Bluetooth или другое устройство. В открывшемся окне выберите Bluetooth.
Убедитесь, что ваше устройство находится в режиме обнаружения. Найдите его в списке доступных устройств и нажмите на него.
Следуйте инструкциям на экране для завершения подключения. При необходимости введите пин-код, указанный на устройстве.
После успешного подключения проверьте работу адаптера. Для этого попробуйте переслать файлы или использовать оборудование, подключенное через Bluetooth.
При возникновении проблем зачистите кэш Bluetooth. Для этого:
- Откройте Диспетчер устройств (нажмите Win + X и выберите эту опцию).
- Найдите ваш Bluetooth адаптер, щелкните по нему правой кнопкой мыши и выберите Удалить устройство.
- Перезагрузите компьютер. Драйвер должен автоматически установиться заново.
Если устройства все еще не видны, проверьте наличие обновлений Windows и драйверов. Обновления могут решить проблемы с совместимостью.
Для закрепления обновлений проверьте наличие специального ПО от производителя адаптера на официальном сайте DEXP. Это ПО может предоставить дополнительные функции и улучшить взаимодействие с устройствами.
Настройка завершена. Воспользуйтесь всеми возможностями вашего Bluetooth адаптера!
Тестирование работы адаптера после установки драйвера
После установки драйвера проведите проверку работы Bluetooth адаптера. Для начала откройте «Параметры» через меню «Пуск». Перейдите в раздел «Устройства», затем выберите «Bluetooth и другие устройства». Убедитесь, что переключатель Bluetooth находится в включенном состоянии.
Теперь попробуйте подключить устройство. Нажмите на кнопку «Добавить Bluetooth или другое устройство» и выберите соответствующий тип подключения. Следуйте инструкциям на экране, чтобы завершить сопряжение.
Для проверки стабильности соединения протестируйте передачу данных, например, передав файл с компьютера на смартфон. Если передача проходит без задержек и ошибок, адаптер функционирует корректно.
Если возникают проблемы с подключением или передачей данных, попробуйте отключить и снова включить адаптер. В случае сохраняющихся сбоев стоит переустановить драйвер, удалив текущий и загрузив последнюю версию с сайта производителя.
Регулярно проверяйте обновления драйвера. Это поможет избежать возможных конфликтов и улучшить совместимость с новыми устройствами.
Решение проблем с подключением устройств через блютуз
Проверьте, включен ли блютуз на вашем устройстве. Убедитесь, что ваш адаптер DEXP находится в рабочем состоянии. Самый простой способ это сделать – зайдите в настройки блютуз на вашем ПК и убедитесь, что переключатель активирован.
Если адаптер не видит устройства, перезагрузите компьютер. Это часто решает временные проблемы с подключением. После перезагрузки зайдите в меню управления устройствами и обновите драйверы адаптера. Воспользуйтесь совместимыми версиями драйверов для Windows 10, если вы еще этого не сделали.
При подключении к конкретному устройству, проверьте, активно ли оно и находится поблизости. Иногда помогает отключение и повторное подключение к устройству, чтобы инициировать процесс соединения. Если устройство требует ввода пароля или кода, убедитесь, что вы предоставили корректные данные.
Иногда проблемы могут возникать из-за конфликтующих устройств. Попробуйте отключить другие блютуз-устройства, которые могут мешать подключению. Также рекомендуется временно отключить антивирусное программное обеспечение, так как оно может блокировать соединение.
Проверьте, возникает ли проблема с другими устройствами. Если подключение нестабильно только с одним устройством, возможно, дело именно в нем. Обновите прошивку устройства или вернитесь к заводским настройкам, если необходимо.
Если после всех шагов ни одно из решений не помогло, попробуйте удалить адаптер из списка устройств и заново установить его. Сначала в настройках включите режим обнаружения, а затем запустите процесс добавления устройства.
При помощи этих рекомендаций решите возникшие проблемы с подключением через блютуз и получите доступ к вашему контенту без лишних хлопот.