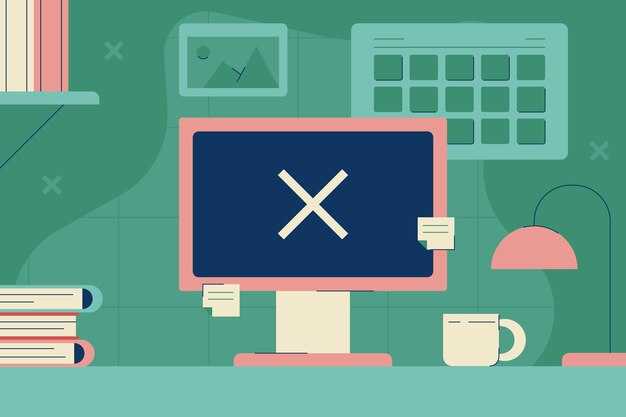Если ваш жесткий диск заблокирован от записи, это может стать настоящей преградой для сохранения данных. Для решения этой проблемы следуйте простым шагам, которые помогут вам восстановить доступ к вашему диску.
Первое, что стоит проверить, – это физические переключатели на вашем диске или флешке. Если такое устройство имеет защиту от записи, активируйте переключатель в положение «разрешить запись». Если же у вас обычный жесткий диск, перейдите к следующему шагу.
Откройте «Управление дисками», нажав комбинацию клавиш Win + X и выбрав соответствующий пункт. Найдите диск, который хотите разблокировать, и проверьте его свойства. Убедитесь, что он не имеет заданного статуса «Только для чтения». Если этот статус установлен, измените его через командную строку.
Запустите командную строку от имени администратора и введите команду diskpart, затем list disk, чтобы увидеть список доступных дисков. Выберите нужный, введя select disk X (где X – номер вашего диска). После этого используйте команду attributes disk clear readonly, чтобы снять защиту от записи. После выполнения этих действий проверьте доступность записи на диске.
Если проблема не исчезла, попробуйте использовать сторонние утилиты для управления дисками. Существуют программы, которые помогают справиться с подобными ситуациями, предлагая более глубокую диагностику и необходимые настройки.
Жесткий диск защищен от записи: как снять защиту в Windows 10
Чтобы снять защиту от записи с жесткого диска в Windows 10, выполните следующие шаги:
- Проверьте аппаратные переключатели. На некоторых внешних жестких дисках или USB-накопителях имеются физические переключатели. Убедитесь, что переключатель находится в положении «разрешено».
- Измените параметры через Diskpart.
- Нажмите Win + R и введите
cmd, затем нажмите Enter. - Введите
diskpartи нажмите Enter. - Введите
list diskдля отображения всех дисков. Запомните номер вашего жесткого диска. - Введите
select disk X, где X – номер вашего жесткого диска. - Введите
attributes disk clear readonlyи нажмите Enter.
- Нажмите Win + R и введите
- Проверьте реестр.
- Нажмите Win + R, введите
regeditи нажмите Enter. - Перейдите к
HKEY_LOCAL_MACHINESYSTEMCurrentControlSetControlStorageDevicePolicies. Если ключаStorageDevicePoliciesнет, создайте его. - Создайте или измените значение
WriteProtectна 0.
- Нажмите Win + R, введите
- Обновите драйверы. Зайдите в Диспетчер устройств, найдите ваш жесткий диск и обновите драйверы.
- Проверьте на ошибки. Запустите командную строку от имени администратора и введите
chkdsk X: /f, где X – буква вашего диска. Это позволит исправить возможные ошибки.
Если после всех шагов проблема не устранена, проверьте диск на наличие вирусов или неисправности. В случае аппаратной неисправности может потребоваться обратиться в сервисный центр.
Проверка состояния жесткого диска в Windows 10
Для начала откройте «Этот компьютер» и щелкните правой кнопкой мыши на нужном диске. Выберите пункт «Свойства» и перейдите на вкладку «Сервис». Здесь вы найдете кнопку «Проверить», которая позволит провести диагностику на наличие ошибок файловой системы. Запустите проверку.
Также полезно использовать встроенные инструменты Windows. Откройте командную строку с правами администратора. Введите команду chkdsk C: /f, заменив «C:» на букву вашего диска. Это поможет обнаружить и исправить ошибки на диске. После завершения процесса проверьте результаты в командной строке.
Для более детальной информации о состоянии жесткого диска запустите утилиту «Управление дисками». Нажмите комбинацию Win + X и выберите «Управление дисками». Здесь найдите свой диск, чтобы оценить его статус и состояние разделов.
Еще один способ проверки – использование инструмента «Монитор производительности». Откройте «Диспетчер задач» (Ctrl + Shift + Esc), перейдите на вкладку «Производительность» и выберите «Диск». Здесь вы увидите уровень загрузки диска, скорость чтения и записи.
Для глубокой диагностики установите сторонние программы, такие как CrystalDiskInfo или HD Tune. Эти утилиты предоставляют информацию о здоровье жесткого диска, температуре и состоянии S.M.A.R.T. Запустите их и внимательно изучите результаты.
Регулярно выполняйте проверки состояния вашего жесткого диска, чтобы предотвратить возможные проблемы и сохранить данные в безопасности.
Поиск и удаление физических переключателей защиты от записи
Проверьте свой жесткий диск на наличие физических переключателей защиты от записи. Обычно эти переключатели располагаются на корпусе устройства, например, на USB-накопителях или картридерах. Они могут выглядеть как крошечные ползунки или кнопки. Сдвиньте или нажмите этот переключатель в положение «разблокировано».
Для более детального поиска выполните следующие шаги:
При отсутствии физического переключателя можно воспользоваться утилитами управления дисками или командной строкой. Иногда проблема восприятия защиты от записи может быть связана с программным обеспечением, но сначала проверьте физическое состояние устройства.
Если переключатель имеется, но не срабатывает, возможно, он поврежден. В этом случае рекомендуется обратиться в сервисный центр для диагностики и ремонта устройства. наличие защищенности от записи может служить важной функцией безопасности при работе с данными, но когда она неуместна, решите проблему с помощью проверки указанного выше.
Изменение параметров реестра для снятия защиты от записи
Откройте редактор реестра, нажав Win + R и введя команду regedit, затем нажмите Enter. Перейдите к следующему пути: HKEY_LOCAL_MACHINESYSTEMCurrentControlSetControlStorageDevicePolicies. Если папки StorageDevicePolicies нет, создайте её, кликнув правой кнопкой мыши на Control, выберите Создать → Раздел.
В папке StorageDevicePolicies создайте новый параметр DWORD (32-разрядный), щёлкнув правой кнопкой мыши и выбрав Создать → Параметр DWORD (32-разрядный). Назовите его WriteProtect.
Установите значение 0 для снятия защиты от записи. Дважды щёлкните на созданный параметр и введите 0 в поле Значение.
Закройте редактор реестра и перезагрузите компьютер, чтобы изменения вступили в силу. После перезагрузки проверьте, исчезла ли защита от записи на жестком диске.
Использование команды Diskpart для управления дисками
Для управления жестким диском через командную строку запускайте утилиту Diskpart. Нажмите Win + R, введите cmd и щелкните правой кнопкой на «Командная строка», выбрав «Запуск от имени администратора». После этого введите diskpart и нажмите Enter.
Чтобы увидеть список всех доступных дисков, введите list disk. Отобразится информация обо всех подключенных дисках. Найдите диск с защитой от записи и запомните его номер.
Выберите диск для работы, введя команду select disk X, где X – номер вашего диска. Далее уберите защиту от записи с помощью команды attributes disk clear readonly. Эта команда позволит вам редактировать содержимое диска.
После выполнения команд для выхода из Diskpart достаточно ввести exit. Это завершит работу утилиты и закроет командную строку.
Diskpart позволяет не только снимать защиту от записи, но и выполнять другие задачи, такие как создание или удаление разделов, форматирование и изменение статуса дисков. Будьте внимательны, изменяя параметры, чтобы не потерять важные данные.
Проверка настроек безопасности и разрешений на доступ
Проверьте настройки безопасности вашего жесткого диска, чтобы снять защиту от записи. Для этого выполните следующие шаги:
- Откройте Проводник, щелкнув правой кнопкой мыши по значку «Этот компьютер» и выберите «Управление».
- Перейдите в «Управление дисками». Найдите ваш жесткий диск в списке.
- Щелкните правой кнопкой мыши на диске и выберите «Свойства».
Обратите внимание на вкладку «Безопасность». Здесь вы сможете увидеть права доступа для различных пользователей.
- Проверьте, есть ли у вашей учетной записи разрешения на запись: выберите вашу учетную запись и посмотрите, отмечен ли пункт «Запись».
- Если права отсутствуют, нажмите «Изменить» и установите галочку в поле «Разрешить» напротив «Запись».
- Примените изменения и закройте все окна.
Если проблема сохраняется, следующая проверка касается атрибутов самого диска. Сначала откройте командную строку с правами администратора:
- Введите «cmd» в поле поиска на панели задач, щелкните правой кнопкой мыши на «Командной строке» и выберите «Запуск от имени администратора».
- Введите команду
diskpartи нажмите Enter. - Затем введите
list disk, чтобы увидеть все диски. Найдите номер вашего диска. - Введите
select disk X, заменив X на номер вашего диска. - Введите
attributes disk clear readonlyдля снятия атрибута «только для чтения».
Закончите команду, введя exit. Перезагрузите компьютер и проверьте, работает ли диск.
Форматирование жесткого диска как способ снятия защиты
Чтобы отформатировать диск, выполните следующие шаги:
- Откройте «Этот компьютер».
- Щелкните правой кнопкой мыши на жестком диске, который вы хотите отформатировать.
- Выберите пункт «Форматировать» из контекстного меню.
В открывшемся окне выберите файловую систему (например, NTFS или exFAT), укажите метку тома и снимите галочку «Быстрое форматирование», если хотите выполнить полное форматирование. После этого нажмите «Начать».
Учтите, что форматирование приведет к удалению всех файлов на диске. Перед началом процесса создайте резервные копии важной информации.
Если система не позволяет отформатировать диск, возможно, нужно расправиться с проблемами с самим диском. Примените команду «diskpart» в командной строке для управления дисками, используя следующие команды:
diskpart list disk select disk X (где X – номер вашего диска) attributes disk clear readonly clean create partition primary format fs=ntfs quick assign exit
Эти команды помогут удалить все атрибуты, включая защиту от записи, и отформатировать диск.
Также убедитесь, что диск не имеет физических переключателей на защите от записи, которые могут прерывать процесс форматирования.
Использование сторонних утилит для работы с жестким диском
Пользуйтесь утилитой DiskGenius, чтобы легко снять защиту от записи. Она обладает интуитивно понятным интерфейсом и позволяет быстро управлять параметрами диска. Запустите программу, выберите нужный диск, затем откройте его свойства и убедитесь, что параметр защиты от записи отключен.
Еще один хороший вариант – EaseUS Partition Master, который предоставляет функционал для изменения параметров разделов. После установки откройте утилиту и выберите интересующий вас раздел. В правом меню ищите опцию «Настройки» и снимите галочку с «Защита от записи».
Не забывайте про HDD Low Level Format Tool, позволяющую не только форматировать диск, но и снимать защиту от записи. После загрузки утилиты выберите диск и следуйте инструкциям на экране для выполнения низкоуровневого форматирования.
Для диагностирования состояния диска используйте CrystalDiskInfo. Эта программа не только покажет текущий статус защиты, но и предоставит информацию о состоянии здоровья вашего жесткого диска. Проверьте параметры и, если диск помечен как защищенный, используйте совместно с другими утилитами для устранения проблемы.
При использовании сторонних утилит всегда внимательно читайте инструкции, чтобы избежать потери данных. Если проблема не решается, возможно, стоит рассмотреть физическое состояние диска или обратиться к специалистам.
Обращение в техническую поддержку в случае неудачи
Если все попытки снять защиту от записи не увенчались успехом, следует обратиться в техническую поддержку. Начните с поиска контактной информации на официальном сайте производителя вашего жесткого диска. Обычно там есть раздел «Поддержка» или «Контакты».
Подготовьте подробное описание проблемы. Укажите модель вашего устройства, операционную систему, и шаги, которые вы уже предприняли для решения проблемы. Это ускорит процесс обслуживания.
Запишите, какие инструменты вы использовали, и какие сообщения об ошибках получили. Эта информация поможет специалистам быстрее разобраться в ситуации и предоставить эффективные рекомендации.
Если возможно, создайте видео или скриншоты процесса, чтобы визуально проиллюстрировать проблему. Обычно это воспринимается лучше, чем текстовое описание.
Обратите внимание на часы работы поддержки и ожидаемое время ответа. Это позволит вам заранее спланировать дальнейшие действия. Если получите ответ, старайтесь тщательно следовать предоставленным инструкциям.
При необходимости, не стесняйтесь задавать уточняющие вопросы. Четкие и прозрачные коммуникации способствуют быстрому решению проблемы.