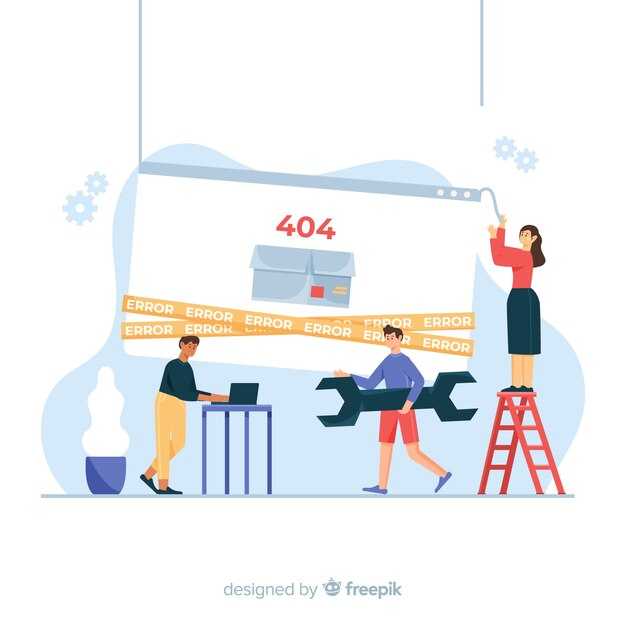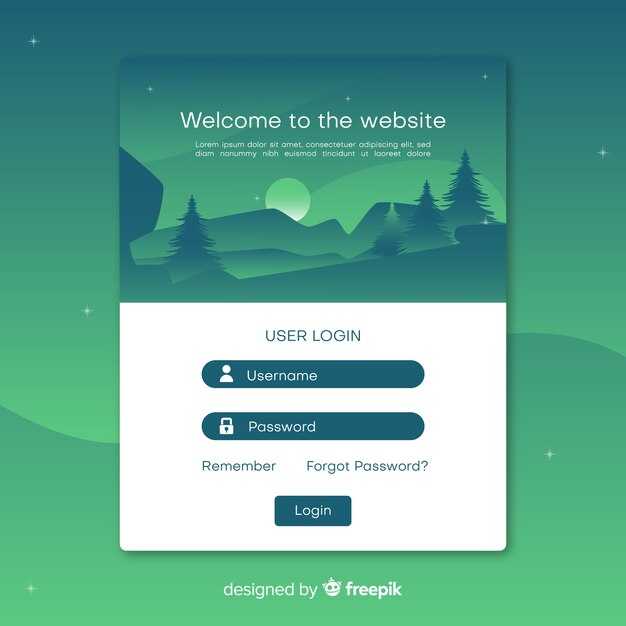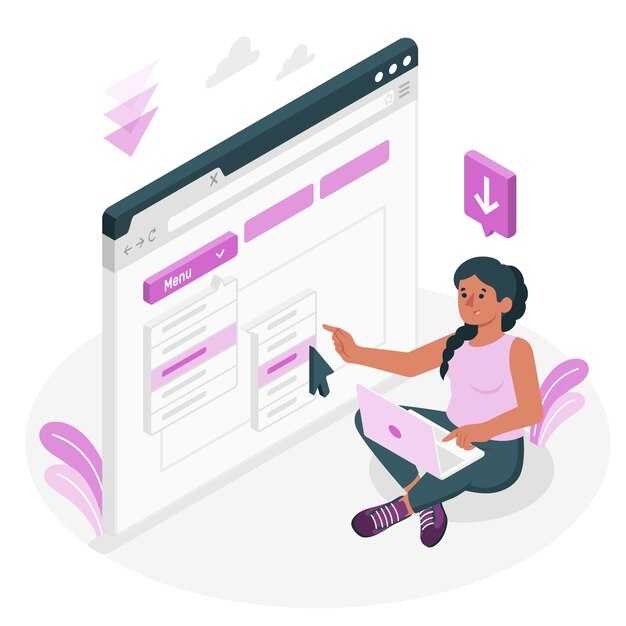Создание файла без расширения в Windows 11 не требует сложных манипуляций. Просто следуйте приведённым шагам, чтобы успешно справиться с этой задачей. Это идеально подходит, если вы хотите сохранить файл без конкретного формата или использовать его для специальных нужд.
Чтобы начать, откройте Проводник и перейдите в нужную папку. Нажмите на кнопку Создать, затем выберите Текстовый документ. Назовите файл, убрав стандартное расширение, например, .txt в самом конце имени. Приложите усилия, чтобы на конце оставалось только имя, ничего более.
После этого Windows может спросить о подтверждении удаления расширения. Подтвердите ваше намерение, нажав Да. Обратите внимание, что результат может варьироваться в зависимости от настроек системы и вашего опыта, но данный метод обычно работает. Теперь ваш файл готов к использованию в безрасширенном формате!
Выбор метода создания файла без расширения
Вы можете создать файл без расширения несколькими способами. Рассмотрим основные варианты.
Метод 1: Использование командной строки. Откройте командную строку, нажав Win + R, введите cmd и нажмите Enter. Введите команду echo. > имя_файла и нажмите Enter, заменив имя_файла на желаемое название. Файл создастся в текущем каталоге.
Метод 2: Проводник Windows. Откройте любой каталог через Проводник. Щелкните правой кнопкой мыши в пустом пространстве и выберите Создать → Текстовый документ. Переименуйте его, убрав расширение. Подтвердите изменение, если появится предупреждение.
Метод 3: Использование текстового редактора. Откройте блокнот. Создайте новый документ, не добавляя текст. Перейдите в Файл → Сохранить как. В поле Имя файла введите название без расширения и выберите нужное место для сохранения.
Каждый из этих методов подходит для создания файлов без расширения, выбирайте тот, что удобнее именно для вас.
Использование командной строки
Создайте файл без расширения через командную строку с помощью нескольких простых шагов.
-
Откройте командную строку. Нажмите Win + R, введите cmd и нажмите Enter.
-
Перейдите в нужную папку. Используйте команду cd, чтобы установить директорию. Например:
cd C:ПутьКПапке -
Создайте файл. Чтобы создать файл без расширения, используйте следующую команду:
echo. > ИмяФайла -
Проверьте наличие файла. Введите команду dir и посмотрите на содержимое папки. Файл без расширения будет отображаться в списке.
dir
Ваш файл готов к использованию! Пользуйтесь им по назначению либо добавляйте в него данные. Командная строка – быстрый способ работы с файлами в системе Windows 11.
Создание через текстовый редактор
Чтобы создать файл без расширения в текстовом редакторе, воспользуйтесь блокнотом. Откройте «Блокнот» через меню «Пуск» или с помощью комбинации клавиш Win + R и введите «notepad».
Следуйте этим шагам:
- В окне Блокнота введите необходимый текст или оставьте его пустым.
- Выберите в верхнем меню пункт «Файл», затем «Сохранить как…».
- В поле «Имя файла» введите желаемое имя, но не добавляйте расширение. Например, просто «мой_файл».
- В поле «Тип файла» выберите «Все файлы (*.*)». Это позволит сохранить файл без расширения.
- Выберите местоположение для сохранения и нажмите «Сохранить».
Проверьте созданный файл в выбранной папке. Убедитесь, что расширения нет. Такой файл может использоваться для различных целей, например, для хранения скриптов или конфигураций.
При необходимости, для редактирования файла просто щелкните по нему правой кнопкой мыши и выберите «Открыть с помощью» > «Блокнот».
Создание файла с помощью проводника
Откройте проводник на вашем компьютере. Перейдите в ту папку, где вы хотите создать новый файл. Щелкните правой кнопкой мыши на пустом пространстве в папке.
В контекстном меню выберите пункт «Создать» (или «New»). Появится подменю с различными типами файлов, таких как текстовый документ или папка.
Выберите «Текстовый документ» или любой другой тип, который вам нужен. Вы увидите новый файл с текущим именем, например, «Новый текстовый документ.txt». Сразу после этого введите желаемое имя файла без расширения. Например, просто «МойФайл». Чтобы завершить процесс, нажмите Enter.
После этого откройте свойства файла, щелкнув правой кнопкой мыши по нему и выбрав «Свойства». В разделе «Имя» удалите расширение, чтобы файл остался без него. Подтвердите изменения, нажав «ОК».
Теперь вы создали файл без расширения в проводнике Windows 11. Вы можете использовать этот файл для своих целей, и он будет отображаться в папке без типичного расширения в названии.
Проверка и изменение расширений файлов
Чтобы проверить расширение файла в Windows 11, выполните следующие шаги:
- Откройте проводник файлов.
- Перейдите в раздел, где находится нужный файл.
- Если расширения файлов не отображаются, активируйте их видимость. Для этого нажмите на вкладку «Вид» в верхнем меню, затем выберите «Параметры».
- На вкладке «Вид» снимите отметку с пункта «Скрывать расширения для известных типов файлов» и нажмите «ОК».
Теперь вы сможете видеть расширения всех файлов в выбранной папке.
Чтобы изменить расширение файла, следуйте этим инструкциям:
- Выберите файл, расширение которого хотите изменить.
- Кликните правой кнопкой мыши и выберите «Переименовать».
- Измените часть имени файла после последней точки на нужное расширение.
- Нажмите «Enter». В появившемся предупреждении подтвердите изменение расширения, нажав «Да».
Если требуется изменить расширение на несуществующее, убедитесь, что новая версия файла совместима с программами, которые вы планируете использовать.
Для проверки корректности изменения расширения:
- Дважды кликните на файл, чтобы открыть его с помощью соответствующей программы.
- Если файл открывается корректно, значит, расширение изменено правильно.
Следуя этим советам, вы легко сможете управлять расширениями файлов в Windows 11.
Настройка видимости расширений файлов
Откройте проводник Windows и перейдите в раздел «Вид». Затем выберите «Параметры» в правом верхнем углу.
В открывшемся окне перейдите на вкладку «Вид». Найдите пункт «Скрывать расширения для зарегистрированных типов файлов» и снимите с него галочку.
Подтвердите изменения, нажав на кнопку «Применить», а затем «ОК». Теперь все расширения файлов будут видны в проводнике.
Если вы хотите скрыть расширения для отдельных файлов, необходимо будет вернуть галочку обратно. Эта настройка позволяет лучше контролировать, какие именно файлы открываются и редактируются на вашем компьютере.
Не забывайте, что видимость расширений облегчит создание файлов без расширения, так как вы сможете точно видеть, какие файлы у вас уже есть.
Как изменить расширение файла после создания
Чтобы изменить расширение файла в Windows 11, выполните следующие шаги:
- Откройте проводник и перейдите к папке, где находится файл.
- Если вы не видите расширения файлов, включите отображение расширений. Для этого кликните на вкладку «Вид», затем выберите «Параметры», перейдите на вкладку «Вид» и снимите галочку с опции «Скрывать расширения для зарегистрированных типов файлов». Нажмите «ОК».
- Выделите файл, щелкните по нему правой кнопкой мыши и выберите «Переименовать». Вы также можете нажать клавишу F2 после выделения файла.
- Измените расширение файла, заменив его текст после последней точки. Например, для изменения файла с именем
example.txtнаexample.docx, просто исправьте частьtxtнаdocx. - Нажмите Enter. Появится предупреждение о том, что изменение расширения может сделать файл недоступным. Подтвердите желание изменить расширение, нажав «Да».
Теперь файл будет иметь новое расширение. Убедитесь, что формат файла соответствует типу данных, которые он содержит, чтобы избежать проблем с его открытием.
Соблюдайте осторожность при изменении расширений, чтобы избежать повреждения файлов.
Примеры использования файлов без расширения
Файлы без расширения часто применяются для хранения данных, когда тип информации не привязан к конкретному приложению. Например, текстовые блоки, используемые в программировании, могут не требовать расширения, чтобы их можно было легко загружать разными языками. Это способствует универсальности при работе с кодом.
Используйте файлы без расширения для хранения конфигурационных данных. Например, с помощью такого файла можно организовать параметры системы или приложения, даже если они не относятся к конкретному формату. Это позволяет программе гибко обрабатывать настройки, не ограничиваясь стандартными расширениями.
Файлы без расширения также используются для хранения бинарных данных. Это может быть полезно в случаях, когда информация не должна интерпретироваться как текст. Программы для анализа быстрой передачи данных могут работать с такими файлами более эффективно, минимизируя риск ошибки в распознавании содержимого.
Файлы, не имеющие расширения, могут стать полезным инструментом для временного хранения информации. Например, вы можете создать файл для записи заметок или идей, не беспокоясь о форматировании. Это позволяет быстро их редактировать, не отвлекаясь на тип документа.
В некоторых случаях, использование файлов без расширения может служить методом скрытия информации. Если требуется сохранить файл от доступа обычным пользователям, отсутствие расширения поможет усложнить задачу их обнаружения. Это может быть полезно для хранения конфиденциальных данных внутри системы.
Также стоит отметить, что файлы без расширений позволяют упрощать взаимодействие с различными скриптами и указывать на их универсальность. Например, ты можешь создать скрипт, который обрабатывает входные данные из файлов с разными форматами, не концентрируясь при этом на расширении.
Файлы конфигурации и скриптов
Создавайте файлы конфигурации и скриптов без расширения для повышения безопасности и удобства. Такие файлы могут хранить настройки программ или выполнять определенные команды. Например, файлы с конфигурацией приложений часто требуют конкретного синтаксиса, который должен быть написан корректно.
При создании конфигурационного файла без расширения используйте простой текстовый редактор, например, Блокнот. Откройте Блокнот и внесите необходимые параметры. После завершения редактирования выберите «Сохранить как», введите имя файла и уберите поле «Тип файла». Нажмите «Сохранить».
Для создания скриптов, таких как команды PowerShell или Batch, вы можете следовать тем же шагам. Например, напишите команду в Блокноте и сохраните файл без расширений. Важно, чтобы синтаксис был правильным для корректного выполнения. Поскольку файлы без расширения не привязаны к конкретному приложению, их запуск может потребовать указать путь к интерпретатору.
При использовании файлов конфигурации и скриптов без расширений всегда сохраняйте резервные копии. Это позволит избежать потери данных в случае ошибок. Данное решение подходит для тех, кто хочет скрыть файлы от случайного анализа или неправильного использования.
Работа с программами,requiring файлы без расширений
Создайте файл без расширения в Windows 11 и перетащите его в нужное приложение. Например, некоторые текстовые редакторы или конфигурационные утилиты работают с файлами без расширений, считая их текстовыми или конфигурационными. Убедитесь, что файл действительно соответствует формату, ожидаемому программой.
Для работы с такими файлами откройте текстовый редактор, например, Notepad или Notepad++, загрузите файл и проверьте содержание. При необходимости внесите изменения прямо в приложении и сохраните файл с пустым расширением.
Некоторые программы могут отображать ошибки, если путь к файлу содержит пробелы. Используйте подкаталоги без специальных символов. Если программа не открывает файл, проверьте, не конфликтует ли имя файла с другими системными файлами или программами.
Если файл требует специфических кодировок, убедитесь, что текстовый редактор поддерживает нужный формат. Можно использовать такие кодировки как UTF-8 или ANSI, в зависимости от требований программы.
Имейте в виду, что некоторые приложения не смогут корректно интерпретировать файлы без расширений. Перед работой с ними проверьте документацию по программному обеспечению. Иногда включение или отключение определённых опций в настройках программы поможет в успешной загрузке файла.
Тестируйте изменения, создавая резервные копии файлов. Если что-то пойдёт не так, у вас будет возможность восстановить исходное состояние. Экспериментируйте с форматами и настройками программ, чтобы найти оптимальный вариант работы с файлами без расширений.