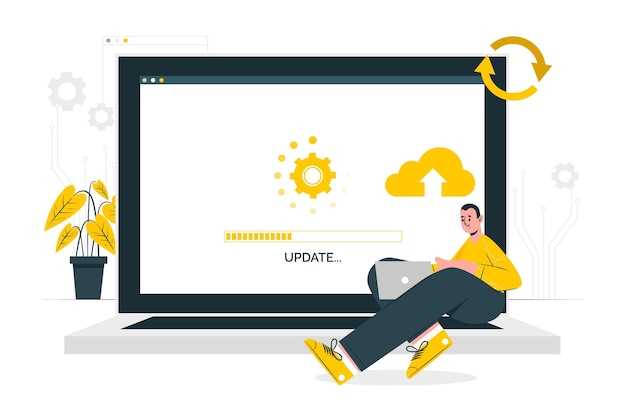Создание файла конфигурации (.conf) в Windows 10 – это простой процесс, который требует всего нескольких шагов. Начните с открытия текстового редактора, такого как Блокнот. Выберите «Пуск», введите «Блокнот» и нажмите Enter, чтобы открыть приложение.
Теперь создайте новый файл. Влейте все необходимые настройки или параметры, которые вы хотите включить в вашу конфигурацию. Обратите внимание, что текст должен быть записан в ясном и понятном формате. Как только закончите, выберите «Файл» в верхнем меню и нажмите «Сохранить как».
В появившемся окне настройки сохранения выберите желаемую папку для хранения файла. Убедитесь, что в поле «Имя файла» указываете имя с окончанием .conf. В разделе «Тип файла» выберите «Все файлы» для правильного сохранения формата. Нажмите «Сохранить», и ваш файл конфигурации будет создан и готов к использованию.
Определение формата .conf и его применение
Файл с расширением .conf представляет собой текстовый документ, содержащий параметры конфигурации для программного обеспечения. Обычно он используется для настройки поведения различных приложений, системных служб и сервисов. Чаще всего эти файлы открываются и редактируются в текстовых редакторах.
Применение формата .conf широко распространено в средах UNIX и Linux, однако он также встречается в Windows, особенно в программном обеспечении, которое поддерживает кроссплатформенные стандарты. Программисты используют файлы .conf для задания таких параметров, как порты, пути к директориям и другие настройки.
Чтобы создать файл .conf в Windows 10, необходимо открыть текстовый редактор, например, Блокнот. В нем следует задать параметры конфигурации в формате «ключ=значение», сохранив файл с нужным именем и расширением .conf. Например:
server_port=8080document_root=C:webserverhtml
Применение этих файлов помогает упростить процесс настройки программного обеспечения, облегчая изменение параметров без необходимости редактирования кода. Это подходит для администраторов систем и разработчиков, которые стремятся упростить развертывание и управление приложениями.
Необходимые инструменты для редактирования файла
Для редактирования файла .conf в Windows 10 вам понадобятся следующие инструменты:
При выборе инструмента учитывайте свои потребности. Для простых задач подойдет Блокнот, а для более сложных – Notepad++ или Visual Studio Code. Наличие дополнительных функций в редакторах облегчает редактирование конфигурационных файлов и обеспечивает удобство работы.
Создание нового текстового файла в Windows 10
Чтобы создать новый текстовый файл в Windows 10, воспользуйтесь комбинацией клавиш Win + E, чтобы открыть проводник. Затем выберите папку, где хотите создать файл, и кликните правой кнопкой мыши в пустом пространстве.
В открывшемся контекстном меню выберите Создать, затем Текстовый документ. Появится новый файл с именем «Новый текстовый документ.txt». Вы можете сразу задать ему нужное название
Чтобы редактировать файл, дважды щелкните по нему. Откроется стандартный блокнот, где можно добавлять текст и производить необходимые изменения. После редактирования не забудьте сохранить файл, используя сочетание клавиш Ctrl + S.
Если требуется изменить расширение файла, нажав на него правой кнопкой мыши, выберите Переименовать и измените «.txt» на нужное значение, например, на «.conf». Убедитесь, что тип расширения подходит для ваших целей.
Готовый текстовый файл легко идентифицировать и открывать с помощью различных программ, так что настройте его под свои нужды.
Настройка текстового редактора для работы с .conf файлами
Установите текстовый редактор, который поддерживает работу с конфигурационными файлами. Рекомендуем использовать Notepad++, Visual Studio Code или Sublime Text.
После установки откройте редактор, перейдите в настройки и выберите параметры отображения текста:
- Включите подсветку синтаксиса. Это поможет лучше ориентироваться в коде.
- Настройте автоматическое завершение строк. Это упростит редактирование.
Создайте новый файл с расширением .conf и сохраните его. В качестве стандартного формата можете использовать UTF-8 для совместимости. Это упростит дальнейшую работу с содержимым файла.
Если ваш редактор поддерживает плагины, установите расширения для работы с .conf файлами. Они могут добавлять дополнительные функции, такие как проверка синтаксиса или автозаполнение.
Закрепите настройки редактора, чтобы каждый раз не тратить время на их повторное изменение. Убедитесь, что ваше рабочее пространство организовано для удобного доступа к файлам.
Используйте функцию поиска и замены, чтобы ускорить редактирование. Вы можете легко находить и изменять параметры без необходимости вручную просматривать весь файл.
Наконец, устанавливайте регулярные резервные копии ваших .conf файлов, чтобы избежать потери данных при ошибках или сбоях программы.
Структура и содержание файла conf
Файл конфигурации в формате .conf обычно имеет текстовый вид и состоит из пар «ключ-значение». Это делает его простым для редактирования. Основные элементы структуры включают секции, параметры и комментарии.
Секции обозначаются квадратными скобками. Например:
[Секция]
Внутри секции вы можете определять параметры, которые имеют следующий формат:
ключ_параметра = значение
Для комментирования строк используйте символ #. Это позволит игнорировать строки, не удаляя их, например:
# Это комментарий
Следует помнить о форматировании. Каждая строка не должна превышать 80 символов, чтобы обеспечить удобочитаемость. Пробелы вокруг знака равенства не обязательны, но их использование улучшает восприятие.
Некоторые файлы конфигурации могут требовать уникальный способ обозначения значений. Например, для логических переменных может использоваться true/false или 1/0. Убедитесь в соответствии значений требуемым стандартам приложения.
При создании файла conf также стоит учесть порядок секций, так как некоторые приложения могут обрабатывать настройки последовательно. Это важно, чтобы избежать конфликтов и ошибок при запуске.
Используйте конфигурационный файл для четкого определения всех необходимых параметров приложения, это упростит процесс отладки и настройки в будущем.
Сохранение файла с правильным расширением
Выберите нужное расширение перед сохранением файла. Для конфигурационного файла используйте расширение .conf. Это гарантирует, что система правильно распознает формат файла.
Для сохранения файла выполните следующие шаги:
- Откройте текстовый редактор, такой как Блокнот или Notepad++.
- Введите необходимые настройки или параметры.
- Перейдите в меню Файл и выберите Сохранить как.
- В поле Имя файла введите желаемое имя и добавьте
.confв конце. Например,example.conf. - В выпадающем списке Тип файла выберите Все файлы или Текстовые документы, если необходимо.
- Нажмите кнопку Сохранить.
Проверьте, чтобы файл сохранился именно с расширением .conf. Кликните правой кнопкой мыши на файл и выберите Свойства, чтобы убедиться в правильности. В поле Тип файла должно отображаться Конфигурационный файл.
Если система не распознает файл, попробуйте изменить расширение или повторите процесс сохранения.
Проверка корректности созданного файла
Откройте командную строку, набрав «cmd» в строке поиска Windows и выбрав соответствующий результат. Введите команду, которая соответствует назначению вашего файла конфигурации. Например, для проверки синтаксиса конфигурации Apache используйте команду:
httpd -t
Для дополнительных проверок откройте созданный файл с помощью текстового редактора. Убедитесь, что все параметры написаны верно и соответствуют требованиям программы. Особенно обращайте внимание на пробелы, двоеточия и знаки равенства. Используйте поиск для нахождения возможных опечаток или неверных значений.
Также можно протестировать файл в реальных условиях. Запустите приложение, использующее данный файл конфигурации, и следите за его поведением. Если приложение запускается и функционирует без сбоев, значит, файл создан корректно.
Использование созданного файла conf в приложениях
Сохраните созданный файл конфигурации с расширением .conf и разместите его в папке, где ваше приложение ожидает найти файлы конфигурации. Например, многие программы, такие как серверы или базы данных, автоматически загружают настройки из конфигурационных файлов при запуске.
Чтобы приложение корректно прочитало ваш файл, убедитесь, что структура файла соответствует требованиям. Используйте правильный синтаксис и форматирование. Например, параметры могут быть указаны в виде «ключ=значение». Проверьте документацию приложения для точного формата.
Запустите приложение и проверьте логи на наличие ошибок. Если файл имеет неправильный формат или содержит недопустимые значения, приложение сообщит об этом. Исправьте ошибки в конфигурации, если это необходимо.
Некоторые приложения поддерживают командную строку для указания кастомного файла конфигурации. Это может быть полезно для тестирования различных настроек. Например, вы можете запустить команду: app.exe --config путь_к_файлу.conf.
Регулярно обновляйте файл conf по мере изменения ваших требований. Храните резервные копии старых версий, чтобы избежать потери работоспособности приложения при внесении новых настроек.
Некоторые инструменты позволяют визуально редактировать файлы конфигурации, что упрощает процесс внесения изменений. Используйте их, если предпочитаете графический интерфейс.
Убедитесь, что права доступа к файлу конфигурации настроены правильно, особенно если приложение работает с повышенными привилегиями. Недостаток прав может привести к ошибкам при загрузке файла.