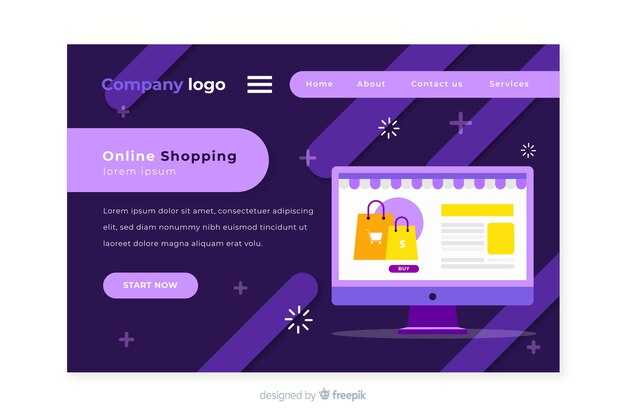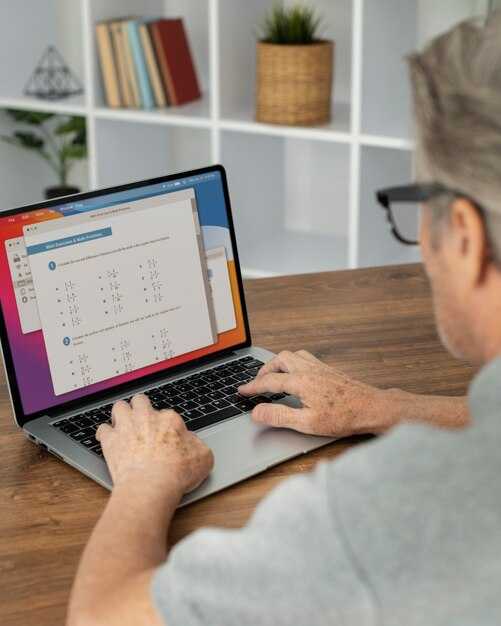Создайте уникальные меню для каждой страницы вашего сайта на WordPress. Это значительно улучшит пользовательский опыт и поможет вашим посетителям быстрее находить нужную информацию. Настройка индивидуальных меню – это простой и эффективный способ адаптировать навигацию под разные разделы вашего сайта.
Используйте настройки меню в разделе «Внешний вид» → «Меню». Здесь вы можете создать несколько разных меню и выбрать, где их отображать. Если вашему сайту требуется совершенно другое меню для страницы блога, контактов или услуг, просто создайте отдельное меню и присвойте его нужной странице.
Плагин Conditional Menus позволит вам управлять тем, какое меню отображается на каждой странице. Просто установите его, создайте различные меню и укажите, где они будут отображаться. Таким образом, можно легко адаптировать навигацию, учитывая цели и интересы вашей аудитории.
Не забывайте о том, что привлекательное и интуитивно понятное меню повышает конверсию. Экспериментируйте с разными стилями и структурой меню. Анализируйте, что работает лучше для вашего сайта, и делайте необходимые изменения для максимальной эффективности.
WordPress: разные меню для разных страниц
Для создания уникальных меню на разных страницах WordPress используйте функцию регистрации меню в файле functions.php вашей темы. Пример кода:
function register_my_menus() {
register_nav_menus(
array(
'header-menu' =>__( 'Header Menu' ),
'footer-menu' =>__( 'Footer Menu' )
)
);
}
add_action( 'init', 'register_my_menus' );
После регистрации меню, перейдите в админку: «Внешний вид» -> «Меню». Создайте отдельные меню для каждой области (например, для шапки и подвала).
Для привязки меню к определённым страницам воспользуйтесь плагином «Conditional Menus» или создайте кастомные условия в файле header.php вашей темы. Пример:
if ( is_page('about') ) {
wp_nav_menu( array( 'theme_location' => 'header-menu', 'menu_id' => 'about-menu' ) );
} else {
wp_nav_menu( array( 'theme_location' => 'header-menu', 'menu_id' => 'default-menu' ) );
}
Помните о тестировании на различных устройствах и экранах, чтобы убедиться, что навигация удобна для пользователей. Следите за обновлениями плагинов и тем, чтобы избежать конфликтов.
Как создать новое меню в WordPress
Перейдите в админ-панель вашего сайта на WordPress. В левом меню выберите Внешний вид, затем кликните на Меню.
Нажмите на Создать новое меню. Дайте вашему меню подходящее имя, например, «Главное меню» или «Меню для подвала». После этого нажмите кнопку Создать меню.
Теперь добавьте страницы, посты или пользовательские ссылки в ваше новое меню. С левого края выберите нужные элементы, установите галочки и нажмите Добавить в меню.
Перетаскивайте элементы для изменения порядка, создавайте подменю, размещая подчиненные ссылки немного вправо. Убедитесь, что вы сохранили изменения, нажав Сохранить меню.
Чтобы назначить меню для определенной области вашего сайта, выберите его в разделе Настройки меню. Определите, где именно должно отображаться ваше меню, например, в шапке или подвале.
После всех изменений проверьте фронтальную часть сайта, чтобы удостовериться, что новое меню работает корректно. Если нужно внести правки, возвращайтесь в раздел Меню и редактируйте состав или настройки.
Как назначить меню для определенной страницы
Для назначения меню, которое будет отображаться только на определенной странице, используйте плагин «Conditional Menus». Установив его, вы сможете легко управлять видимостью меню в зависимости от страницы.
После установки и активации плагина выполните следующие шаги:
- Перейдите в раздел «Внешний вид» -> «Меню» в админ-панели WordPress.
- Создайте новое меню или выберите существующее.
- Отметьте область назначения меню – например, «Основное меню».
- Сохраните изменения.
Теперь откройте вкладку «Условные меню» в «Внешний вид». Здесь вы сможете задать условия для отображения меню:
После установки условий сохраните изменения. Теперь при переходе на выбранную страницу будет отображаться заданное меню. Наслаждайтесь гибкостью управления навигацией вашего сайта.
Использование пользовательских полей для различных меню
Создайте уникальные меню для различных страниц, используя пользовательские поля. Это позволяет вам управлять отображением меню в зависимости от контента. Начните с установки и активации плагина Advanced Custom Fields (ACF). Он упростит создание и использование пользовательских полей.
После активации плагина, добавьте новое поле в тип записи, который вас интересует, например, в страницы или посты. Откройте интерфейс ACF и создайте новое поле, выбрав тип «Выбор» или «Список». В этот выбор добавьте нужные элементы меню.
На странице редактирования поста или страницы теперь появится ваше пользовательское поле. Заполните его значением, которое будет использоваться для меню. Это значение будет определять, какое меню отображается на конкретной странице.
Далее, добавьте код в ваш файл темы (обычно это файл header.php или functions.php). Используйте условный оператор, чтобы проверить, какое значение было выбрано в пользовательском поле. Например:
<?php
$menu_type = get_field('your_custom_field_name');
if ($menu_type === 'menu_one') {
wp_nav_menu(array('theme_location' => 'menu_one_location'));
} elseif ($menu_type === 'menu_two') {
wp_nav_menu(array('theme_location' => 'menu_two_location'));
}
?>
Таким образом, вы сможете динамически отображать разные меню на базе заданного значения из пользовательского поля. Периодически проверяйте настройки для будущих изменений или добавлений новых меню. Эффективное управление меню улучшит навигацию по вашему сайту и сделает его более персонализированным.
Настройка видимости меню для разных пользователей
Используйте плагин User Menus для управления видимостью меню в зависимости от ролей пользователей. Он позволяет настраивать элементы меню в зависимости от того, вошел ли пользователь в систему, и какой у него уровень доступа.
После установки плагина выполните следующие шаги:
- Перейдите в раздел «Внешний вид» -> «Меню».
- Создайте новое меню или выберите существующее.
- Выберите пункт меню, который хотите отобразить или скрыть.
- В настройках пункта меню вы найдете новые опции, позволяющие задать видимость в зависимости от роли пользователя.
- Сохраните изменения и протестируйте меню, используя разные аккаунты.
Если вам требуется более сложная логика, рассмотрите плагин Nav Menu Roles. Он предлагает дополнительные настройки, такие как возможность скрывать меню для определенных ролей или пользователей на основе конкретных условий.
- Установите и активируйте плагин Nav Menu Roles.
- Перейдите в настройки меню, где появятся новые параметры видимости.
- Настройте видимость для каждого элемента меню, указав роли пользователей или даже конкретные учетные записи.
После настройки проверяйте отображение меню с разных аккаунтов, чтобы убедиться, что видимость соответствует вашим ожиданиям. Эта функция помогает сделать навигацию более персонализированной и удобной для пользователей.
Применение плагинов для управления меню
Рекомендуется установить плагин «Max Mega Menu». Он позволяет создавать многоуровневые и адаптивные меню с легкостью. Просто активируйте плагин и настройте меню через интерфейс WordPress. Вы сможете изменять стиль, структуру и поведение элементов меню без необходимости редактирования кода.
Также стоит обратить внимание на «WP Mega Menu». Этот плагин предлагает удобные опции настройки. Вы можете добавлять виджеты в подменю, что увеличит функциональность навигации. Пользователи смогут быстро находить нужную информацию на сайте.
Для создания различных меню на разных страницах идеально подойдет плагин «Conditional Menus». С его помощью можно назначить различные меню для определенных страниц или категорий, что улучшает пользовательский опыт.
Плагин «UberMenu» предоставляет еще более широкий функционал, позволяя создавать полностью кастомизированные меню. С его помощью можно настроить условия отображения, добавлять изображения и иконки, а также использовать эффекты наведения.
Каждый из этих плагинов предлагает уникальные функции, которые помогут адаптировать меню под ваши нужды. Установка и настройка занимают всего несколько минут, что позволяет быстро улучшить навигацию на сайте.
Создание адаптивных меню для мобильных устройств
Используйте подход «mobile-first» при разработке меню. Это означает, что сначала проектируйте меню для мобильных устройств, а затем адаптируйте его для десктопов. Так вы создадите более простое и понятное меню, соответствующее потребностям пользователей.
Рекомендуется применить гамбургер-меню. Это компактное решение позволяет скрыть элементы меню, освобождая экран для контента. Добавьте анимацию при открытии меню, чтобы улучшить взаимодействие. Применяйте значки для основного меню – это упрощает восприятие и делает интерфейс более интуитивным.
Настройте адаптивные точки (breakpoints) для различных устройств. Для мобильных устройств рассматривайте ширину экранов около 320-480 пикселей. Используйте медиазапросы в CSS, чтобы изменять стиль меню на разных разрешениях, например, уменьшите размер шрифта и увеличьте отступы, чтобы соответствовать меньшим экранам.
Убедитесь, что меню удобно использовать на сенсорных экранах. Увеличьте область нажатия для элементов меню, чтобы предотвратить случайные нажатия. Рекомендуемая минимальная высота кнопки – 44 пикселя. Это обеспечит комфортное взаимодействие для пользователей.
Добавьте функцию поиска в меню, если у сайта множество страниц. Это поможет пользователям быстро находить нужный контент. Используйте автозаполнение для поля поиска, чтобы улучшить пользовательский опыт.
Тестируйте адаптивное меню на разных устройствах и браузерах. Обратите внимание на загрузку и отзывчивость, устраните любые проблемы до запуска сайта. Это сделает меню более доступным и приятным в использовании.
Кастомизация стилей меню с помощью CSS
Примените CSS для изменения внешнего вида вашего меню. Чтобы изменить цвет фона, используйте правило background-color. Например:
nav { background-color: #333; }Чтобы изменить цвет текста, добавьте color:
nav a { color: #fff; }Доработайте ссылки в меню, используя свойства padding и margin, чтобы отрегулировать пространство:
nav a { padding: 10px 15px; margin: 5px; }Для создания эффектов при наведении используйте псевдокласс :hover. Например, меняйте цвет текста:
nav a:hover { color: #f39c12; }Добавьте границы для визуального разделения пунктов:
nav a { border-bottom: 2px solid transparent; }Создайте эффект «подсветки» при наведении:
nav a:hover { border-bottom: 2px solid #f39c12; }Для более сложной навигации с подменю используйте позиционирование:
nav .submenu { display: none; position: absolute; }Отображайте подменю при наведении на родительский элемент:
nav li:hover .submenu { display: block; }Не забудьте адаптировать меню под мобильные устройства. Используйте медиа-запросы для изменения стилей:
@media (max-width: 768px) { nav { flex-direction: column; } }Кастомизация стилей меню через CSS позволяет сделать ваш сайт уникальным и удобным для пользователей. Экспериментируйте с различными свойствами, чтобы достичь желаемого результата.
Ошибки при настройке меню и способы их устранения
Проверьте правильность настроек для отображения меню на выбранных страницах. Часто меню не отображается из-за выбора неправильной локации. Убедитесь, что вы назначили меню в нужную область: например, «Основное меню» или «Меню в верху сайта».
Ошибка с заголовками может привести к путанице. Если у вас несколько меню, убедитесь, что названия не совпадают. Переименуйте их, чтобы избежать недоразумений. Легко запутаться, если у вас, скажем, два меню с одинаковым названием «Навигация».
Проблемы могут возникнуть из-за добавления слишком большого количества элементов. Если ваше меню перегружено, подумайте о том, чтобы сгруппировать элементы в подменю. Это не только улучшит внешний вид, но и упростит навигацию для пользователей.
Не забывайте тестировать работу меню на мобильных устройствах. Некоторые настройки могут отображаться некорректно на узких экранах. Проверьте, как ваше меню адаптируется, и измените его структуру, если необходимо.
Убедитесь, что ссылки в меню ведут на актуальные страницы. Если вы удалили или переместили страницы, обновите меню. Неверные ссылки создают плохое впечатление о сайте и могут вызвать недовольство у посетителей.
При настройке меню, используйте встроенные инструменты WordPress для добавления пользовательских ссылок и категорий. Это значительно упростит процесс и поможет создать более удобное меню. Если не знаете, как это сделать, воспользуйтесь справкой WordPress или найдите видеоинструкции.
Не забывайте про обновления темы и плагинов. Устаревшие версии могут вызвать конфликты. Регулярно обновляйте все компоненты, чтобы избежать проблем с отображением меню.
Время от времени пересматривайте структуру меню. Задумайтесь, удовлетворяет ли оно потребности пользователей. Изменения в контенте сайта могут потребовать адаптации меню. Проведите опрос среди пользователей, если это возможно. Их опыты могут выявить новые потребности.