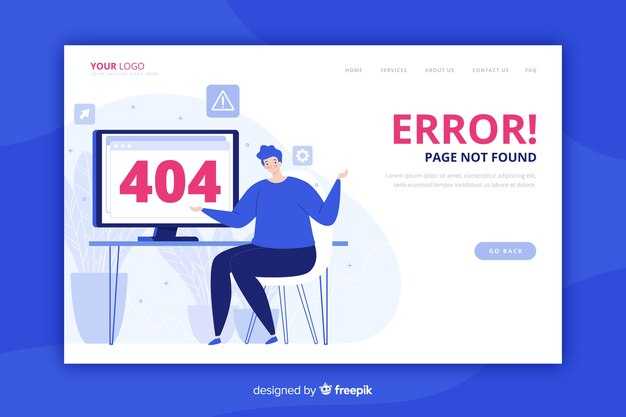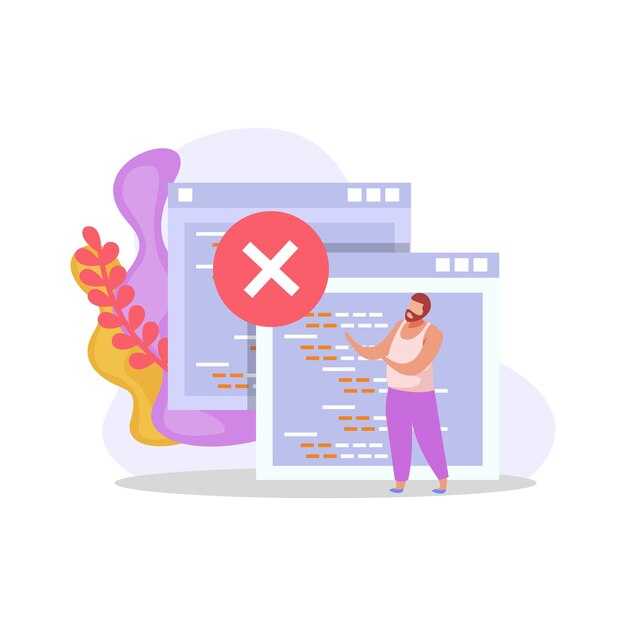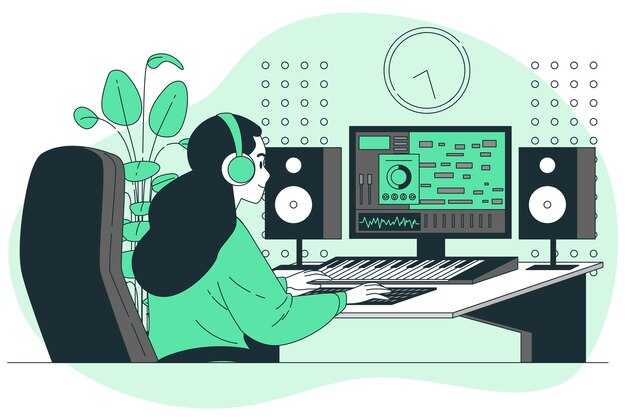Используйте команду vssadmin для создания теневых копий с опцией autoretry и значением 15, чтобы повысить надежность ваших данных. Эта команда автоматически повторит попытку создания теневой копии, если предыдущая попытка оказалась неудачной, что значительно снижает риски потери информации.
Важным моментом является правильный синтаксис команды. Введите vssadmin create shadow /for=C: /autoretry:15, чтобы задать директорию, для которой будет создана тендевая копия. Не забудьте заменить C: на нужный вам диск. Это просто, но высокоэффективно.
Также учтите, что вам потребуется запустить командную строку с административными правами. Это обеспечит полную функциональность команды и предотвратит возникновение ошибок доступа. Регулярное создание резервных копий с помощью теневых копий может защитить ваш компьютер от неожиданных сбоев.
Что такое vssadmin.exe и его назначение
Команда create shadow используется для создания теневой копии выбранного тома. Это позволяет быстро восстановить файлы или целые системы до последнего сохраненного состояния. Используя параметр autoretry, вы можете настроить автоматические попытки создания теневой копии в случае первоначальной неудачи, например, указав autoretry 15 для 15 повторных попыток.
vssadmin также предоставляет команды для отображения существующих теневых копий и для удаления устаревших. Например, команда list shadows позволяет просмотреть все доступные теневые копии, а команда delete shadows может быть использована для удаления ненужных копий, освобождая место на диске.
Инструмент vssadmin подходит для администраторов, которые стремятся обеспечить регулярное создание резервных копий и защиту данных. Кроме того, он может быть полезен в сценариях восстановления после сбоев системы, упрощая процесс возврата к рабочему состоянию.
Как работает команда create shadow в Windows
Команда create shadow в утилите vssadmin создает теневую копию тома, что позволяет сохранить состояние файловой системы на момент создания. Эта функция важна для резервного копирования и восстановления данных. Чтобы использовать команду, необходимо обладать правами администратора.
Формат команды выглядит следующим образом:
vssadmin create shadow /for=<имя_тома>Где имя_тома – это буква диска или путь к тому. Например, vssadmin create shadow /for=C: создаст теневую копию локального диска C.
По умолчанию Windows автоматически создает теневые копии при создании точек восстановления системы. Однако использование команды вручную позволяет вам контролировать момент и условия создания.
Если автоматическая попытка создания тени не удалась, использование параметра /autoretry позволяет задать количество повторных попыток. Например, vssadmin create shadow /for=C: /autoretry=15 обеспечивает повторные попытки до 15 раз до успешного завершения процесса.
С помощью команды create shadow вы можете контролировать объем доступного пространства для теневых копий, что довольно полезно при большом количестве данных. Рекомендуется регулярно проверять состояние теневых копий, используя команду vssadmin list shadows, чтобы избежать переполнения диска и обеспечить бесперебойное резервное копирование.
Такой подход к управлению теневыми копиями делает процесс создания резервных копий более надежным и предсказуемым, что существенно снижает риск потери данных.
Настройка параметра autoretry на 15 при создании теневого копирования
Для установки параметра autoretry на 15 при создании теневых копий с помощью vssadmin, выполните следующую команду в командной строке с правами администратора:
vssadmin create shadow /autoretry:15Это обеспечит автоматическое повторение попыток создания теневого копирования, если первая попытка завершится неудачей. Для оптимизации процесса следуйте этим рекомендациям:
- Запустите командную строку с правами администратора: нажмите Win + X и выберите Командная строка (администратор).
- Перед выполнением команды убедитесь, что службы теневого копирования работают без ошибок.
- Проверьте наличие достаточного места на диске, где будут создаваться теневые копии.
После запуска команды, система будет пытаться создать теневые копии до 15 раз в случае ошибок. Если необходимо изменить значение autoretry, просто укажите другое число в команде. Например, для 10 попыток используйте:
vssadmin create shadow /autoretry:10Отслеживайте результаты операций через журнал событий или утилиты мониторинга системы. Такой подход поможет избежать потерь данных и повысить надежность процесса резервного копирования. Регулярно проверяйте работоспособность теневых копий и актуализируйте настройки в зависимости от ваших потребностей.
Основные причины ошибок при выполнении команды
Следующая причина — ограниченное пространство на диске. Прежде чем создавать теневую копию, проверьте, достаточно ли свободного места на диске для выполнения операции. Рекомендуется иметь минимум 10% свободного пространства от общего объема диска.
Необходимо также обратить внимание на состояние службы Volume Shadow Copy. Она должна быть запущена. Если служба не активна, выполните ее запуск через «Управление службами» или команду «net start vss».
Ошибки могут также быть связаны с поврежденными системными файлами. Используйте утилиту sfc /scannow для их восстановления, если подозреваете возможные повреждения в системе.
Необходимо учитывать совместимость с другими приложениями, которые могут блокировать создание теневых копий. Отключите временно программы резервного копирования или восстановления, чтобы исключить конфликты.
Наконец, убедитесь, что система обновлена. Устаревшие версии Windows могут содержать ошибки или недоработки, которые влияют на работу функций теневого копирования.
Проверка состояния теневых копий после выполнения команды
Чтобы проверить состояние теневых копий после выполнения команды `vssadmin create shadow`, используйте команду `vssadmin list shadows`. Эта команда отображает список всех активных теневых копий на вашем устройстве, включая информацию о каждой копии: идентификатор, дату создания и источник диска.
Сначала откройте командную строку с правами администратора. Это можно сделать, щелкнув правой кнопкой мыши на значке «Командная строка» и выбрав «Запуск от имени администратора». Затем введите команду и нажмите Enter.
Результаты отобразят состояния теневых копий. Обратите внимание на даты и времена создания, чтобы убедиться, что копии созданы в ожидаемый срок. Также проверьте наличие ошибок – если система не смогла создать копию, вы увидите соответствующее сообщение. В таком случае повторите команду с параметрами или проверьте настройки VSS.
Для детальной информации о состоянии системы теневых копий можно использовать команду `vssadmin list providers`. Это может помочь в диагностике проблем с теневыми копиями. В случае обнаружения ошибок следует изучить журналы событий Windows для получения более подробной информации.
Регулярно проверяйте состояние теневых копий, чтобы гарантировать их правильное функционирование. Это обеспечит вашу уверенность в том, что ваши данные защищены и готовы к восстановлению в случае необходимости.
Советы по устранению неполадок при работе с vssadmin
Проверьте наличие прав администратора. Запуск vssadmin требует повышенных привилегий, поэтому убедитесь, что вы используете учетную запись с такими правами.
Обратите внимание на службы создания теневых копий. Убедитесь, что служба «Shadow Copy» запущена. Для этого выполните команду services.msc, найдите «Volume Shadow Copy» и проверьте статус. Если служба не работает, запустите её.
Убедитесь, что на диске достаточно пространства. Для создания теневых копий требуется свободное место. Проверьте диск с помощью команды wmic logicaldisk get size,freespace,caption.
Рассмотрите возможность обновления или исправления системы. Патчи для Windows могут содержать исправления, которые влияют на работу VSS. Убедитесь, что ваша операционная система обновлена.
Используйте журнал событий Windows для диагностики. Введите eventvwr.msc и посмотрите системные журналы на наличие ошибок, связанных с VSS. Обратите внимание на события с ID 8193 и 12289.
- Если видите ошибки с кодом 8193, это может указывать на проблему с вашей конфигурацией VSS.
- Код 12289 часто сигнализирует о недоступности диска или недостатке ресурсов.
Проверьте конфигурации сторонних приложений. Некоторые программы могут конфликтовать с VSS. Попробуйте временно отключить антивирусные программы или резервные решения и повторите попытку создать теневую копию.
Пользуйтесь командой vssadmin list shadows, чтобы подтвердить, что уже созданные теневые копии не занимают ресурсы. Удалите ненужные копии через vssadmin delete shadows, если система будет выдавать ошибки.
Если все вышеперечисленное не помогло, рассмотрите возможность выполнения команды vssadmin reset copyright, которая может восстановить штатное состояние службы VSS.
Регулярно проверяйте настройки системы и тестируйте создание теневых копий, чтобы избежать неожиданностей в будущем.
Автоматизация создания теневых копий с помощью скриптов
Настройте автоматическое создание теневых копий с использованием Windows PowerShell и vssadmin. Это позволит системе регулярно создавать резервные копии, минимизируя риск потери данных. Используйте следующую команду для создания скрипта, который будет запускаться по расписанию.
vssadmin create shadow /for=C: /autoRetry:15
Эта команда создаст теневую копию для диска C: и попытается выполнить создание повторно 15 раз в случае неудачи. Поместите эту команду в файл с расширением .ps1, например, create_shadow.ps1.
Создайте задачу в Планировщике задач Windows, установив параметры для регулярного выполнения скрипта. Укажите, как часто вы хотите создавать теневые копии, и выбирайте триггеры, такие как «При запуске системы» или «По расписанию». Важно, чтобы у вас были соответствующие права на выполнение сценария.
Проверяйте логи запланированной задачи, чтобы убедиться, что создание резервных копий происходит без ошибок. Задачи можно настроить для отправки уведомлений о результатах выполнения скрипта. Это поможет вовремя обратить внимание на возможные проблемы.
Регулярное создание теневых копий с помощью скриптов упрощает управление данными и обеспечивает дополнительный уровень безопасности. Настройте свои скрипты с учетом специфики вашей системы, чтобы гарантировать надежность резервного копирования.
Лучшие практики для использования теневых копий в Windows
Регулярно планируйте создание теневых копий. Обычно достаточно настроить их автоматическое создание раз в день, но при интенсивном использовании системы можно увеличить частоту. Используйте команду vssadmin.exe create shadow autoretry 15 для автоматического повторения создания копии, если оно не удаётся с первого раза.
Контролируйте пространство на диске. Теневые копии занимают место, и если места не хватает, старые копии будут автоматически удалены. Периодически проверяйте доступное пространство и оптимизируйте использование диска, удаляя ненужные файлы или приложения.
Настраивайте исключения для критичных данных. Если есть файлы, которые не нужно включать в теневые копии, используйте исключения. Это поможет сэкономить пространство и ускорить процесс создания копий. В идеале, исключайте временные файлы или большие базы данных, которые часто обновляются.
Проверяйте работоспособность теневых копий. Регулярно проводите тестирование восстановления из теневых копий. Это гарантирует, что ваши данные можно восстановить при необходимости. Будьте уверены, что процесс восстановления прост и понятен.
Обеспечивайте безопасность. Теневые копии могут содержать важную информацию. Убедитесь, что доступ к ним ограничен, а передачи защищены. Используйте шифрование для защиты данных при необходимости.
Регулярно обновляйте систему и ПО. Поддержание актуальности системы и программного обеспечения снижает риски сбоев и улучшает совместимость с функциями создания теневых копий. Обновления часто содержат исправления и улучшения для работы с теневыми копиями.
Ведите учёт изменений. Записывайте, когда были созданы теневые копии и какие данные были включены в каждую из них. Это упростит управление и повысит уверенность в том, что у вас есть необходимые данные для восстановления.