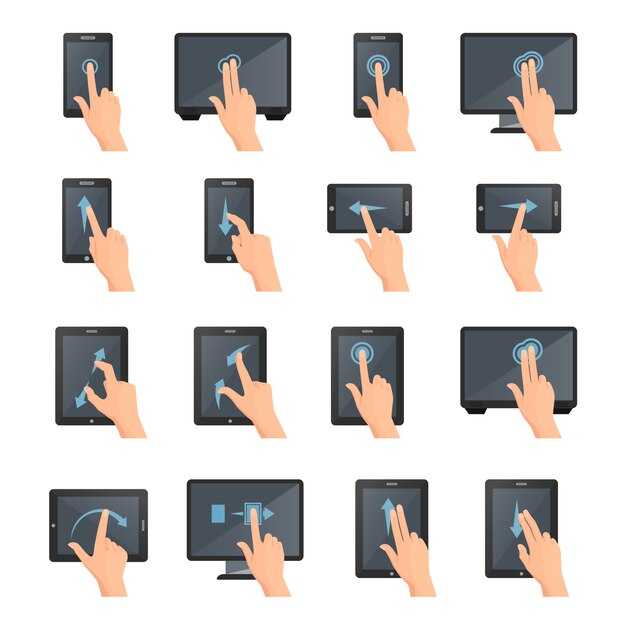Для создания точки восстановления в Windows 7 с помощью командной строки используйте команду wmic. Откройте командную строку с правами администратора и выполните следующую команду:
wmic.exe /Namespace:
ootdefault Path SystemRestore Call CreateRestorePoint "Имя точки восстановления", 100, 7
Замените «Имя точки восстановления» на желаемое название вашей точки восстановления. Код 100 означает создание точки восстановления, а 7 указывает на уровень восстановления системы. После выполнения команды система подтвердит создание точки.
Важно убедиться, что функция восстановления системы активирована на вашем устройстве. Проверьте настройки системы, выбрав Панель управления → Система → Защита системы. Активируйте защиту, если она отключена.
Создавая точки восстановления регулярно, вы обеспечиваете безопасность ваших данных и возможность быстро вернуть систему к прежнему состоянию в случае ошибок или сбоев. Не забывайте осуществлять резервное копирование важных данных.
Проверка наличия встроенной утилиты создания резервных копий
Открывайте командную строку с правами администратора. Для этого в меню «Пуск» введите cmd, затем правой кнопкой мыши кликните по найденной программе и выберите «Запуск от имени администратора».
Введите команду wmic shadowcopy get volume-name и нажмите Enter. Эта команда позволит проверить, доступны ли интегрированные инструменты создания точек восстановления.
Если система вернёт список доступных томов, это значит, что утилита активна. Если вы не увидите никаких томов, нужно проверить настройки системы.
Параллельно можете использовать команду vssadmin list shadows, чтобы получить детальную информацию о существующих снимках и состоянии системы. Эта команда позволит удостовериться, что функционал работает корректно.
После проверки не забудьте проверить, включена ли защита системы. Откройте «Свойства системы» и перейдите на вкладку «Защита системы». Убедитесь, что она активна для необходимого диска.
Регулярно проверяйте статус утилиты и убедитесь, что резервные копии создаются автоматически. Это поможет избежать потери данных.
Запуск командной строки с правами администратора
Откройте меню «Пуск» и введите «cmd» в строку поиска. Когда появится значок «cmd.exe», нажмите правую кнопку мыши на нем и выберите «Запуск от имени администратора». Появится окно контроля учетных записей, где необходимо подтвердить действие, нажав «Да». Теперь вы работаете в командной строке с правами администратора, что позволяет выполнять команды, требующие повышенных привилегий.
Альтернативно, вы можете использовать сочетание клавиш. Нажмите сочетание «Windows + R», введите «cmd» и затем нажмите «Ctrl + Shift + Enter». Это также запускает командную строку с правами администратора без необходимости искать ее в меню.
Важно помнить, что выполнение определенных команд в режиме администратора может повлиять на систему. Убедитесь в правильности вводимой информации, чтобы избежать возможных ошибок.
Настройка услуг для восстановления системы
Для успешного восстановления системы необходимо правильно настроить соответствующие службы. Убедитесь, что служба «Средство восстановления системы» запущена и настроена на автоматический запуск. Для этого выполните команду:
sc config srservice start= auto
Затем запустите службу, если она не активна, воспользовавшись командой:
net start srservice
Также проверьте работу службы «Восстановление системы». Для этого используйте:
sc query srservice
Если служба отключена, включите её с помощью:
sc config srservice start= demand
Наконец, убедитесь, что служба «Задание на создание точек восстановления» также активна. Запустите её, если требуется:
net start msiserver
Примените команду:
sc config msiserver start= auto
Все эти настройки помогут системе успешно создавать точки восстановления и наладить процесс восстановления. Регулярно проверяйте их состояние для гарантии корректной работы.
Создание точки восстановления с помощью команды
Чтобы создать точку восстановления в Windows 7 через командную строку, откройте командную строку от имени администратора. Для этого введите «cmd» в меню «Пуск», щелкните правой кнопкой мыши на «cmd» и выберите «Запуск от имени администратора».
После этого выполните следующую команду:
wmic.exe /namespace: ootdefault path systemrestore call create
Эта команда инициирует процесс создания точки восстановления. После ее выполнения вы увидите сообщение о результате операции. Если все прошло успешно, вы сможете использовать эту точку восстановления при необходимости.
Для проверки наличия созданных точек восстановления используйте команду:
wmic.exe /namespace: ootdefault path systemrestore get creationTime
Это позволит вам просмотреть список точек восстановления с указанием времени их создания. Регулярное создание точек восстановления поможет защитить вашу систему от нежелательных изменений.
Проверка созданных точек восстановления
Чтобы узнать, какие точки восстановления были созданы, используйте командную строку. Откройте командную строку с правами администратора. Для этого в меню «Пуск» введите «cmd», щелкните правой кнопкой мыши на значке «cmd.exe» и выберите «Запуск от имени администратора».
В командной строке введите команду:
vssadmin list shadows
Эта команда отобразит список всех точек восстановления на вашем компьютере. В каждом пункте будет указана информация о дате и времени создания, а также о том, какой диск был использован для создания точки восстановления.
Для более подробной информации о конкретной точке восстановления, вы можете использовать команду:
vssadmin list shadowstorage
Эта команда покажет, как много пространства на диске отведено для хранения точек восстановления, а также текущее использование этого пространства.
Если вы хотите удалить ненужные точки восстановления, это можно сделать с помощью команды:
vssadmin delete shadows /all
Эта команда удалит все созданные точки восстановления, поэтому используйте её с осторожностью. Для удаления конкретной точки восстановления укажите её идентификатор вместо «/all».
Удаление ненужных точек восстановления
Чтобы очистить пространство на диске, удалите ненужные точки восстановления в Windows 7. Используйте командную строку для выполнения этой задачи быстро и удобно.
Запустите командную строку с правами администратора. Для этого нажмите Пуск, введите cmd, щелкните правой кнопкой мыши по найденному элементу и выберите Запуск от имени администратора.
Введите команду vssadmin list shadows и нажмите Enter. Это позволит вам увидеть список всех существующих точек восстановления.
Для удаления конкретной точки восстановления, используйте команду vssadmin delete shadows /shadow={идентификатор}, заменив {идентификатор} на соответствующее значение из полученного списка. Подтвердите действие, если потребуется.
Если хотите удалить все точки восстановления, используйте команду vssadmin delete shadows /all. Эта команда удалит все сохраненные версии, освободив тем самым место на диске.
Не забывайте периодически проверять состояние точек восстановления. Это поможет избежать накопления ненужных данных и улучшит производительность системы.
Автоматизация процесса создания точек восстановления
Используйте командный файл для автоматизации создания точек восстановления в Windows 7. Сохраняйте скрипт с расширением .bat и запускайте его с правами администратора.
- Откройте Блокнот.
- Скопируйте следующий код:
wmic.exe /Namespace: ootdefault Path SystemRestore Call CreateRestorePoint "Точка восстановления", 100, 7
- Сохраните файл под именем, например,
СоздатьТочкуВосстановления.bat. - Чтобы запустить его автоматически, создайте задачу в Планировщике заданий.
- Перейдите в Планировщик заданий, выберите «Создать задачу».
- На вкладке «Общие» задайте имя задачи.
- На вкладке «Триггеры» выберите частоту запуска задачи (например, ежедневно).
- На вкладке «Действия» добавьте новое действие, указывая созданный .bat файл.
Таким образом, точки восстановления будут создаваться автоматически согласно заданному расписанию, что снизит риск потери данных и упростит восстановление системы.
Использование восстановленной точки системы после сбоя
Для восстановления системы после сбоя воспользуйтесь созданной точкой восстановления. Это позволит вернуть систему в рабочее состояние без необходимости переустановки.
Следуйте этим шагам:
- Запустите компьютер и загрузите Windows.
- Если система не загружается, перезагрузите компьютер и нажмите клавишу F8 до появления логотипа Windows. Выберите пункт «Последние известные исправленные параметры».
- Если загрузка успешна, откройте командную строку. Нажмите кнопку «Пуск», введите cmd в поле поиска и выберите «Запуск от имени администратора».
- Введите команду rstrui.exe и нажмите Enter, чтобы открыть окно восстановления системы.
В открывшемся окне выберите «Далее» для просмотра списка доступных точек восстановления. Отметьте нужную дату и время, когда система работала корректно.
После выбора точки восстановления нажмите «Далее», затем подтвердите действие. Система начнет процесс восстановления, который может занять некоторое время. Не выключайте компьютер во время выполнения этого процесса.
По завершении восстановления система перезагрузится. В случае успешного выполнения, все изменения, внесенные после выбранной точки, будут отменены.
Если проблемы продолжаются, повторите процесс с другой точкой восстановления или воспользуйтесь другими способами устранения неполадок, такими как запуск в безопасном режиме.