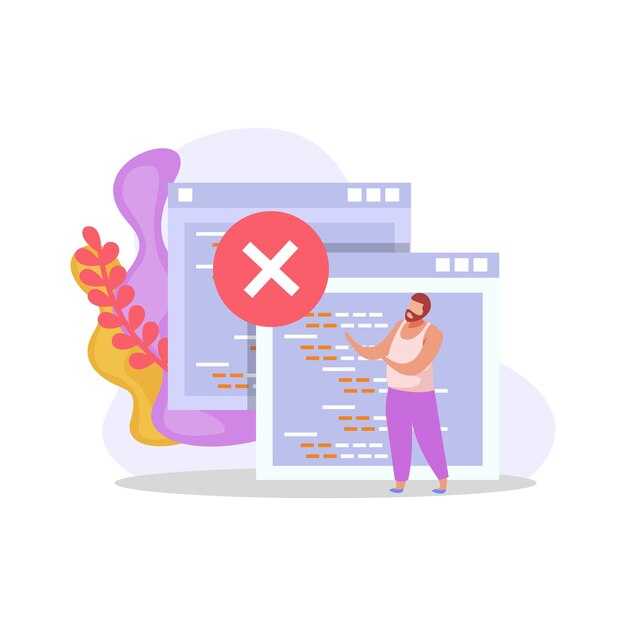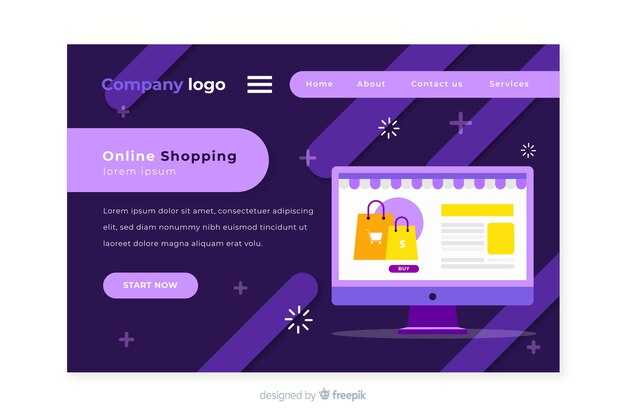Чтобы быстро получить доступ к Microsoft Word, создайте ярлык на рабочем столе. Это займет всего несколько минут и не требует специальных навыков. Перейдите к меню «Пуск» и найдите Microsoft Word в списке программ. Щелкните правой кнопкой мыши по его значку.
В открывшемся контекстном меню выберите опцию «Закрепить на начальном экране» или «Создать ярлык». Если вам нужно создать ярлык прямо на рабочем столе, выберите «Отправить», затем нажмите на «Рабочий стол (создать ярлык)». После этого ярлык появится на вашем рабочем столе, и вы сможете запускать приложение всего одним щелчком мыши.
Если Microsoft Word не отображается в меню «Пуск», воспользуйтесь проводником. Откройте папку «C:Program FilesMicrosoft OfficeOfficeXX», где XX соответствует версии офисного пакета. Найдите файл WINWORD.EXE, щелкните на нем правой кнопкой мыши и выберите «Создать ярлык». Затем перетащите созданный ярлык на рабочий стол.
Проверка наличия Microsoft Word на компьютере
Убедитесь, что Microsoft Word установлен на вашем компьютере, следующим образом:
-
Откройте меню «Пуск». Для этого кликните по иконке Windows в левом нижнем углу экрана.
-
В строке поиска введите «Word». Если Microsoft Word установлен, вы увидите его иконку в результатах поиска.
-
Если результаты поиска не показывают Word, зайдите в «Настройки». Нажмите на иконку шестерёнки в меню «Пуск».
-
Выберите раздел «Приложения». Это позволит вам просмотреть все установленные программы на вашем компьютере.
-
Прокрутите список и найдите Microsoft Word. Если программы нет, перейдите на официальный сайт Microsoft для загрузки.
Таким образом, вы сможете легко проверить наличие Microsoft Word на своем компьютере.
Использование контекстного меню для создания ярлыка
Чтобы создать ярлык Word на рабочем столе с помощью контекстного меню, выполните следующие действия:
- Откройте Проводник и перейдите в папку, где установлен Microsoft Word. Обычно это
C:Program FilesMicrosoft Office, где
ootOfficeXXXX— версия Office. - Найдите файл
WINWORD.EXEили его аналог. - Кликните правой кнопкой мыши по файлу
WINWORD.EXE. - Выберите Создать ярлык в контекстном меню. Если эту опцию не видно, выберите Копировать.
- Перейдите на рабочий стол, кликните правой кнопкой мыши в свободной области и выберите Вставить, если вы скопировали файл.
Ярлык будет создан, и вы сможете легко запускать Microsoft Word двойным кликом.
Создание ярлыка через меню «Пуск»
Чтобы создать ярлык Microsoft Word на рабочем столе через меню «Пуск», откройте меню, кликнув по значку Windows в левом нижнем углу экрана или нажав клавишу Windows на клавиатуре.
В строке поиска введите «Word» или «Microsoft Word». Когда программа появится в результатах, щелкните правой кнопкой мыши по её значку.
В появившемся контекстном меню выберите пункт «Закрепить на начальном экране». Это добавит программу в меню «Пуск».
Теперь снова щелкните правой кнопкой мыши на значке Microsoft Word в меню «Пуск» и выберите «Настроить». Затем выберите «Создать ярлык». Убедитесь, что вы установили галочку на «Рабочем столе».
После этого ярлык Word появится на вашем рабочем столе, и вы сможете быстро открывать программу одним кликом.
Перетаскивание иконки программы на рабочий стол
Чтобы создать ярлык программы на рабочем столе Windows 10, просто откройте меню «Пуск». Найдите нужное приложение, наведите курсор на его иконку.
Удерживая левую кнопку мыши, перетащите иконку на рабочий стол. Когда появится область рабочего стола, отпустите кнопку мыши. Ярлык будет создан автоматически.
Если не получается перетащить иконку, попробуйте щелкнуть правой кнопкой мыши по программе в меню «Пуск» и выбрать «Закрепить на рабочем столе». Ярлык появится мгновенно.
Также возможно перемещение иконок с панели задач. Найдите нужную иконку на панели, щелкните по ней правой кнопкой и выберите «Закрепить на рабочем столе».
Простое перетаскивание поможет быстро организовать доступ к важным программам, что улучшит вашу работу за компьютером.
Изменение имени ярлыка для удобства
Щелкните правой кнопкой мыши на ярлык Word на рабочем столе и выберите Переименовать из контекстного меню. Убедитесь, что новый текст отражает содержание документа или целевого назначения ярлыка. Это упростит поиск и позволит быстрее ориентироваться в ярлыках.
После выбора команды для переименования, вы увидите выделенное поле. Введите желаемое имя и нажмите Enter. Если вы хотите использовать пробелы или специальные символы, будьте внимательны, чтобы имя оставалось читаемым и понятным.
По желанию, можно добавить год или дату для указания актуальности документа, например, Отчет_2023. Такой формат помогает отслеживать версии и избегать путаницы.
После переименования, проверьте изменения на рабочем столе. Убедитесь, что новое название удобно и легко воспринимается на первый взгляд. Регулярное обновление имен ярлыков улучшает организацию рабочего пространства.
Настройка свойств ярлыка
Щелкните правой кнопкой мыши на созданном ярлыке Word и выберите пункт Свойства.
На вкладке Ярлык обратите внимание на поле Цель. Здесь вы можете внести изменения, добавив параметры командной строки, если это необходимо. Например, добавление /p после пути позволит открыть Word не с пустым документом, а с выбранным шаблоном.
Поле Рабочая папка указывает папку, из которой будет загружаться контент. Убедитесь, что здесь прописан нужный путь, чтобы ускорить доступ к файлам.
Перейдите на вкладку Сочетание клавиш. Установите комбинацию клавиш, чтобы открыть Word быстрее: например, Ctrl + Alt + W. Это будет удобным способом запуска программы без использования мыши.
Не забудьте изменить иконку ярлыка, если стандартная вам не нравится. На вкладке Ярлык найдите кнопку Сменить значок, выберите подходящую иконку из списка или загрузите свою.
После внесения всех изменений нажмите ОК для сохранения настроек. Теперь ярлык будет работать так, как вам удобно, повышая вашу продуктивность!
Удаление ненужных ярлыков с рабочего стола
Чтобы избавиться от ненужных ярлыков, просто нажмите на ярлык правой кнопкой мыши и выберите пункт Удалить. Это сразу уберет его с рабочего стола.
Если вы хотите удалить несколько ярлыков одновременно, удерживайте клавишу Ctrl и кликайте на каждом из нужных ярлыков. После этого нажмите правую кнопку мыши на любом из выделенных и выберите Удалить.
Если ярлык не удаляется, убедитесь, что он не связан с работающей программой. Иногда необходимо закрыть приложение, чтобы система позволила удалить его ярлык.
При удалении ярлыка вы не потеряете саму программу. Ярлык – это просто ссылка на установленное приложение. Вы всегда можете создать новый ярлык, если это потребуется.
Чтобы предотвратить накопление ненужных ярлыков, каждый раз после установки нового приложения проверяйте, добавляется ли ярлык на рабочий стол. Вы можете выбирать, хотите ли его оставить или нет. Это поможет сохранить порядок.
Решение проблем с ярлыком ворда
Если ярлык Word не работает, проверьте, правильно ли он настроен. Щелкните правой кнопкой мыши на ярлыке и выберите «Свойства». Убедитесь, что путь к исполняемому файлу верный.
Если ярлык ведет на неправильную версию Word, удалите его и создайте новый. Для этого найдите Word в меню «Пуск», щелкните правой кнопкой мыши и выберите «Создать ярлык». Перетащите новый ярлык на рабочий стол.
При открытии Word через ярлык может возникать сообщение об ошибке. Попробуйте запустить Word напрямую, перейдя в папку установки и запустив .exe файл. Если программа запускается, проверьте настройки ярлыка еще раз.
Если ярлык исчез, откройте папку «Корзина» и посмотрите, не находится ли там удаленный ярлык. Перетащите его обратно на рабочий стол.
В случае повреждения ярлыка попробуйте использовать встроенные средства Windows для восстановления системы или выполнить восстановление Microsoft Office. Для этого зайдите в «Программы и компоненты», найдите свой пакет Office и выберите «Изменить», затем «Восстановить».
Если проблемы продолжаются, проверьте наличие обновлений Windows и Office. Нехватка обновлений может вызывать конфликты с ярлыками.
В таблице ниже представлены основные проблемы с ярлыками Word и способы их решения:
Решение этих неполадок поможет вам быстро восстановить доступ к Word. Не забывайте периодически проверять ярлык и его настройки.