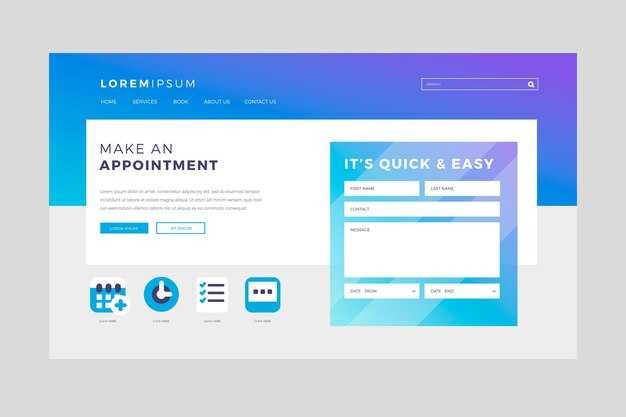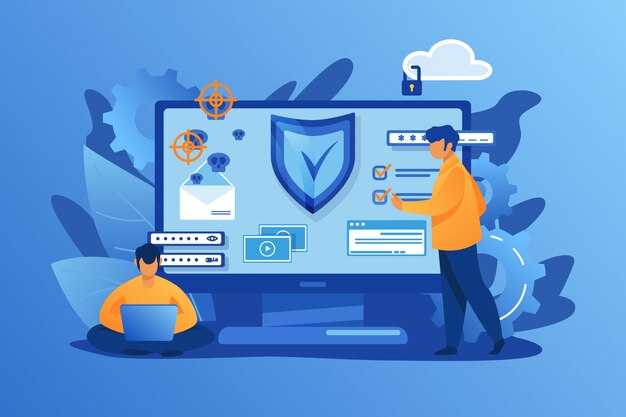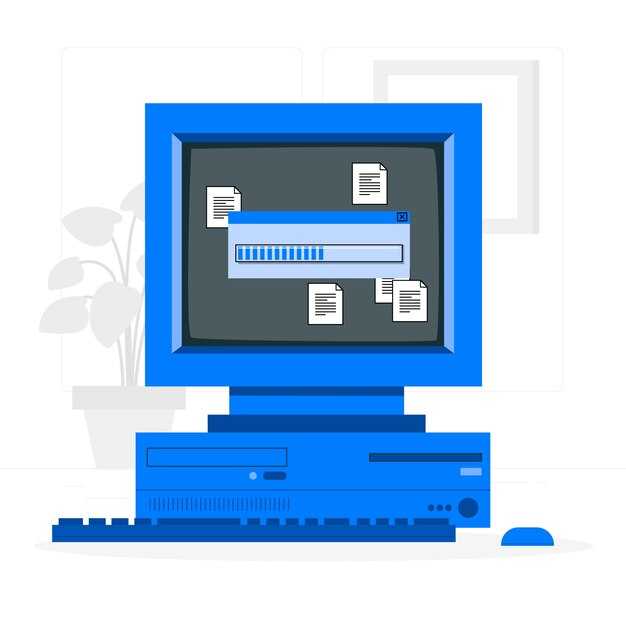Создание карманной версии Windows 10 на флешке – это отличный способ быстро и эффективно установить операционную систему на любой компьютер. Воспользуйтесь проверенными методами для подготовки загрузочной флешки и сможете легко перенести свою рабочую среду, где бы вы ни находились. Это решение не только экономит время, но и позволяет избежать лишних хлопот при установке ОС.
Первый шаг – загрузка образа Windows 10 с официального сайта Microsoft. Выберите вариант, соответствующий вашим требованиям, и сохраните его на своем устройстве. Не забудьте проверить целостность файла, чтобы избежать проблем в дальнейшем. Флешка должна иметь не менее 8 ГБ свободного пространства и форматироваться в FAT32 для обеспечения совместимости при загрузке.
Используйте инструменты, такие как Rufus или Windows USB/DVD Download Tool, для создания загрузочной флешки. Следуйте простым инструкциям программы, выберите загруженный ISO-файл, установите параметры и дождитесь окончания процесса. Это позволит вам быстро настроить систему на любом компьютере, без необходимости постоянного подключения к интернету для загрузки драйверов и обновлений.
После завершения процесса вы получите готовую к использованию флешку с Windows 10, где сможете хранить важные файлы и переустанавливать систему по мере необходимости. Не забывайте обновлять образ время от времени, чтобы всегда иметь под рукой актуальную версию. Создание портативной среды на флешке значительно повысит вашу мобильность и упростит работу с различными устройствами.
Windows 10 на флешке: Портативный готовый образ
Для создания портативной версии Windows 10 на флешке воспользуйтесь следующим алгоритмом. Сначала получите образ Windows 10 в формате ISO. Это можно сделать через официальный сайт Microsoft, выбрав опцию загрузки медиа-образа.
Следующим шагом подготовьте флешку. Рекомендуется использовать устройство с объемом не менее 8 ГБ. Перед началом формата проверьте, что с флешки скопированы все важные файлы. Используйте утилиту Diskpart для очистки и форматирования устройства:
- Подключите флешку к компьютеру.
- Запустите командную строку от имени администратора.
- Введите команды:
diskpartlist disk— определите номер вашей флешки.select disk X— замените X на номер флешки.clean— удаление разделов.create partition primaryformat fs=ntfs quickactive— сделайте флешку активной.exit— выход из Diskpart.
Теперь установите загрузчик на флешку. Для этого удобно использовать программу Rufus:
- Скачайте и установите Rufus с официального сайта.
- Запустите Rufus и выберите вашу флешку.
- Укажите скачанный ISO-образ Windows 10.
- Выберите схему разделов (MBR или GPT) в зависимости от вашей системы.
- Нажмите «Начать» и дождитесь завершения процесса.
После завершения вы получите загрузочную флешку с Windows 10. Используйте ее для установки системы на любой совместимый компьютер. Убедитесь, что в BIOS включена загрузка с USB.
Для установки просто подключите флешку и перезагрузите компьютер. Следуйте инструкции на экране для завершения процесса. Создание компактной и функциональной версии Windows 10 на флешке удобно для восстановительных операций и тестирования системы. Удачи!
Выбор флешки для установки Windows 10
Для успешной установки Windows 10 на флешку, выбирайте устройство с объемом не менее 8 ГБ. Этот объем позволяет корректно разместить образ системы и необходимые загрузочные файлы.
Обратите внимание на формат флешки. Используйте формат FAT32, так как он совместим с большинством устройств и позволяет загружаться с флешки. Вы можете отформатировать флешку через «Управление дисками» в Windows или с помощью командной строки.
Скорость записи и чтения тоже имеет значение. Для быстрой установки подходит флешка с USB 3.0 или выше. Эти устройства обеспечивают значительно меньшее время загрузки по сравнению с USB 2.0.
Выбирая производителя, отдайте предпочтение проверенным брендам, таким как SanDisk, Kingston или Transcend. Они предлагают надежные устройства с хорошим уровнем производительности и долговечности.
Также учтите, что некоторые флешки имеют защиту от записи. Убедитесь, что выбранная модель позволяет записывать данные, иначе возникнут проблемы при установке.
И, наконец, проверяйте флешку на наличие ошибок перед созданием загрузочного образа. Это поможет избежать проблем в процессе установки Windows 10.
Создание загрузочного образа Windows 10
Чтобы создать загрузочный образ Windows 10, используйте программу Media Creation Tool. Скачайте утилиту с официального сайта Microsoft.
Запустите Media Creation Tool и выберите опцию «Создать установочный носитель». Укажите язык, выпуск и архитектуру Windows 10. Рекомендуется выбрать 64-разрядную версию, если ваша система поддерживает.
Подключите флешку объемом не менее 8 ГБ. Убедитесь, что на ней нет важных данных, так как все будет удалено.
Выберите флеш-носитель в программе, после чего Media Creation Tool начнет загрузку необходимых файлов и создание загрузочного носителя. Процесс займет некоторое время.
После завершения подготовки получите готовую к использовании флешку с Windows 10. Теперь можно загружать систему с этого носителя на любом совместимом устройстве.
Настройка BIOS для загрузки с флешки
Перезагрузите компьютер и в процессе загрузки нажмите клавишу, которая открывает BIOS. Обычно это клавиши F2, Del, Esc или F10. Узнайте, какая клавиша нужна для вашего устройства, если не уверены.
В BIOS найдите раздел, связанный с настройками загрузки. Обычно это называется «Boot», «Boot Options» или «Boot Order».
Выберите опцию изменения порядка загрузки. Курсор обычно перемещается с помощью клавиш со стрелками. Убедитесь, что ваша флешка стоит на первом месте в списке загрузочных устройств. Если необходимо, переместите её выше других устройств.
После изменения сохраните настройки. Обычно для этого нужно нажать F10, затем подтвердите сохранение и выход. Компьютер перезагрузится.
Если всё сделано правильно, система начнёт загрузку с флешки. Убедитесь, что флешка корректно подготовлена и содержит образ Windows 10.
Процесс установки Windows 10 с флешки
Подготовьте флешку объемом не менее 8 ГБ. Используйте утилиту Microsoft для создания загрузочного носителя.
1. Вставьте флешку в USB-порт.
2. Запустите утилиту Media Creation Tool и выберите «Создать установочный носитель».
3. Укажите язык, версию и разрядность Windows 10.
4. Выберите «USB-накопитель» и следуйте инструкциям для завершения записи.
После создания загрузочной флешки выполните следующие шаги:
- Перезагрузите компьютер.
- Войдите в BIOS/UEFI, нажав клавишу (обычно F2, F12, Del) при загрузке.
- Настройте порядок загрузки, установив USB-накопитель на первое место.
- Сохраните изменения и выйдите из BIOS.
Компьютер загрузится с флешки. Настройте язык и регион. Выберите «Установить» и согласитесь с условиями лицензии.
В следующем окне выберите тип установки:
- Обновление: для сохранения данных и программ.
- Полная установка: для очистки диска и установки системы.
Если выбрали полную установку, выберите раздел для установки Windows 10. Убедитесь, что на нем нет важных данных, так как все будет стерто.
После выбора раздела нажмите «Далее». Процесс установки займет некоторое время. После завершения появится опция настройки системы.
Укажите настройки аккаунта, выберите параметры конфиденциальности и окончательно настройте Windows 10 согласно вашим предпочтениям.
После завершения установки удалите флешку, и можно начинать пользоваться новой системой.
Настройка Windows 10 после установки с флешки
Первым делом проверьте наличие обновлений системы. Откройте «Параметры» через меню «Пуск», перейдите в раздел «Обновление и безопасность» и нажмите «Проверить наличие обновлений». Установите все доступные обновления для улучшения безопасности и функциональности.
Затем настройте параметры конфиденциальности. В «Параметрах» выберите «Конфиденциальность», просмотрите доступ приложений к вашим данным и отрегулируйте разрешения по желанию. Это важно для защиты личной информации.
Следующий шаг – установка драйверов. Перейдите на сайт производителя компьютера или материнской платы, загрузите последние версии драйверов и установите их. Это обеспечит стабильную работу оборудования.
Не забудьте про антивирус. Windows 10 содержит Windows Defender, но вы можете установить сторонний антивирус для дополнительной безопасности. Выберите надежный продукт и настройте его для полноценной защиты.
Настройте систему под себя. Установите необходимые программы и приложения. Используйте Microsoft Store для загрузки современных приложений или скачивайте их с официальных сайтов. Убедитесь, что вы используете только проверенные источники.
Обратите внимание на параметры учета. Если у вас несколько пользователей, создайте отдельные учетные записи для каждого. Это поможет организовать доступ и настройки для каждого пользователя.
Не лишним будет создать точку восстановления. Это позволит вам вернуться к предыдущему состоянию системы при возникновении проблем. Для этого откройте «Панель управления», найдите «Система и безопасность» и выберите «Создание точки восстановления».
Проверьте настройки энергосбережения. Перейдите в «Параметры», затем в раздел «Система», и выберите «Энергосбережение». Настройте параметры под свой режим работы, чтобы оптимизировать расход ресурсов.
Завершите настройку, изменив фоновое изображение, темы и иконки. Это придаст вашему рабочему столу индивидуальность. В «Параметрах» выберите «Персонализация» и настройте все по своему вкусу.
Решение проблем с загрузкой Windows 10 с флешки
Проверьте настройки BIOS или UEFI. Зайдите в меню BIOS и убедитесь, что загрузка с флешки разрешена. Установите флешку в приоритет стартового устройства.
Перепроверьте файловую систему на флешке. Используйте утилиты, такие как Rufus, для создания загрузочного устройства. Форматируйте флешку в FAT32 или NTFS, чтобы избежать проблем с совместимостью.
Попробуйте подключить флешку к другому USB-порту. Используйте порты на задней панели ПК, чтобы исключить проблемы с недостаточным питанием или сбоями в работе контроллера.
Выключите Secure Boot в настройках BIOS. Это может предотвратить запуск неподписанных загрузочных образов.
Проверьте целостность образа Windows 10. Убедитесь, что скачали ISO с официального сайта и он не поврежден. Используйте проверки контрольных сумм, чтобы подтвердить правильность файла.
Обновите BIOS до последней версии. Иногда проблемы с загрузкой могут быть связаны с устаревшим ПО системы.
Если на экране появляется ошибка, ознакомьтесь с кодом, чтобы найти решение. В сети можно найти много информации по конкретным коды ошибок.
Протестируйте флешку на другом компьютере. Если нагрузка проходит, проверьте настройки первого устройства.
Если ничего не помогло, рассмотрите возможность создания нового образа и повторной записи на флешку. Это может исправить ошибки, связанные с созданием загрузочного устройства.
Обновление и поддержка портативного образа Windows 10
Для обеспечения надёжной работы портативного образа Windows 10 на флешке регулярно обновляйте систему и запускайте проверки на наличие ошибок. Это поможет избежать проблем с совместимостью и безопасностью.
Основные шаги по обновлению:
- Подключите флешку с образом Windows 10 к компьютеру.
- Запустите систему и убедитесь, что у вас стабильное интернет-соединение.
- Перейдите в «Настройки» -> «Обновление и безопасность» -> «Центр обновления Windows».
- Нажмите «Проверить наличие обновлений». Система автоматически обнаружит и загрузит доступные обновления.
После установки обновлений перезагрузите систему, чтобы они вступили в силу.
Для поддержания стабильной работы образа также рекомендуется регулярно выполнять резервное копирование данных на флешке. Используйте стандартные инструменты Windows для создания точек восстановления или добавления файлов на внешний накопитель.
Дополнительные меры безопасности включают:
- Установка антивирусного ПО.
- Проведение периодальных сканирований на наличие вредоносного ПО.
- Избегание подключения к небезопасным сетям Wi-Fi при использовании портативного образа.
В случае проблем с флешкой в виде зависаний или медленной работы, запустите утилиту проверки диска. Для этого откройте командную строку от имени администратора и выполните команду:
chkdsk F: /f
Где F: — это буква вашего USB-накопителя. Утилита выявит и исправит ошибочные сектора, что улучшит работу системы.
Следуйте этим рекомендациям, чтобы поддерживать ваш портативный образ Windows 10 в рабочем состоянии и защищённым от потенциальных угроз.
Безопасность и защита данных на флешке с Windows 10
Шифруйте данные на флешке, используя встроенные инструменты Windows 10, такие как BitLocker. Это обеспечит защиту информации даже в случае потери устройства. Настройте автозапрос пароля при подключении, чтобы никто, кроме вас, не получил доступ к содержимому.
Регулярно проводите резервное копирование важной информации. Используйте облачные сервисы или другие внешние накопители. Это поможет избежать потери данных при случайном формате флешки или ее повреждении.
Избегайте использования публичных компьютеров для работы с вашими данными. Это снизит риск заражения вредоносными программами или кражи личной информации.
Обновляйте антивирусные программы и периодически сканируйте флешку на наличие угроз. Вредоносное ПО может скрываться даже в кажущихся безопасными файлах. Антивирусы способны предотвратить инфицирование и удалить опасные элементы.
Отключайте флешку безопасно через системное меню. Это поможет избежать повреждения файловой системы и сохранит целостность данных. Применяйте функцию «Извлечь» для безопасного удаления устройства.
Обратите внимание на уровень доступа к вашей флешке. Установите права на чтение и запись, что позволит избежать изменений со стороны посторонних людей. Это может быть полезно, если к флешке получают доступ несколько пользователей.
Стирайте данные на флешке, используя надежные программы для полного удаления информации, если планируете продать или передать устройство. Удаление с помощью стандартного формата не обеспечит полной безопасности данных.
Следуя этим рекомендациям, вы сможете значительно повысить уровень безопасности и защитить данные на флешке с Windows 10.