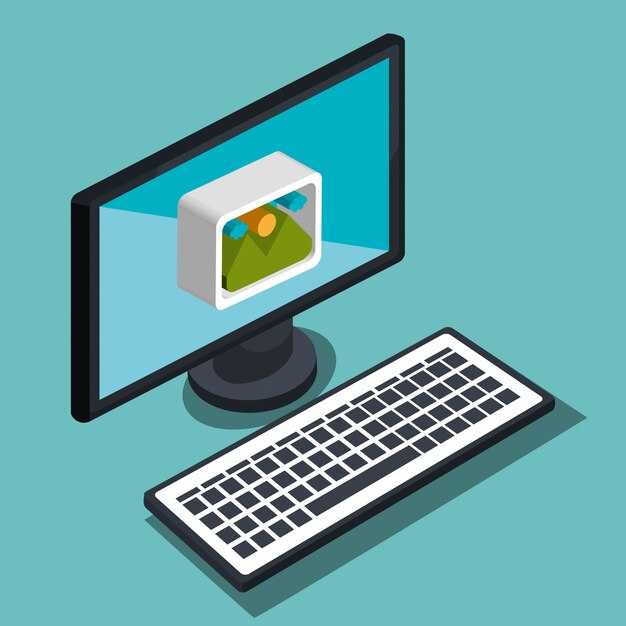Для установки Windows 7 Starter на компьютер, первым делом создайте загрузочную флешку. Этот процесс не займет много времени, если следовать простым шагам. Убедитесь, что флешка отформатирована и имеет объем не менее 4 ГБ. Это важно для корректной работы установочного образа.
Скачайте образ Windows 7 Starter в формате .iso. Вы можете найти этот файл на официальных сайте Microsoft или с помощью надежных источников. После загрузки перейдите к созданию флешки с помощью специальной утилиты.
Одним из самых простых инструментов для этого является Rufus. Запустите программу, выберите вашу флешку в разделе «Устройство», укажите загруженный образ Windows 7 Starter и установите параметр «Схема раздела» на «MBR». Не забудьте нажать кнопку «Старт» и дождаться завершения процесса.
После успешного создания загрузочной флешки, перезагрузите компьютер и выберите первую загрузку с флешки. Продолжайте установку, следуя инструкциям на экране. Теперь Windows 7 Starter готова к использованию!
Как сделать загрузочную флешку Windows 7 Starter
Подключите флешку к компьютеру. Убедитесь, что на ней нет важных данных, так как все будет удалено в процессе.
Скачайте утилиту Windows USB/DVD Download Tool с официального сайта Microsoft. Установите её и запустите.
Выберите ISO-образ Windows 7 Starter. Для этого кликните по кнопке «Browse» и найдите файл на вашем компьютере.
Нажмите на кнопку «Next», затем выберите «USB device». Убедитесь, что в списке отображается ваша флешка, и нажмите «Next».
Дождитесь завершения процесса записи. Это может занять несколько минут. Когда увидите сообщение об успешном завершении, отобразится уведомление.
Безопасно извлеките флешку из компьютера. Теперь она готова к использованию для установки Windows 7 Starter.
Перезагрузите компьютер с подключенной флешкой. Чтобы загрузиться с неё, откройте меню BIOS или настройте порядок загрузки. Обычно это делается с помощью клавиш F2, F10 или Del во время старта системы.
Следуйте инструкциям на экране для установки системы. Укажите необходимые параметры и выберите раздел, куда будет установлена Windows 7 Starter.
Подготовка флешки для установки Windows 7 Starter
Флешка должна быть объемом не менее 4 ГБ. Убедитесь, что на ней нет данных, так как форматирование удалит всю информацию.
Следуйте этим шагам, чтобы подготовить флешку:
- Подключите флешку к компьютеру.
- Откройте «Мой компьютер» или «Этот компьютер». Найдите свою флешку, щелкнув правой кнопкой мыши.
- Выберите «Форматировать». В открывшемся окне выберите файловую систему FAT32 и установите флажок «Быстрое форматирование». Нажмите «Начать».
После форматирования загрузите образ Windows 7 Starter в формате ISO. Например, его можно найти на официальном сайте Microsoft или других авторитетных ресурсах.
Используйте программу для записи образа на флешку, например, Rufus:
- Скачайте и запустите Rufus.
- В поле «Устройство» выберите вашу флешку.
- В «Выбор загрузочного носителя» выберите загруженный образ ISO.
- Убедитесь, что в «Схема разделов» выбрана MBR, если ваш компьютер использует BIOS, или GPT для UEFI.
- Нажмите «Начать» и подтвердите запись.
По завершении можно безопасно извлечь флешку. Теперь она готова для установки Windows 7 Starter на вашем компьютере.
Выбор программ для создания загрузочной флешки
Рекомендуем использовать Rufus для создания загрузочной флешки Windows 7 Starter. Эта программа проста в использовании и поддерживает множество форматов образов. Загрузите последнюю версию Rufus с официального сайта. Убедитесь, что флешка подключена и выберите ее в меню программы.
Для пользователей, которые предпочитают графический интерфейс, подойдет UNetbootin. Этот инструмент также позволяет создавать загрузочные флешки из образов ISO. Зайдите на официальный сайт, установите программу, выберите образ Windows 7 и USB-накопитель, затем нажмите “OK” для начала процесса.
Если вы хотите воспользоваться встроенными средствами Windows, можете использовать командную строку с утилитой Diskpart. Этот способ требует больше шагов, но он позволяет полностью контролировать процесс. Запустите командную строку от имени администратора, выполните команды для очистки флешки, создания и форматирования раздела, а затем используйте команду “bootsect” для установки загрузочного сектора.
Еще одной популярной программой является Windows USB/DVD Download Tool. Она проста в использовании и подходит для создания загрузочных флешек. Установите инструмент, выберите ISO-образ и следуйте инструкциям на экране. Этот вариант хорошо подходит для новичков.
Все перечисленные программы помогут вам быстро и без проблем создать загрузочную флешку Windows 7 Starter. Выбирайте вариант, который больше всего подходит вам, и следуйте инструкциям для успешной установки операционной системы.
Создание загрузочной флешки с помощью Rufus
Скачайте и установите Rufus с официального сайта. Это простой и удобный инструмент для создания загрузочных флешек.
Подключите флешку к USB-порту. Убедитесь, что все данные на устройстве сохранены, так как процесс форматирования удалит всю информацию.
Запустите Rufus. В разделе «Устройство» выберите вашу флешку из списка. Убедитесь, что выбрана правильная карта, так как Rufus перезапишет данные на ней.
В поле «Выбор загрузочного диска» нажмите на «Выбрать» и укажите ISO-образ Windows 7 Starter. При отсутствии образа его нужно скачать с надежного источника.
Убедитесь, что выбранный тип раздела соответствует вашему компьютеру: MBR для BIOS или GPT для UEFI. Если не уверены, MBR подходит для большинства случаев.
Затем выберите файловую систему: FAT32 обычно хорошо работает для флешек. Остальные параметры оставьте по умолчанию.
Нажмите на кнопку «Начать». Программа предупредит о форматировании флешки, подтвердите действие. Процесс займет некоторое время.
Когда операция завершится, вы увидите сообщение о завершении. Закройте Rufus и безопасно извлеките флешку. Теперь она готова для установки Windows 7 Starter на вашем компьютере.
Использование командной строки для создания загрузочной флешки
Откройте командную строку с правами администратора. Для этого в меню «Пуск» введите «cmd», затем щелкните правой кнопкой мыши на «cmd.exe» и выберите «Запуск от имени администратора».
Подключите флешку к компьютеру. Убедитесь, что на ней нет важных данных, так как все будет стерто.
Введите команду diskpart и нажмите Enter. Это откроет утилиту DiskPart, с помощью которой можно управлять дисками.
Теперь выполните команду list disk, чтобы увидеть список всех подключенных дисков. Определите номер вашей флешки, отметив ее размер.
Введите select disk X, где X – номер вашей флешки. Убедитесь, что выбрали именно тот диск.
Теперь выполните команду clean, чтобы удалить все данные с флешки.
Следующий шаг – создание раздела. Введите create partition primary и нажмите Enter.
Для установки флага введите select partition 1, а затем active.
Создайте файловую систему, используя команду format fs=ntfs quick. Можно использовать format fs=fat32 quick, если флешка должна быть совместима с UEFI.
Проверьте, доступен ли раздел, введя assign. Это позволит системе назначить букву диска вашей флешке.
Закройте DiskPart, введя exit.
Теперь скопируйте установочные файлы Windows на флешку. Для этого можно использовать команду xcopy D:* F: /E /H /F, где D: – путь к источнику установочных файлов, а F: – буква вашей флешки.
После завершения копирования ваша флешка готова к использованию для установки Windows 7 Starter. Убедитесь, что вы правильно выполнили все шаги, и перезагрузите компьютер, выбрав загрузку с флешки в BIOS.
Настройка BIOS для загрузки с флешки
Загрузка с флешки требует корректной настройки BIOS. Следуйте этим шагам:
- Включите компьютер и сразу начните нажимать клавишу для входа в BIOS. Обычно это Delete, F2 или Esc, в зависимости от модели вашего ПК.
- Найдите раздел, связанный с конфигурацией загрузки. Он может называться Boot, Boot Options или что-то подобное.
- Определите последовательность загрузки. Используйте клавиши «+» и «-» или другие указанные на экране, чтобы переместить USB-накопитель на первое место в списке.
Если система не видит флешку, проверьте следующие моменты:
- Убедитесь, что флешка правильно подготовлена и форматирована в FAT32.
- Попробуйте подключить флешку к другому USB-порту, предпочтительно к USB 2.0.
- Перезапустите компьютер и снова зайдите в BIOS для проверки настроек.
После настройки сохраните изменения и выйдите из BIOS. Компьютер перезагрузится, и вы получите возможность загрузиться с флешки, если всё выполнено правильно.
Проверка корректности записи образа на флешку
Используйте специализированные программы для проверки записи образа. Например, утилита WinMD5+ позволяет быстро вычислить контрольные суммы. Сравните полученное значение с оригинальным хешом образа Windows. Если они совпадают, флешка создана корректно.
Также можно попробовать загрузиться с флешки. Если загрузка проходит успешно и инсталлятор Windows запускается без ошибок, все сделано верно. В противном случае проверьте, правильно ли выбраны настройки записи образа и был ли использован носитель с хорошим состоянием.
Дополнительно, можно воспользоваться утилитой Rufus, которая предлагает опцию проверки образа на целостность после записи. Это позволяет избежать проблем при установке системы.
Следите за тем, чтобы флешка была отформатирована в формате FAT32 или NTFS, основываясь на выбранной версии Windows. Неправильный формат может привести к ошибкам при загрузке.
Устранение ошибок при загрузке с флешки
Если система не загружается с флешки, проверьте правильность настройки BIOS. Убедитесь, что приоритет загрузки установлен на USB-устройство. Это можно сделать в разделе Boot Options.
Если флешка не определяется, проверьте ее подключение. Попробуйте использовать другой USB-порт, предпочтительно USB 2.0, так как некоторые старые системы могут не поддерживать USB 3.0 при загрузке.
Флешка должна быть правильно отформатирована. Используйте FAT32 или NTFS, в зависимости от размера файла образа. Чтобы подготовить флешку, воспользуйтесь утилитами, такими как Rufus или UltraISO. Убедитесь, что вы выбрали правильный образ Windows.
Если при загрузке появляется сообщение об ошибке, проверьте файл образа на повреждение. Загрузите его еще раз с надежного источника. Если это оригинальный диск, возможно, имеет смысл создать образ заново.
При возникновении проблем с драйверами, убедитесь, что они совместимы с вашей версией Windows 7. Неправильные или устаревшие драйвера могут вызывать конфликты и остановки загрузки.
Также проверьте настройки защиты в BIOS. Отключите Secure Boot, если он включен, поскольку он может препятствовать загрузке с несертифицированных устройств.
В случае наличия системы UEFI, проверьте, требуется ли вам загрузка в режиме Legacy. Иногда смена режима может оказать положительное влияние на успешность загрузки.
Что делать после установки Windows 7 Starter с флешки
Сразу после завершения установки Windows 7 Starter, проверьте наличие всех необходимых драйверов. Это важно для полной функциональности системы. Воспользуйтесь встроенной утилитой «Центр обновления Windows» для автоматической установки обновлений, включая драйвера. Откройте меню «Пуск» и найдите «Обновление Windows». Запустите проверку обновлений и установите все доступные.
Следующий шаг – настройка системы под ваши нужды. Перейдите в настройки экрана и установите разрешение, которое подходит вашему монитору. Кликните правой кнопкой мыши по рабочему столу, выберите «Разрешение экрана». Здесь же настройте параметры цвета и ориентацию, если нужно.
Не забудьте установить антивирусное программное обеспечение. Подходящие варианты – Avast Free Antivirus или AVG Free. Они обеспечивают базовую защиту и не нагружают систему. Скачайте и установите одно из них, следуя инструкциям на экране.
Если у вас есть важные программы, установите их сразу. Убедитесь, что вы скачиваете последнюю версию. Обычно это можно сделать с официальных сайтов разработчиков. Вот таблица популярных программ:
После установки всех нужных программ, настройте параметры системы. Проверьте, чтобы автоматическая запись на диски была отключена, если она вам не нужна. Это можно сделать в настройках «Панели управления».
Подумайте о создании точки восстановления системы. Это поможет восстановить ОС в случае проблем. Зайдите в «Панель управления», выберите «Система», далее «Защита системы» и создайте новую точку восстановления.
На этом этапе рекомендуется зарегистрировать операционную систему. Сделать это можно в разделе «Параметры системы». Активируйте Windows с помощью ключа продукта, если он у вас имеется.
Наконец, завершите настройку личного пространства: выберите обои, настройте меню «Пуск» и панель задач по своим предпочтениям. Таким образом, вы получите комфортное рабочее окружение.