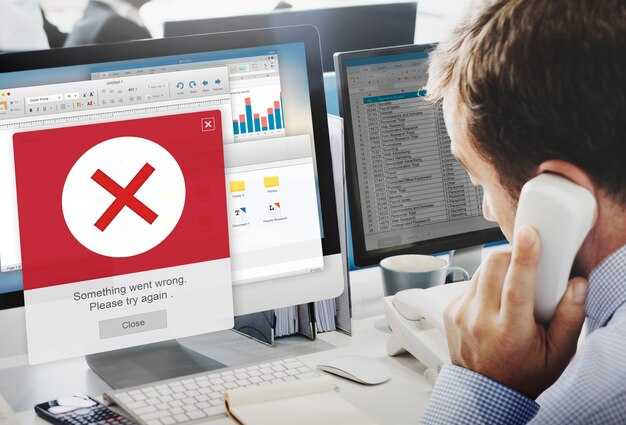Воспользуйтесь командной строкой для удаления уведомлений об активации Windows 10 с экрана. Это простой и быстрый способ, который не требует сложных действий. Следуйте инструкциям ниже, чтобы полностью избавиться от навязчивых сообщений.
Откройте командную строку с правами администратора. Для этого введите «cmd» в строке поиска, затем щелкните правой кнопкой мыши на значке «Командная строка» и выберите опцию «Запуск от имени администратора». После этого введите следующую команду:
slmgr /xpr
Эта команда проверит статус активации вашей системы. Если ваше устройство активировано, вы увидите сообщение об этом. Для временного отключения уведомлений об активации введите команду:
slmgr /rearm
После выполнения этой команды перезагрузите компьютер. Убедитесь, что уведомления больше не появляются. Если они возникнут позже, просто повторите процесс. Четкое выполнение данных шагов поможет освободить рабочее пространство от навязчивых сообщений.
Подготовка к использованию командной строки для снятия активации
Перед тем как воспользоваться командной строкой, убедитесь, что у вас есть права администратора. Это необходимо для выполнения команд, связанных с системными настройками. Для этого нажмите на кнопку «Пуск», введите «cmd», затем правой кнопкой мыши выберите «Запустить от имени администратора».
Заранее сохраните важные данные. Хотя процесс снятия активации обычно безопасен, всегда разумно иметь резервные копии критически важных файлов. Это позволит избежать непредвиденных ошибок.
Убедитесь, что у вас установлена последняя версия Windows 10. Иногда устаревшие обновления могут вызвать проблемы с работой командной строки. Перейдите в «Параметры» и выберите «Обновление и безопасность», чтобы проверить наличие обновлений.
Знайте, что изменения в системных настройках могут затронуть стабильность работы вашего устройства. Перед выполнением команд, ознакомьтесь с каждой командой и ее воздействием на систему. При необходимости используйте ресурсы поддержки Microsoft или форумы для поиска дополнительной информации.
Подготовьте список необходимых команд. Заранее прописанные команды помогут избежать ошибок при их вводе. Скопируйте их в текстовый редактор для удобства. Это упростит процесс и ускорит выполнение необходимых шагов.
После выполнения этих подготовительных этапов вы будете готовы к работе с командной строкой для снятия активации Windows 10. Внимание к деталям и правильная подготовка помогут сделать процесс более гладким.
Запуск командной строки с правами администратора
Чтобы открыть командную строку с правами администратора, нажмите комбинацию клавиш Win + X. В появившемся меню выберите пункт Командная строка (администратор) или Windows PowerShell (администратор), в зависимости от вашей версии Windows. Это гарантирует, что вы получите полный доступ для выполнения команд, требующих повышенных прав.
Также можно использовать поиск. Нажмите клавишу Win, начните вводить cmd, затем в появившемся списке результатов правой кнопкой мыши кликните на Командная строка и выберите Запуск от имени администратора.
Если вам требуется создать ярлык для быстрого доступа к командной строке с правами администратора, щелкните правой кнопкой мыши на рабочем столе, выберите Создать -> Ярлык. В поле для ввода расположения программы введите C:WindowsSystem32cmd.exe. Нажмите Далее, затем назовите ярлык и нажмите Готово. Теперь, чтобы запустить его с административными правами, щелкните правой кнопкой мыши на созданном ярлыке и выберите Запуск от имени администратора.
Эти методы обеспечат вам необходимый доступ для выполнения команд, которые помогут в решении различных задач, включая удаление активации Windows 10 с экрана.
Ввод команд для отключения уведомлений активации
Для устранения уведомлений об активации Windows 10 откройте командную строку с правами администратора. Это можно сделать, нажав правой кнопкой мыши на меню «Пуск» и выбрав соответствующий пункт.
Введите следующие команды, чтобы отключить уведомления:
slmgr /upk slmgr /cpr slmgr /rearm
После ввода первой команды происходит удаление текущего ключа продукта, что отключает активацию. Вторая команда помогает сбросить все лицензии, а третья – перезапустить ключ продуктов, что может временно устранить уведомления.
Рекомендуется также использовать команду:
taskkill /F /IM explorer.exe explorer.exe
Выполните это, чтобы перезапустить оболочку Windows и применить изменения. Итак, вот таблица команд с описанием:
После выполнения данных команд уведомления активации должны исчезнуть. Не забудьте периодически проверять систему на наличие обновлений, так как это поможет избежать других проблем с активацией.
Использование команды slmgr для управления лицензией
Команда slmgr предоставляет простые способы управления лицензией Windows. Чтобы проверить текущий статус активации, воспользуйтесь командой slmgr /xpr. Это позволит вам увидеть, активирована ли ваша система и до какого срока.
Для изменения или установки нового ключа продукта используйте команду slmgr /ipk <ваш_ключ_продукта>. Убедитесь, что вводите действительный ключ, иначе активация не пройдет успешно.
В случае проблем с активацией поможет команда slmgr /ato, которая инициирует активацию с использованием установленного ключа. Вы можете также выполнить slmgr /rearm для сброса активации, что может помочь в некоторых ситуациях.
Документирование всех изменений можно сделать с помощью команды slmgr /dli, показывающей основную информацию о лицензии. Она даст представление о текущем статусе лицензии и времени, оставшемся до окончания активации.
Команда slmgr /upk позволяет удалить текущий ключ продукта, что может быть полезно перед установкой новой лицензии. Используйте эту команду, если планируете серьезные изменения в системе или замену ключа.
Регулярно проверяйте статус активации системы и используйте указанные команды для управления лицензией. Это поможет избежать проблем с активацией и обеспечит полноценную работу вашей операционной системы.
Проверка статуса активации после применения команд
Для проверки статуса активации Windows 10 используйте командную строку. Откройте её с правами администратора и введите команду slmgr /xpr. Эта команда покажет, активирована ли ваша копия Windows. Вы получите сообщение о статусе, которое даст необходимую информацию.
На случай, если вы хотите быстро проверить лишь базовые данные, введите slmgr /ato. Это обновит активированные параметры и сообщит о текущем статусе активации.
Если после выполнения команд сообщения все еще указывают на необходимость активации, рекомендуется повторно проверить шаги ухода от активации или обратиться к службе поддержки Microsoft для получения дальнейших инструкций.
Отключение служб, связанных с активацией
Чтобы отключить службы, связанные с активацией Windows 10, выполните следующие шаги:
- Откройте командную строку от имени администратора. Для этого введите “cmd” в меню «Пуск», щелкните правой кнопкой мыши на «Командная строка» и выберите «Запустить от имени администратора».
- В командной строке введите следующую команду для остановки службы активации:
sc stop sppsvc- Далее отключите службу, используя команду:
sc config sppsvc start= disabledЭто предотвратит автоматический запуск службы активации при загрузке системы.
Дополнительно можно отключить и другие службы, которые могут влиять на активацию:
- Service Host: Licensing Service: использует команду
sc stop clipsvcиsc config clipsvc start= disabled. - Service Host: Software Protection: используйте те же команды, что и для sppsvc, заменяя имя службы на
sc stop sppsvc.
После выполнения этих действий, перезагрузите компьютер. Убедитесь, что уведомления об активации больше не появляются на экране.
Для восстановления служб, если это потребуется, используйте команды:
sc config sppsvc start= autoиsc start sppsvcдля службы активации.sc config clipsvc start= autoиsc start clipsvcдля Licensing Service.
Эти шаги помогут вам контролировать функции активации Windows 10.
Устранение возможных ошибок во время выполнения команд
Проверьте правильность ввода команды. Неправильное написание или пропуск пробелов вызовут ошибку. Убедитесь, что все символы и регистры соответствуют необходимым требованиям.
Если появляется ошибка доступа, запустите командную строку от имени администратора. Для этого кликните правой кнопкой мыши на значке командной строки и выберите соответствующий пункт.
Некоторые команды могут требовать наличие определенных компонентов или служб. Убедитесь, что все необходимые элементы активны и функционируют правильно. Например, для изменения системных параметров может потребоваться включение службы Windows Management Instrumentation (WMI).
Если команда не срабатывает, попробуйте перезагрузить компьютер. Это иногда помогает устранить временные конфликты или зависания системы.
Также проверьте установленные антивирусные программы. Некоторые из них могут блокировать выполнение определенных команд. Настройте исключения в антивирусе для командной строки.
Если вы используете сложные команды с несколькими параметрами, попробуйте упростить их, выполняя поочередно. Это поможет выявить, какой именно параметр вызывает проблему.
Последний шаг – обратитесь к сообществам и форумам. Часто другие пользователи сталкиваются с аналогичными проблемами и могут предложить решение.
Возврат к стандартным настройкам активации при необходимости
Если вы решили вернуть стандартные настройки активации Windows 10 после её модификации, следуйте данным шагам.
- Откройте Командную строку от имени администратора. Для этого нажмите правую кнопку мыши на иконке меню «Пуск» и выберите «Командная строка (администратор)».
- Введите следующую команду для восстановления стандартных настроек активации:
slmgr /rearm
- Нажмите клавишу Enter. Эта команда сбросит параметры активации, и вы сможете ввести свой лицензионный ключ заново, если это необходимо.
- После выполнения команды перезагрузите компьютер. Это требуется для применения изменений.
Если вы хотите проверить текущий статус активации, используйте команду:
slmgr /xpr
Эта команда покажет вам, активирована ли ваша система или нет. Если активация успешна, вы получите соответствующее сообщение.
Если по какой-то причине система всё еще не активируется, убедитесь в наличии действующего лицензионного ключа и попробуйте активировать Windows 10 с помощью команды:
slmgr /ato
Эти шаги обеспечат возвращение к стандартной активации без лишних проблем. Следите за обновлениями системы, чтобы избежать возможных конфликтов с активацией в будущем.