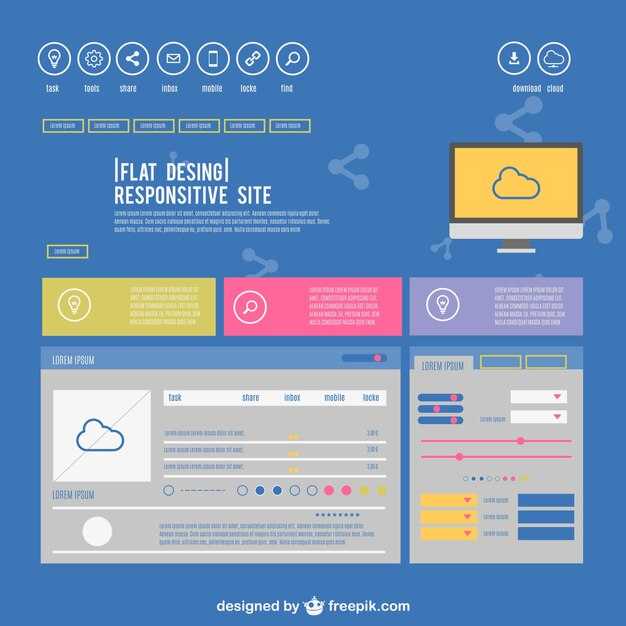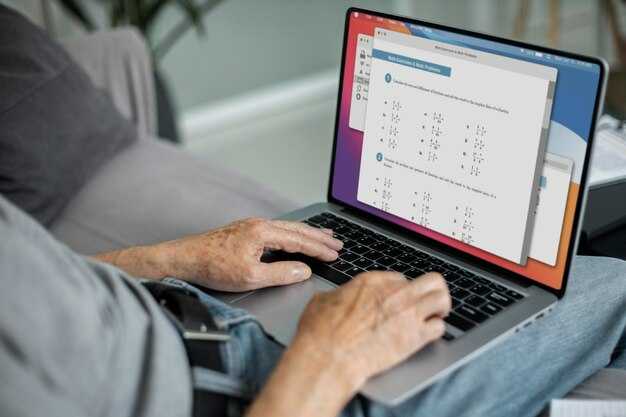Для удаления папки Program Files на другом диске в Windows 10 откройте Проводник и перейдите к нужному диску. Щелкните правой кнопкой мыши на папке Program Files и выберите Удалить из контекстного меню. Если система выдает предупреждение о невозможности удалить папку, возможно, вам потребуется изменить разрешения или отключить программы, которые используют файлы из этой папки.
Если потребуется изменить разрешения, выберите папку, нажмите правую кнопку мыши и перейдите в Свойства. На вкладке Безопасность нажмите Изменить и добавьте себя как владельца с полными правами. После этого попробуйте снова удалить папку.
Если папка содержит установленные программы, рекомендую сначала удалить их через Панель управления или Настройки в разделе Программы. Это обеспечит корректное удаление всех связанных файлов и избежит возможных проблем с системой.
После завершения процессов удаления проверьте наличие остаточных файлов и удалите их вручную, если это необходимо. Таким образом, вы освободите место на диске и организуете свои файлы более удобно.
Проверка прав доступа к папке program files
Чтобы узнать, есть ли у вас права для выполнения операций с папкой Program Files, выполните следующие шаги:
1. Нажмите правой кнопкой мыши на папку Program Files, расположенную на нужном диске, и выберите пункт Свойства.
2. Перейдите на вкладку Безопасность. Здесь вы увидите список пользователей и групп, для каждой из которых указаны права доступа.
3. Выделите свою учетную запись и просмотрите права, указанные в нижней части окна. Вам необходимы права на запись или полный доступ для изменения содержимого папки.
В случае отсутствия нужных прав, обратитесь к администратору системы для их получения или измените их самостоятельно, если ваша учетная запись имеет администраторские привилегии.
Для изменения прав доступа:
- Нажмите кнопку Изменить на вкладке Безопасность.
- Выберите свою учетную запись и установите необходимые флажки для разрешения доступа.
- Нажмите Применить, затем ОК.
Проведение этой проверки поможет вам избежать отказов в доступе при попытках удаления папки Program Files с другого диска.
Определение необходимого диска для удаления
Для начала откройте Проводник и посмотрите доступные диски. Найдите диск, на котором расположена папка Program Files. Обычно она находится на диске C:, однако при установке программ на другой диск название также может отличаться.
Чтобы точно определить, какой диск является нужным, выполните следующие шаги:
- Откройте Параметры, перейдите в раздел Приложения.
- Посмотрите установленные приложения. Они укажут, на каком диске находятся соответствующие папки.
- Если папка Program Files не отображается, проверьте другие диски, щелкнув по ним в Проводнике.
Также можно воспользоваться командой diskpart. Откройте командную строку от имени администратора и введите list volume. Это покажет все доступные диски.
После того как вы определили необходимый диск, убедитесь, что у вас есть права администратора для удаления файлов. Это убережет от случайной потери данных и упростит процесс.
Создание резервной копии данных перед удалением
Перед удалением папки Program Files на другом диске сделайте резервную копию важных данных. Это поможет избежать потери информации при случайном удалении необходимых файлов или программ.
Для создания резервной копии выполните следующие шаги:
- Определите файлы и папки, которые необходимо сохранить. Обратите внимание на содержимое, находящееся в папках Applications и Common Files.
- Выберите способ резервного копирования. Рассмотрите варианты:
- Использование внешнего накопителя. Подключите USB-накопитель или внешний жесткий диск и перенесите необходимые файлы.
- Облачные сервисы, такие как Google Диск или OneDrive, обеспечивают доступ к вашим данным из любой точки.
- Программы для резервного копирования, например, Acronis True Image или Macrium Reflect, могут создать полный образ системы.
- Скопируйте данные в выбранное место. Убедитесь, что все необходимые файлы находятся в безопасности перед удалением.
- Проверьте целостность резервной копии. Убедитесь, что все файлы доступны и открываются без проблем.
После создания резервной копии вы будете уверены, что ваши данные под защитой. Это позволит перейти к следующему этапу удаления папки Program Files с минимальными рисками.
Использование проводника для удаления папки
Откройте проводник Windows, щелкнув правой кнопкой мыши по значку «Пуск» и выбрав «Проводник». Перейдите на диск, содержащий папку «Program Files», которую хотите удалить.
Найдите нужную папку. Если она большая, воспользуйтесь строкой поиска в правом верхнем углу окна проводника, чтобы быстрее ее обнаружить. После обнаружения папки щелкните по ней правой кнопкой мыши.
В контекстном меню выберите пункт «Удалить». Для подтверждения нажатия может появиться окно, сообщающее о том, что папка будет перемещена в корзину. Если хотите удалить папку навсегда, удерживайте клавишу Shift при нажатии «Удалить».
После этого проверьте корзину. Когда процесс завершится, можно будет освободить место, очистив корзину. Откройте корзину, щелкнув по ней правой кнопкой мыши, и выберите «Очистить корзину». Подтвердите действие, и папка будет удалена полностью.
Если папка не удаляется из-за ограничений системы, проверьте, запущены ли программы, использующие файлы из этой папки. Закройте все приложения и повторите попытку удаления.
Удаление с помощью командной строки
Чтобы удалить папку «Program Files» на другом диске, воспользуйтесь командной строкой. Откройте меню «Пуск», введите «cmd», правой кнопкой мыши выберите «Запуск от имени администратора».
Введите следующую команду для перехода к нужному диску:
disk D:
Замените «D:» на букву вашего диска.
Далее используйте команду для удаления папки. Например:
rmdir /s /q "Program Files"
Эта команда приведет к удалению указанной папки и всех находящихся в ней файлов и подпапок.
Для успешного выполнения команды выполните следующие шаги:
- Убедитесь, что у вас есть права администратора.
- Закройте все приложения, которые могут использовать файлы в данной папке.
- Проверьте правильность введенных данных, особенно путь к папке.
После завершения операции проверьте, что папка действительно удалена, выполнив команду:
dir
Если папка отсутствует, операция прошла успешно. В случае ошибок, убедитесь в правильности пути и отсутствия использующих его процессов.
Устранение ошибок при удалении папки
Если возникли проблемы при удалении папки, выполните следующие шаги. Первым делом, проверьте, не открыты ли файлы или процессы, связанные с этой папкой. Закройте все приложения и завершите фоновые процессы через Диспетчер задач.
Попробуйте удалить папку с правами администратора. Щелкните правой кнопкой мыши на папке и выберите «Удалить», если появится сообщение о доступе, выберите «Запуск от имени администратора».
Если ошибка связана с отсутствием доступа, измените разрешения. Щелкните правой кнопкой мыши на папку, выберите «Свойства», перейдите на вкладку «Безопасность». Убедитесь, что у вашего пользователя есть полные права. При необходимости добавьте их.
При использовании командной строки попробуйте команду rmdir /S /Q «путь_к_папке». Заметьте, что эта команда удаляет папку и все ее содержимое без возможности восстановления.
Если папка все еще не удаляется, перезагрузите компьютер в безопасном режиме. Это позволит удалить файлы, которые могут быть заблокированы программами в обычном режиме.
Наконец, можно использовать сторонние программы для удаления, такие как Unlocker или File Assassin. Эти утилиты помогают разблокировать и удалить файлы, которые нельзя удалить стандартными средствами.
Завершение работы процессов, связанных с папкой
Прежде чем удалять папку Program Files на другом диске, необходимо завершить все процессы, которые могут быть с ней связаны. Используйте Диспетчер задач для быстрой остановки запущенных приложений. Нажмите Ctrl + Shift + Esc для его вызова.
В Диспетчере задач перейдите на вкладку Подробности. Найдите процессы, связанные с удаляемыми приложениями, находящимися в папке Program Files. Чтобы завершить процесс, щелкните правой кнопкой мыши по его имени и выберите Завершить процесс.
Если вы уверены, что конкретные приложения больше не нужны, воспользуйтесь также вкладкой Автозагрузка в Диспетчере задач, чтобы отключить их запуск при старте системы. Это предотвратит проблемы в будущем.
После завершения всех связанных процессов можно переходить к удалению папки. Убедитесь, что вы сохранили все важные данные и сделали резервные копии нужных файлов.
Удаление остаточных файлов и фрагментов
Чтобы удалить остаточные файлы и фрагменты после удаления папки Program Files на другом диске, начните с очистки системного реестра. Используйте утилиту CCleaner или аналогичные программы, чтобы найти и устранить ненужные записи. Запустите CCleaner, выберите раздел реестра и нажмите Поиск проблем, затем исправьте найденные ошибки.
Следующим шагом проведите очистку жесткого диска. Воспользуйтесь встроенной утилитой Очистка диска. Нажмите правой кнопкой мыши на нужном диске в Проводнике, выберите Свойства, затем нажмите на кнопку Очистка диска. Убедитесь, что вы отметили необходимые категории, включая временные файлы и кэш.
Далее проверьте папки на наличие скрытых файлов. Включите отображение скрытых объектов через настройки Проводника. Перейдите в папку, где располагались удаленные приложения, и удалите все ненужные папки и файлы вручную.
Запустите команду diskcleanup в командной строке с правами администратора для более глубокой очистки. Это поможет выявить и удалить еще больше ненужных данных.