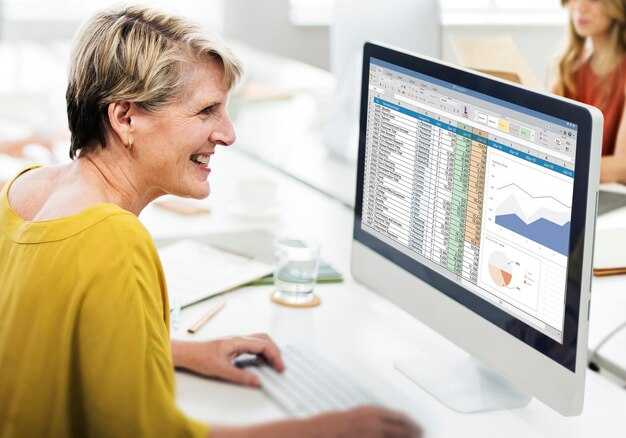Для отключения пароля при входе в Windows 10 на вашем ноутбуке MSI выполните несколько простых шагов. Это позволит вам быстрее и удобнее использовать устройство. Первое, что нужно сделать – введите команду netplwiz в строку поиска на панели задач и нажмите Enter.
В появившемся окне выберите свою учетную запись и снимите галочку с опции Требовать ввод имени пользователя и пароля. Система запросит ввод текущего пароля для подтверждения изменений. После ввода пароля сохраните изменения, нажав на ОК.
Теперь при следующей загрузке системы вас не попросят вводить пароль, и вы сможете сразу перейти к рабочему столу. Если за вами наблюдает система безопасности или совместное использование устройства, стоит помнить о рисках, связанных с отключением пароля. Будьте внимательны и убедитесь, что доступ к вашему ноутбуку ограничен только доверенными лицами.
Как убрать пароль при входе в Windows 10 на ноутбуке MSI
Для отключения пароля при входе в Windows 10 выполните следующие шаги. Нажмите сочетание клавиш Win + R, чтобы открыть окно «Выполнить». Введите команду netplwiz и нажмите Enter.
Откроется окно «Учетные записи пользователей». Найдите свою учетную запись, установите галочку на опции Требовать ввод имени пользователя и пароля. После этого нажмите Применить.
В появившемся окне введите свой текущий пароль для подтверждения. Нажмите ОК, чтобы закончить настройку. Перезагрузите ноутбук, чтобы изменения вступили в силу.
Также можно использовать параметры входа. Откройте Параметры (нажмите Win + I), выберите Учетные записи, затем перейдите в раздел Параметры входа и отключите Пароль, если такая опция доступна для вашей учетной записи.
Эти действия позволят вам избавиться от ввода пароля при каждом запуске устройства. Теперь вы сможете быстро и удобно входить в систему на вашем ноутбуке MSI.
Проверка настроек учетной записи
Откройте меню «Параметры», нажав комбинацию клавиш Win + I. Перейдите в раздел Учетные записи. Здесь вы увидите все доступные параметры вашей учетной записи.
Проверьте, какой тип учетной записи использован. Если это учетная запись Microsoft, вы можете изменить способ входа в систему, выбрав опцию «Вход с помощью пароль». Если устройство находится в домене, обратитесь к администратору для получения дополнительных прав.
Также обратите внимание на параметры входа. В разделе Опции входа можно увидеть различные методы: PIN-код, пароль, биометрические данные. Убедитесь, что выбраны предпочтительные настройки для упрощения процесса доступа.
Если вы хотите убрать пароль, проверьте наличие опции для отключения пароля. Выберите Изменить под параметром пароля и следуйте инструкциям для его удаления.
Для завершения процессов иногда потребуется перезагрузка устройства. После проверки всех необходимых настроек попробуйте войти в систему без пароля.
Изменение параметров входа через панель управления
Откройте панель управления и выберите раздел «Учетные записи пользователей». Здесь нажмите на «Изменение способа входа в учетную запись».
Удалите галочку с опции «Требовать ввод имени пользователя и пароля». Это позволит вам входить в систему без дополнительных подтверждений.
Если вы используете пароль, вам необходимо сначала удалить его. Перейдите в «Управление другой учетной записью», выберите вашу учетную запись и кликните на «Изменить пароль». Введите текущий пароль и оставьте поля для нового пароля пустыми. Сохраните изменения.
Затем вернитесь в раздел «Способы входа» и убедитесь, что нужные параметры изменены. Перезагрузите компьютер и проверьте, работает ли вход без пароля.
Использование команды netplwiz для отключения пароля
Чтобы отключить ввод пароля при входе в Windows 10 с помощью команды netplwiz, выполните следующие шаги:
- Нажмите комбинацию клавиш
Win + Rдля открытия окна «Выполнить». - Введите
netplwizи нажмитеEnter. - В открывшемся окне найдите свой аккаунт в списке пользователей.
- Снимите галочку с пункта Требовать ввод имени пользователя и пароля.
- Нажмите
Применитьи введите текущий пароль, чтобы подтвердить изменения. - Завершите процесс, нажав
ОК.
Перезагрузите компьютер, чтобы изменения вступили в силу. После этого вход в систему будет осуществляться автоматически без запроса пароля.
Удаление пароля через параметры безопасности
Перейдите в меню «Параметры». Для этого нажмите комбинацию клавиш Win + I.
Откройте раздел Учётные записи и выберите пункт Варианты входа. Здесь вы увидите доступные методы аутентификации.
В разделе Пароль нажмите на кнопку Изменить. Появится окно для ввода текущего пароля.
Внутри этого окна следуйте указаниям. Введите текущий пароль, затем оставьте поля для нового пароля пустыми и подтвердите изменения. Это удалит ваш пароль при входе в систему.
Перезагрузите ноутбук, чтобы удостовериться, что вход без пароля работает корректно. Теперь вы сможете сразу попасть на рабочий стол без дополнительных шагов.
Конфигурация автоматического входа в систему
Чтобы настроить автоматический вход в Windows 10 на ноутбуке MSI, следуйте этим шагам:
- Откройте окно «Выполнить», нажав сочетание клавиш Win + R.
- Введите команду netplwiz и нажмите Enter.
На экране появится окно «Учетные записи пользователей». Снимите галочку с параметра Чтобы использовать данный компьютер, пользователь должен ввести имя и пароль.
- Выберите свою учетную запись из списка.
- Нажмите кнопку ОК.
В следующем окне введите свой пароль и подтвердите его, затем нажмите ОК.
Теперь ваш ноутбук будет автоматически входить в систему без запроса пароля. Если вы хотите вернуть запрос пароля, выполните те же действия и установите галочку на соответствующем параметре.
Эти действия позволят вам избежать ввода пароля, упрощая доступ к системе. Если у вас возникнут сложности, проверьте учетную запись на наличие прав администратора или обратитесь в поддержку MSI.
Установка режимов входа при перезагрузке
Отключите автоматический вход в систему и настройте режим входа при перезагрузке через параметры Windows. Нажмите сочетание клавиш Win + R, введите netplwiz и нажмите Enter.
В открывшемся окне найдите пункт Требовать ввод имени пользователя и пароля. Убедитесь, что галочка в этом поле установлена. Нажмите Применить и затем ОК.
Для выбора режима входа перейдите в Параметры через меню Пуск. Выберите Учетные записи, затем Вход. Здесь вы можете настроить опции входа, такие как Windows Hello или Пин-код.
Если вы хотите, чтобы компьютер не запрашивал пароль при перезагрузке, вы можете дополнительно отключить пароль для вашей учетной записи. Перейдите в Параметры > Учетные записи > Параметры входа. Найдите раздел Пароль и выберите Изменить, следуя инструкциям на экране.
Перезагрузите ноутбук, чтобы изменения вступили в силу. Теперь система будет использовать заданный вами режим входа. Это упростит доступ к рабочему столу и сэкономит время при включении устройства.
Решение возможных проблем с отключением пароля
Если вы столкнулись с трудностями при отключении пароля на ноутбуке MSI с Windows 10, следуйте этим рекомендациям для решения возможных проблем.
- Проблема: Пароль не отключается. Проверьте, что вы правильно выполнили все шаги в настройках учетной записи. Убедитесь, что выбраны нужные параметры в разделе «Вход в систему».
- Проблема: Не удается войти в учетную запись. Если вы забыли пароль, воспользуйтесь функцией сброса пароля через учетную запись Microsoft или с помощью установочного диска.
- Проблема: Не сохраняются изменения. Иногда изменения в настройках могут не сохраняться из-за недостаточных прав. Попробуйте запустить компьютер в безопасном режиме и внести изменения там.
- Проблема: Система требует PIN-код или пароль после обновления. Проверьте настройки входа в системе. Если параметры были изменены в результате обновлений, их возможно придется восстановить.
- Проблема: Учетная запись Microsoft требует пароль. Если используете учетную запись Microsoft, отключите требование пароля, перейдя в настройки ее безопасности. Используйте локальную учетную запись, если это возможно.
- Проблема: Не получается удалить пароль в редакторе локальной групповой политики. Для этого откройте редактор, перейдите в «Конфигурация компьютера» > «Административные шаблоны» > «Компоненты Windows» > «Параметры входа» и проверьте правильность настроек.
- Проблема: После переустановки Windows снова запрашивается пароль. Отключите пароль в момент начальной настройки системы, выбрав соответствующие параметры при установке ОС.
Если ни одно из предложенных решений не помогло, рассмотрите возможность обращения в техническую поддержку MSI илиMicrosoft для дальнейшего разбирательства.
Рекомендации по безопасности после отключения пароля
Используйте экран блокировки с PIN-кодом. Этот метод обеспечивает быструю авторизацию и защиту от несанкционированного доступа.
Активируйте биометрическую аутентификацию, если ваше устройство поддерживает её. Сканер отпечатков пальцев или распознавание лица добавляют уровень безопасности.
Регулярно обновляйте Windows и установленные программы. Это защитит от уязвимостей и угроз, тем самым минимизируя риски безопасности.
Не забывайте о шифровании данных. Используйте встроенные средства, такие как BitLocker, для защиты конфиденциальной информации на диске.
Будьте осторожны с подключением к общим сетям Wi-Fi. Используйте VPN для обеспечения дополнительной безопасности при работе в таких условиях.
Настройте автоматическое отключение устройства при бездействии. Это предотвратит доступ посторонних, когда вы отошли от ноутбука.
Регулярно создавайте резервные копии данных. Это поможет избежать потери файлов и упростит восстановление информации в случае инцидента.
Проверяйте права доступа к папкам и файлам. Ограничьте доступ только тем пользователям, которым это действительно необходимо.