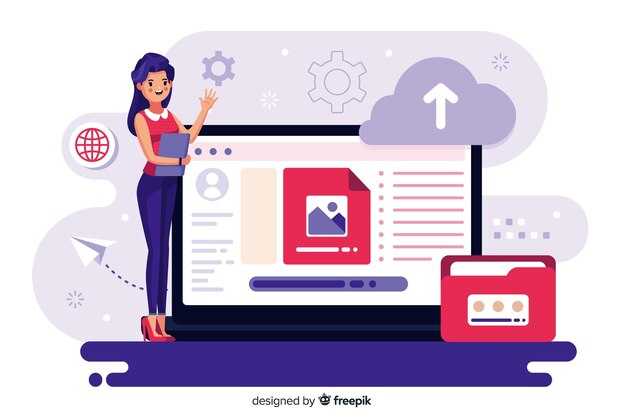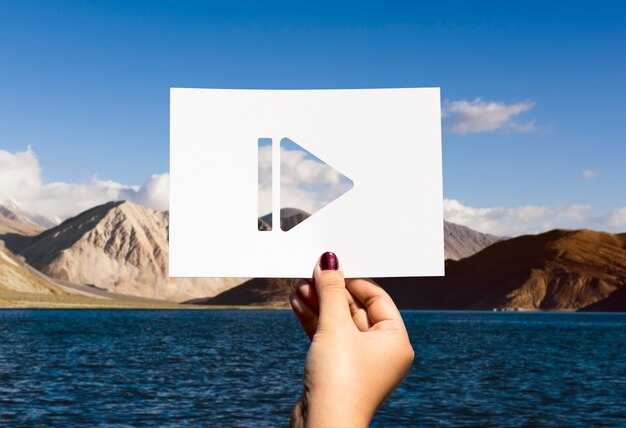Чтобы без проблем использовать принтер Samsung ML-1615 на Windows 10, важным шагом является установка подходящего драйвера. Сначала загрузите драйвер с официального сайта Samsung. Это гарантирует, что вы получите последнюю версию, совместимую с вашей операционной системой.
После загрузки файла, дважды щелкните по нему, чтобы начать установку. Следуйте инструкциям на экране, выбирая параметры, которые вам нужны. После завершения установки перезагрузите компьютер, чтобы изменения вступили в силу.
Убедитесь, что принтер подключен к компьютеру через USB-кабель. Проверьте, что устройство распознается системой. В случае проблем с распознаванием, используйте встроенные средства устранения неполадок Windows 10. Это поможет выявить и исправить ошибки, связанные со связью между принтером и компьютером.
Не забывайте периодически проверять наличие обновлений драйвера, чтобы обеспечить стабильную работу и доступ к новым функциям. Это поможет избежать трудностей в будущем и обеспечит высокое качество печати.
Драйвер для принтера Samsung ML-1615 в Windows 10
Для успешной работы принтера Samsung ML-1615 на Windows 10 необходимо установить соответствующий драйвер. Перейдите на официальный сайт Samsung и найдите раздел поддержки. Выберите вашу модель принтера и скачайте драйвер, совместимый с Windows 10.
После загрузки файла откройте его и следуйте инструкции на экране. Убедитесь, что принтер подключен к компьютеру через USB и включен во время установки. После завершения процесса перезагрузите компьютер для применения изменений.
Если драйвер не устанавливается автоматически, проверьте наличие обновлений Windows. Иногда обновления системы могут добавить поддержку необходимых драйверов. Для этого откройте «Настройки», перейдите в раздел «Обновление и безопасность» и запустите поиск обновлений.
Если по каким-то причинам официальный драйвер не работает, воспользуйтесь универсальными драйверами, такими как Samsung Universal Print Driver. Этот драйвер поддерживает многие модели принтеров Samsung и может обеспечить необходимую функциональность.
Рекомендуется периодически проверять наличие обновлений драйвера на сайте Samsung, чтобы обеспечить стабильную работу принтера и доступ к новым функциям.
Загрузка драйвера Samsung ML-1615
Перейдите на официальный сайт Samsung для загрузки драйвера принтера ML-1615. Найдите раздел поддержки, выберите вашу модель и операционную систему.
Следуйте данным шагам:
- Откройте браузер и перейдите на сайт Samsung в разделе поддержки.
- В строке поиска введите «ML-1615» и выберите ваш принтер из списка.
- Выберите вкладку «Загрузки», где будут доступны все драйвера и программное обеспечение.
- Убедитесь, что выбрана правильная версия Windows 10.
- Нажмите на ссылку для загрузки драйвера. Сохраните файл на компьютер.
После завершения загрузки откройте файл и следуйте инструкциям на экране для установки. После установки подключите принтер, если это еще не сделано, и убедитесь, что он распознается системой.
Проверьте работоспособность принтера, отправив тестовую страницу на печать.
Если возникнут проблемы, обратитесь в службу поддержки Samsung для получения дополнительной помощи.
Установка драйвера на Windows 10
Для установки драйвера принтера Samsung ML-1615 на Windows 10 выполните следующие шаги:
1. Скачайте драйвер: Перейдите на официальный сайт Samsung или воспользуйтесь надёжными ресурсами, чтобы загрузить последнюю версию драйвера для вашей модели. Выберите версию, совместимую с Windows 10.
2. Запустите установщик: Найдите загруженный файл, дважды щёлкните по нему, чтобы запустить установку. Обычно это файл с расширением .exe.
3. Следуйте инструкциям: На экране появятся инструкции по установке. Читайте их внимательно и нажимайте «Далее», чтобы продолжить. Некоторые параметры могут потребовать вашего согласия на установку программного обеспечения, которое может быть полезным для работы принтера.
4. Подключите принтер: Когда установка дойдёт до этапа подключения, подключите принтер к компьютеру. Убедитесь, что он включен и правильно подключён через USB или по сети.
5. Завершите установку: После завершения процесса установки перезагрузите компьютер, если такая рекомендация появится в процессе. Это поможет системе правильно распознать принтер.
6. Проверьте работоспособность: Откройте панель управления и перейдите в раздел «Устройства и принтеры». Найдите ваш принтер, щёлкните правой кнопкой мыши и выберите «Напечатать тестовую страницу». Убедитесь, что печать проходит без ошибок.
Если возникнут проблемы, проверьте настройки подключения и повторите процесс установки. Для более сложных проблем обратитесь в службу поддержки Samsung.
Настройка параметров принтера после установки
После установки драйвера Samsung ML-1615 на Windows 10, важно выполнить корректную настройку параметров принтера для достижения наилучших результатов печати.
Запустите панель управления. Найдите раздел «Устройства и принтеры». Найдите ваш принтер в списке, щелкните правой кнопкой мыши и выберите «Настроить принтер». Это откроет окно с параметрами. Проверьте, установлен ли ваш принтер по умолчанию. Если нет, выберите его и нажмите «Установить по умолчанию».
Перейдите к настройкам свойств принтера. Тут вы можете изменить следующие параметры:
После внесения изменений нажмите «Применить» и «ОК» для их сохранения. Для проверки результатов печати выполните пробную печать документа.
Кроме того, вы можете настроить параметры бумаги и тип печати в приложениях, которые используете для создания документов. Перед печатью всегда проверяйте, что настройки соответствуют необходимым стандартам.
Решение проблем с совместимостью драйвера
Если ваш принтер Samsung ML-1615 не работает в Windows 10, первым шагом проверьте наличие обновлений системы. Часто обновления могут содержать исправления для драйверов.
Установите последнюю версию драйвера с официального сайта Samsung. Проверьте, совместима ли эта версия с вашей операционной системой. Если драйвер уже установлен, попробуйте удалить его и заново выполнить установку. Это поможет устранить возможные конфликты.
Если принтер все еще не распознается, откройте «Диспетчер устройств». Найдите ваш принтер в списке. Если он отмечен желтым знаком, обновите драйвер через контекстное меню. Выберите опцию автоматического поиска обновлений.
Также проверьте настройки совместимости драйвера. Кликните правой кнопкой мыши на файле установки драйвера, выберите «Свойства», затем вкладку «Совместимость». Попробуйте запустить программу в режиме совместимости с предыдущими версиями Windows.
Не забудьте проверить возможность подключения через USB-кабель или сеть. Иногда проблема может заключаться в самом соединении. Убедитесь, что кабель исправен, а соединение стабильное.
Если все вышеперечисленные шаги не помогли, рассмотрите возможность использования универсального драйвера, доступного на сайте производителя. Этот драйвер, хотя и менее специфичен, может работать с вашим устройством.
Для окончательного решения проблемы обратитесь в службу поддержки Samsung. Часто они могут предоставить дополнительные рекомендации, основанные на конкретных случаях и моделях.
Обновление драйвера Samsung ML-1615
Для обновления драйвера принтера Samsung ML-1615 выполните следующие шаги:
- Перейдите на официальный сайт Samsung поддержки.
- В разделе поддержки введите вашу модель принтера – ML-1615.
- Выберите операционную систему Windows 10 из выпадающего списка.
- Скачайте последнюю версию драйвера.
- После скачивания запустите установочный файл.
- Следуйте инструкциям установщика для завершения процесса.
После установки перезагрузите компьютер, чтобы изменения вступили в силу. Затем проверьте работоспособность принтера, отправив тестовую страницу на печать.
Если у вас возникли проблемы с установкой, попробуйте удалить старую версию драйвера через «Диспетчер устройств» перед установкой новой. Убедитесь, что принтер подключен к компьютеру и включен. Если проблема сохраняется, обратитесь в техническую поддержку Samsung для получения дополнительной помощи.
Регулярно обновляйте драйверы, чтобы обеспечить стабильную работу устройства и получить доступ к новым функциям. Воспользуйтесь вышеуказанными шагами для поддержания актуальности драйвера вашего принтера.
Удаление старого драйвера перед установкой нового
Перед установкой нового драйвера для принтера Samsung ML-1615 необходимо удалить старую версию. Это предотвратит возможные конфликты и обеспечит корректную работу устройства.
Перейдите в «Панель управления» вашего компьютера. Найдите раздел «Устройства и принтеры». В этом разделе найдите ваш принтер Samsung ML-1615. Щелкните правой кнопкой мыши на иконке принтера и выберите «Удалить устройство». Подтвердите удаление.
Затем откройте «Диспетчер устройств». Найдите раздел «Принтеры» и разверните его. Найдите ваш принтер, снова щелкните правой кнопкой мыши и выберите «Удалить устройство». После этого перезагрузите компьютер, чтобы изменения вступили в силу.
Если хотите полностью очистить систему от старых файлов драйвера, воспользуйтесь утилитой удаления драйверов, например, Driver Fusion или Display Driver Uninstaller. Эти программы удалят все связанные файлы и записи в реестре.
Теперь сможете приступить к установке нового драйвера. Загрузите его с официального сайта Samsung и следуйте инструкциям на экране. Это обеспечит безупречную работу вашего принтера.
Использование Samsung ML-1615 без установочного диска
Чтобы использовать принтер Samsung ML-1615 без установочного диска, выполните следующие шаги:
-
Скачивание драйвера:
Перейдите на официальный сайт Samsung или в раздел поддержки. Найдите драйвера для принтера ML-1615, совместимые с Windows 10. Скачайте последнюю версию драйвера.
-
Установка драйвера:
Запустите скачанный файл. Следуйте инструкциям установщика. Во время установки выберите подключение через USB или сеть, в зависимости от вашего способа подключения принтера.
-
Подключение принтера:
Подключите принтер к компьютеру через USB-кабель. Убедитесь, что он включен.
-
Проверка подключения:
После установки проверьте в разделе «Устройства и принтеры» в панели управления, отображается ли ваш принтер. Если он виден, установка прошла успешно.
-
Тестовая печать:
Попробуйте распечатать тестовую страницу, чтобы убедиться, что принтер работает корректно. Для этого кликните правой кнопкой мыши на значке принтера и выберите «Тестовая страница».
Если возникли проблемы, попробуйте перезагрузить компьютер и повторить процесс установки. Также проверьте настройки подключения и кабели на наличие повреждений.
Поддержка и обслуживание драйвера принтера
Регулярно проверяйте наличие обновлений драйвера для Samsung ML-1615. Это позволит избежать проблем с совместимостью в Windows 10 и улучшить производительность принтера.
Опробуйте следующие рекомендации для обслуживания:
- Проверка подключения: Убедитесь, что принтер правильно подключен к компьютеру и включен.
- Обновление драйвера: Зайдите на официальный сайт Samsung. Найдите раздел поддержки и введите модель принтера. Выберите подходящую версию драйвера для Windows 10 и выполните установку.
- Удаление старой версии: Перед установкой новой версии драйвера удалите старую через «Панель управления» в разделе «Устройства и принтеры».
- Настройка параметров принтера: После установки зайдите в настройки принтера. Убедитесь, что выбран правильный драйвер и настройки печати соответствуют вашим требованиям.
Если возникают проблемы:
- Перезагрузите компьютер и принтер.
- Проверьте наличие ошибок в диспетчере устройств.
- Обратитесь в службу поддержки Samsung для получения дополнительных инструкций.
Регулярно проводите профилактику. Чистите принтер от пыли, следите за уровнем тонера и проверяйте состояние картриджей. Это поможет избежать поломок и продлит срок службы устройства.
Используйте доступные ресурсы для поиска решений. Форумы пользователей и техподдержка могут содержать полезную информацию и советы по устранению неполадок. Внимательно читайте отзывы, чтобы узнать о возможных проблемах с обновлениями.