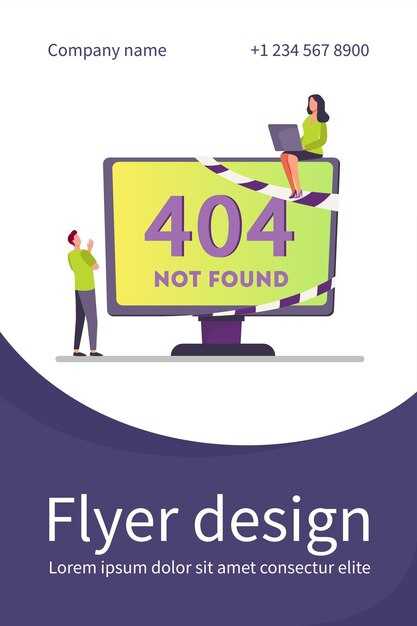Для корректной работы USB-хаба Defender Hi-Speed 4 порта на вашей системе Windows обязательно установите специализированный драйвер. Этот драйвер гарантирует стабильную передачу данных и оптимальную зарядку подключенных устройств. Скачайте актуальную версию драйвера с официального сайта производителя или надежного ресурса, чтобы избежать проблем с совместимостью.
Установка драйвера проста. После загрузки файла запустите его и следуйте инструкциям на экране. В большинстве случаев достаточно всего нескольких кликов для завершения процесса. Убедитесь, что ваш компьютер подключён к интернету на случай необходимости загрузки дополнительных файлов или обновлений.
После установки драйвера подключите хаб к компьютеру и проверьте его работоспособность. Если устройство не определяется, попробуйте подключить его к другому USB-порту или перезагрузить компьютер. Эти простые действия часто помогают решить большинство мелких проблем.
Регулярно проверяйте наличие обновлений драйвера для обеспечения максимальной производительности устройства. Это позволит вам избежать возможных конфликтов с новыми версиями операционной системы или другими программами.
Defender Hi Speed USB Hub 4 Port Драйвер для Windows
Для корректной работы USB-хаба Defender Hi Speed 4 Port, необходимо установить актуальный драйвер. Рекомендуется скачать драйвер с официального сайта производителя для обеспечения его безопасности и совместимости с вашей версией Windows.
Сначала подключите хаб к компьютеру. Затем перейдите на сайт Defender и найдите раздел поддержки. Введите модель вашего устройства в строку поиска. Обычно драйверы доступны в формате .exe. Скачайте файл и запустите установку, следуя инструкциям на экране.
После установки перезагрузите компьютер. Это обеспечит правильное определение устройства операционной системой. В большинстве случаев Windows автоматически найдёт драйвер и установит его без дополнительных действий, но если этого не произошло, зайдите в диспетчер устройств и проверьте состояние хаба.
Если возникли трудности в работе устройства, убедитесь, что южный мост вашего компьютера поддерживает USB 2.0 или более новые версии. Иногда необходимо обновить драйвера основного контроллера или скачать обновления Windows, чтобы оптимизировать совместимость.
На всякий случай, создайте точку восстановления системы перед установкой драйвера. Это позволит вам откатить изменения, если что-то пойдёт не так. Если проблемы сохраняются, обратитесь в техподдержку Defender с описанием вашей ситуации.
Следуя этим рекомендациям, вы сможете легко установить и настроить драйвер для Defender Hi Speed USB Hub 4 Port на Windows. Позаботьтесь о регулярных обновлениях, чтобы гарантировать стабильную работу устройства.
Требования к системе для установки драйвера
Для корректной установки и работы драйвера Defender Hi Speed USB Hub 4 Port необходимо удовлетворить следующие системные требования:
Убедитесь, что ваш компьютер соответствует перечисленным требованиям. Это поможет избежать проблем во время установки и последующей эксплуатации устройства.
Скачивание драйвера Defender для USB Hub
Скачайте драйвер для USB Hub Defender с официального сайта производителя. Перейдите на страницу поддержки, где доступны все драйверы для вашей модели. Выберите версию, соответствующую вашей операционной системе Windows.
Нажмите на кнопку загрузки и дождитесь завершения процесса. После завершения загрузки откройте файл инсталляции. Следуйте инструкциям на экране, чтобы выполнить установку драйвера. Убедитесь, что устройство подключено к компьютеру во время установки.
После успешной установки перезагрузите компьютер для применения изменений. Проверьте, отображается ли USB Hub в «Диспетчере устройств». Если устройство работает без ошибок, драйвер установлен корректно.
Если возникли сложности, повторите процесс или посетите раздел часто задаваемых вопросов на сайте. Получите поддержку от службы технической помощи, если потребуется.
Установка драйвера на Windows 10 и 11
Для установки драйвера на Defender Hi-Speed USB Hub 4 Port выполните следующие шаги:
- Подключите USB-хаб к компьютеру через свободный USB-порт.
- Загрузите драйвер с официального сайта производителя или проверьте наличие драйвера на установочном диске.
- Откройте загруженный файл. Если это архив, распакуйте его.
- Дважды щелкните на файл установки (.exe) и дождитесь запуска процесса.
- Следуйте инструкциям мастера установки. Это может включать выбор папки для установки и подтверждение лицензии.
- После завершения установки перезагрузите компьютер для активации драйвера.
Для проверки корректной установки выполните следующие действия:
- Откройте Диспетчер устройств, нажав правой кнопкой мыши на кнопке «Пуск» и выбрав соответствующий пункт.
- Найдите раздел Контроллеры USB и убедитесь, что хаб отображается без предупреждений.
Если возникают проблемы:
- Проверьте подключение хаба к порту, возможно, нужно использовать другой USB-порт.
- Переустановите драйвер, следуя тем же шагам.
- Обновите драйвера через Диспетчер устройств, выбрав опцию обновления.
После выполнения всех шагов хаб должен работать без сбоев. Если проблемы не решены, рекомендуется обратиться в службу поддержки.
Проблемы совместимости с разными версиями Windows
Для правильной работы USB-хаба Defender Hi Speed на Windows необходимо учитывать версию операционной системы. На Windows 10 и Windows 11 хаб функционирует без проблем, однако пользователи старых версий могут столкнуться с трудностями.
Windows 7 требует установки драйвера, который можно найти на официальном сайте производителя. Убедитесь, что вы выбираете версию для 32-битной или 64-битной системы в зависимости от вашей конфигурации.
Windows Vista может не поддерживать некоторые функции USB-хаба. В случае возникновения проблем попробуйте обновить систему до последней версии или проверить наличие патчей для USB.
На Windows XP может возникнуть необходимость в дополнительных драйверах. Убедитесь, что ваш сервисный пакет (SP) обновлен до версии 3, иначе устройство может не распознаваться.
Если вы испытываете трудности с подключением хаба, попробуйте использовать другой USB-порт или заменить кабель. Иногда проблемы могут быть вызваны физическими повреждениями или несовместимостью портов.
Для получения последних обновлений рекомендуется регулярно проверять сайт Defender на наличие новых драйверов. Это поможет избежать неожиданных проблем с совместимостью. Простая установка нужных компонентов может существенно упростить использование устройства с вашей системой.
Настройка параметров USB Hub после установки
После успешной установки драйвера USB Hub от Defender, выполните следующие шаги для настройки параметров устройства:
- Откройте ‘Диспетчер устройств’. Для этого нажмите правой кнопкой мыши на ‘Пуск’ и выберите соответствующий пункт.
- Найдите раздел ‘Контроллеры универсальной последовательной шины’ и раскройте его. Вы увидите список подключённых USB-устройств.
- Щелкните правой кнопкой мыши на вашем USB Hub и выберите ‘Свойства’.
- Перейдите на вкладку ‘Управление питанием’. Убедитесь, что установлен флажок ‘Разрешить этому компьютеру отключать это устройство для экономии энергии’. Это поможет снизить потребление энергии.
Рекомендуется также настроить параметры скорости передачи данных:
- На той же вкладке ‘Свойства’ выберите ‘Дополнительно’.
- Убедитесь, что режим передачи данных установлен на ‘Высокая скорость’. Это необходимо для оптимальной работы всех подключенных устройств.
После внесения изменений рекомендуется перезагрузить компьютер. Это поможет устройству правильно инициализироваться с новыми настройками.
Если столкнётесь с проблемами, проверьте соединения всех устройств и попробуйте подключить их к другим портам хаба. Также обратите внимание на обновление драйверов через официальный сайт Defender для устранения возможных конфликтов.
Обновление драйвера Defender USB Hub
Чтобы обеспечить корректное функционирование Defender hi speed USB hub, рекомендуется регулярно обновлять драйвер. Для начала посетите официальный сайт производителя. Найдите раздел поддержки или загрузок, введите модель вашего устройства и скачайте последнюю версию драйвера.
После загрузки файла, откройте «Диспетчер устройств» в Windows. Щелкните правой кнопкой мыши на «USB Hub», выберите “Обновить драйвер”. Укажите путь к скачанному файлу и следуйте инструкциям на экране.
Если автоматическое обновление не сработало, откатите драйвер до предыдущей версии через тот же «Диспетчер устройств». Возможно, это поможет устранить возникшие проблемы.
После обновления перезагрузите компьютер, чтобы изменения вступили в силу. Проверьте функциональность портов, подключив различные устройства. Если проблемы сохраняются, обратитесь в службу поддержки Defender для получения дополнительной помощи.
Удаление и повторная установка драйвера
Для удаления драйвера Defender Hi Speed USB Hub выполните следующие шаги:
- Откройте Диспетчер устройств. Для этого нажмите Win + X и выберите соответствующий пункт.
- Найдите раздел Универсальные последовательные шины.
- Щелкните правой кнопкой мыши на Defender Hi Speed USB Hub и выберите Удалить устройство.
- Подтвердите удаление, установив галочку на пункте Удалить драйвер этого устройства и нажмите OK.
После этого рекомендуется перезагрузить компьютер.
Чтобы выполнить повторную установку драйвера:
- Вернитесь в Диспетчер устройств.
- Щелкните правой кнопкой мыши на разделе Универсальные последовательные шины и выберите Добавить уст. устройство.
- Следуйте инструкциям на экране для автоматической установки драйвера.
При возникновении проблем, посетите сайт производителя для загрузки последней версии драйвера.
Если драйвер не устанавливается автоматически, попробуйте установить его вручную, указав путь к загруженному файлу.
После завершения процесса, подключите устройство и проверьте его работоспособность. Если проблемы сохраняются, обратитесь в службу поддержки.
Поддержка и ресурсы для пользователей Defender USB Hub
Для оптимального использования Defender USB Hub установите последнюю версию драйвера. Зайдите на официальный сайт Defender, в разделе «Поддержка» найдите необходимый драйвер для вашей версии Windows и скачайте его.
Если возникают проблемы с подключением, проверьте USB-порты на работоспособность, попробуйте подключить хаб к другому порту или компьютеру. Также убедитесь, что используемые USB-устройства полностью совместимы с хабом.
В случае, если драйвер уже установлен, но хаб не определяется системой, выполните такие действия: откройте «Диспетчер устройств», найдите ваш USB-хаб, нажмите правой кнопкой мыши и выберите «Обновить драйвер». Это может исправить проблемы с совместимостью.
Для получения более подробной информации и инструкций, посетите раздел «Часто задаваемые вопросы» на сайте. Если нужная информация там отсутствует, вы можете обратиться в службу поддержки по электронной почте или телефону, указанным на сайте. Специалисты готовы помочь в любое время.
Подписка на рассылку новостей позволит вам быть в курсе обновлений и новых драйверов. Не забудьте регулярно проверять сайт на наличие новых версий ПО для вашего устройства.