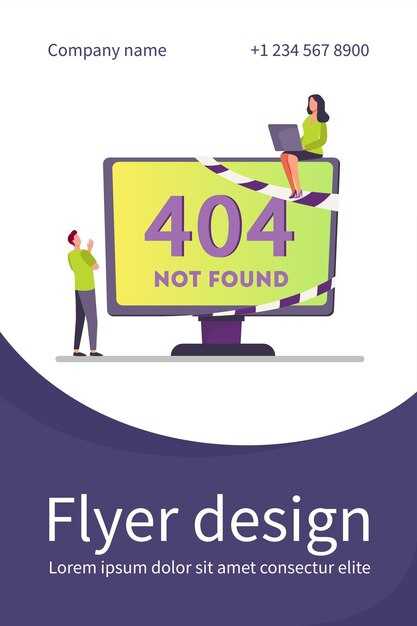Установите драйвер для USB-колеса с вибрацией на 12 кнопок, чтобы получить максимальное удовольствие от игры. Этот драйвер обеспечивает полную совместимость с Windows 10 и позволяет вам настраивать каждую из кнопок в соответствии с вашими предпочтениями. Убедитесь, что вы скачиваете драйвер с официального сайта производителя для обеспечения безопасности и стабильности работы устройства.
После установки драйвера вы можете легко настроить управление. Заходите в меню настроек в панели управления, где появится опция настройки вашего колеса. Задайте каждую кнопку для выполнения необходимых действий в игре, используя простые и интуитивные интерфейсы.
Также стоит проверить совместимость вашего оборудования с другими устройствами. Некоторые пользователи отмечают, что сочетание с определенным игровым программным обеспечением значительно увеличивает навыки управления. Для оптимального результата обновляйте драйверы регулярно, следите за новыми версиями, чтобы не упустить усовершенствования функционала.
Обратите внимание на функции вибрации. Их можно настроить под конкретные игровые сцены, что добавляет реализма. Экспериментируйте с различными уровнями интенсивности вибрации, чтобы находить наиболее подходящие для себя параметры.
Драйвер Vibration 12 button USB wheel для Windows 10
Установите драйвер Vibration 12 button USB wheel, чтобы обеспечить полную функциональность вашего устройства на Windows 10. Для начала скачайте последнюю версию драйвера с официального сайта производителя. Это гарантирует, что вы получите актуальное программное обеспечение без ошибок и конфликтов.
После загрузки перейдите к папке с загруженными файлами и запустите установочный файл с правами администратора. Это позволит избежать проблем с доступом. Следуйте инструкциям на экране, выбирая опции по умолчанию, чтобы упростить процесс установки.
После завершения установки подключите рулевое колесо к компьютеру. Windows автоматически распознает устройство и установит нужные компоненты. Убедитесь, что в диспетчере устройств ваше оборудование отображается без ошибок. Если есть проблемы, попробуйте отключить и снова подключить USB-кабель.
Для настройки кнопок и вибрации откройте панель управления и найдите раздел «Устройства и принтеры». Щелкните правой кнопкой мыши на значке вашего руля и выберите «Игровые настройки». Здесь вы сможете протестировать все кнопки и настроить параметры в соответствии с вашими предпочтениями.
Не забудьте обновить драйверы регулярно, чтобы избежать возможных проблем в будущем. Проверяйте наличие новых версий на сайте производителя и следуйте инструкциям по обновлению. Это поможет вашему рулевому колесу работать без сбоев и обеспечит максимум удовольствия от игрового процесса.
Совместимость драйвера с различными версиями Windows 10
Драйвер Vibration 12 button USB wheel полностью совместим с версиями Windows 10, начиная с версии 1803 и выше. Убедитесь, что ваше устройство обновлено до последней версии для максимально стабильной работы устройства.
Вот основные версии Windows 10, с которыми драйвер совместим:
- Windows 10 Home
- Windows 10 Pro
- Windows 10 Enterprise
- Windows 10 Education
Для установки драйвера проведите следующие шаги:
- Скачайте последнюю версию драйвера с официального сайта.
- Запустите установочный файл и следуйте инструкциям на экране.
- После завершения установки перезагрузите компьютер для применения изменений.
Если возникают проблемы с совместимостью:
- Проверьте наличие обновлений Windows через «Параметры».
- Убедитесь, что драйвер корректно установлен в «Диспетчере устройств».
- Попробуйте переустановить драйвер.
Соблюдая эти рекомендации, вы обеспечите стабильную работу вашего USB-колеса на Windows 10.
Установка драйвера Vibration 12 button USB wheel: пошаговая инструкция
Для начала скачайте драйвер Vibration 12 button USB wheel с официального сайта производителя или другого надежного источника. Убедитесь, что версия драйвера совместима с Windows 10.
После загрузки файла, дважды кликните на него, чтобы начать процесс установки. На экране появится мастер установки. Следуйте инструкциям: нажмите Next, примите условия лицензионного соглашения и выберите папку для установки.
После завершения установки, подключите колесо к USB-порту компьютера. Windows автоматически распознает устройство и начнет установку необходимых компонентов. Дождитесь завершения этого процесса.
Затем откройте Диспетчер устройств. Для этого нажмите комбинацию клавиш Win + X и выберите соответствующий пункт. Найдите ваше устройство в разделе Устройства подключения. Убедитесь, что нет желтых восклицательных знаков рядом с названием.
Если есть проблемы, щелкните правой кнопкой мыши на устройстве и выберите Обновить драйвер. Выберите Автоматический поиск обновлений. Windows проверит наличие новых драйверов и установит их, если такие найдутся.
Для проверки правильности работы устройства откройте любую игру или программу, поддерживающую Vibration 12 button USB wheel. Проверьте, функционируют ли все кнопки и вибрация.
Если возникают сложности, обратитесь к документации на сайте производителя. Поддержка пользователей может предложить дополнительные решения.
Настройка кнопок и вибрации в драйвере: как это сделать?
Откройте панель управления драйвером вашего USB-колеса. На главной странице выберите опцию настройки, чтобы получить доступ к параметрам кнопок и вибрации.
Для настройки кнопок выберите нужную кнопку из списка. Установите действие, которое выполнится при нажатии. Например, можно назначить ее для управления акселерацией или торможением. Убедитесь, что все кнопки настроены в соответствии с вашими предпочтениями.
Теперь перейдите к параметрам вибрации. На странице управления вибрацией вы увидите ползунки для регулировки силы и частоты вибраций. Экспериментируйте с этими настройками, чтобы достичь желаемого эффекта. Например, увеличьте силу для более реалистичного ощущения при езде по неровной поверхности.
Не забудьте сохранить изменения после каждой настройки. Испробуйте разные конфигурации во время тестовой езды, чтобы понять, что лучше подходит вашему стилю игры.
Если после изменений возникают проблемы, проверьте, правильно ли установлено устройство. Может потребоваться перезапустить драйвер или компьютер для применения всех настроек.
Регулярно обновляйте драйвер, чтобы получать доступ к новым функциям и улучшениям. Это поможет оптимизировать настройки кнопок и вибрации в будущем.
Проблемы с подключением и их решение: FAQ
Если колесо не распознается, проверьте, подключено ли устройство к USB-порту. Попробуйте заменить порт или использовать другой USB-кабель. Убедитесь, что система выявляет устройство в диспетчере устройств.
Если управление не работает корректно, попробуйте обновить драйверы. Зайдите в диспетчер устройств, найдите ваше устройство, кликните правой кнопкой мыши и выберите «Обновить драйвер».
Неправильная работа вибрации может быть связана с настройками игры. Перейдите в настройки управления вашей игры и проверьте, включено ли использование вибрации. Убедитесь, что колесо выбрано в качестве основного устройства управления.
Если возникли проблемы с совместимостью, убедитесь, что вы используете последнюю версию операционной системы Windows 10 и что драйвера совместимы с вашей версией. Проверьте сайт производителя на наличие обновлений.
Для выявления проблем с USB-портами выполните следующие шаги:
Если проблемы продолжаются, попробуйте выполнить восстановление системы до точки, когда устройство работало корректно. Это поможет устранить возможные конфликты с программами и драйверами.
В случае, если ни одно из решений не помогает, обратитесь в техническую поддержку производителя с детальным описанием проблемы и проведенных действий.
Оптимальные настройки для конкретных игр и приложений
Для максимального комфорта в управлении рекомендуем настроить вибрацию, учитывая особенности каждой игры или приложения. Вот несколько настроек для популярных игр:
-
Forza Horizon 5:
- Установите уровень вибрации на 75% для сильного отклика при движении.
- Настройте силу отдачи на уровне 70% для лучшего ощущения от вождения.
-
Assetto Corsa:
- Понизьте уровень вибрации до 50% для более реалистичного управления.
- Установите силу отдачи на 80% для точного отображения поведения автомобиля на дороге.
-
Dirt Rally 2.0:
- Увеличьте уровень вибрации до 85% для акцентирования на неровностях трассы.
- Настройте отдачу на 75% для получения четкой обратной связи от состояния дороги.
-
Euro Truck Simulator 2:
- Установите уровень вибрации на 60% для комфортного управления автомобилем.
- Силу отдачи можно установить на 50% для сбалансированного ощущения от езды.
При настройке драйвера также учитывайте характеристики вашего оборудования. Если у вас есть дополнительные параметры настройки, используйте их для улучшения опыта в зависимости от особенностей игры или приложения. Простые изменения могут значительно повысить уровень погружения и удобства.
Использование драйвера с дополнительными устройствами: возможности и ограничения
Для полноценного использования драйвера Vibration 12 button USB wheel с другими устройствами, рекомендуется внимательно проверять совместимость каждого из них. Большинство джойстиков и геймпадов поддерживают аналогичные протоколы связи, что упрощает их интеграцию. Обратите внимание на наличие всех необходимых обновлений драйвера для успешного взаимодействия с дополнительными устройствами.
Преимущества использования драйвера: Вы можете настроить свои устройства так, чтобы они работали в связке, что значительно улучшает игровой процесс. Например, сочетание руля с педалями или дополнительными кнопками позволяет создать более реалистичный опыт. Настройка функций управления через программное обеспечение драйвера дает возможность задать макросы и дополнительные команды для каждого устройства. Это позволяет адаптировать управление под ваш стиль игры.
Ограничения: Некоторые устройства могут не поддерживать все функции драйвера. Например, дополнительные кнопки могут просто не распознаваться системой, или могут возникнуть проблемы с передачей данных. Кроме этого, использование нескольких устройств одновременно может привести к конфликтам в управлении, если не будут учтены их совместимые настройки. Перед покупкой дополнительных устройств убедитесь, что они протестированы с вашей конфигурацией.
Не забывайте о возможности возникновения задержек в откликах при использовании нескольких устройств. Если у вас есть сомнения, рекомендуется провести тестирование с каждым новым устройством перед его активным использованием в играх. Это поможет избежать неприятных ситуаций во время процесса.
Обновление и откат драйвера: когда и как это делать?
Обновление драйвера Vibration 12 button usb wheel необходимо, если вы сталкиваетесь с проблемами в работе устройства или хотите улучшить его производительность. Это можно сделать через «Диспетчер устройств». Найдите ваше устройство, щелкните правой кнопкой мыши и выберите «Обновить драйвер». Если доступна новая версия, система автоматически установит её.
Откат драйвера можно выполнить, если новое обновление вызвало неполадки. В «Диспетчере устройств» откройте свойства вашего устройства, перейдите на вкладку «Драйвер» и выберите «Откатить драйвер». Это вернет устройство к предыдущей версии.
Периодически проверяйте наличие обновлений по адресу сайта производителя. Это поможет избежать проблем и обеспечит совместимость с новыми версиями Windows 10.
Отзывы пользователей: реальные примеры использования драйвера
Пользователи отмечают, что драйвер Vibration 12 для USB-колеса отлично работает в различных играх. Например, Иван из Москвы пишется, что он легко настроил устройство для проекта «Euro Truck Simulator 2». Он отметил: «После установки драйвера колесо стало отзывчивым, а вибрация добавила реалистичности в управление.»
Анастасия из Санкт-Петербурга делится опытом использования в гоночных симуляторах. Она рассказывает, что драйвер помог ей настроить различные уровни чувствительности и отклика. «Теперь я чувствую каждую неровность трассы и могу точнее управлять автомобилем. Это значительно улучшило мой результат в игре.»
Роман из Казани использует колесо для аркадных игр и игр на выживание. Он подчеркнул, что драйвер позволяет легко переключаться между режимами работы. «Управление стало проще, и я могу сосредоточиться на игре, не отвлекаясь на настройки,» — делится он.
Для пользователей, работающих с различными типами игр, функционал перепрограммирования кнопок дает свободу выбора. Как отмечает Екатерина из Новосибирска, «Благодаря возможности настроить каждую кнопку под свои нужды, я смогла оптимизировать управление в разных играх. Это реально ускоряет процесс адаптации.»
Некоторые пользователи также подчеркивают простоту установки. Андрей из Екатеринбурга рассказал, что загрузка и установка драйвера заняли всего несколько минут. «Все инсталлировалось без проблем, и уже через 5 минут я тестировал колесо в игре.»
Подводя итоги, можно сказать, что Vibration 12 button usb wheel драйвер находит широкое применение среди геймеров разных уровней. Удобство настройки и высокая отзывчивость устройства делают его заметным игроком на рынке игровых аксессуаров.