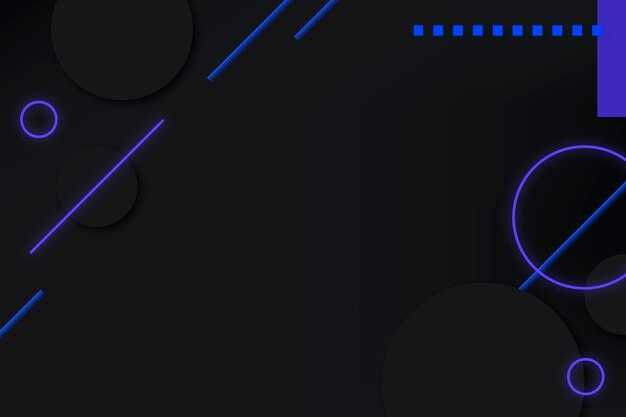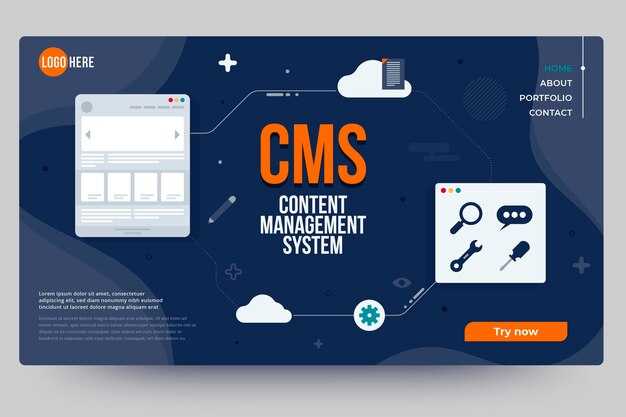Установите необходимые драйвера для тачпада Packard Bell на Windows 10, чтобы обеспечить стабильную работу устройства и избежать неприятных сбоев. Проверьте, какие версии драйверов доступны на официальном сайте производителя. Загрузите последнюю версию, соответствующую вашей модели, чтобы гарантировать совместимость с операционной системой.
После загрузки драйвера, запустите установочный файл. Важно следовать инструкциям на экране, чтобы избежать ошибок в процессе установки. Если возникнут проблемы, стоит отключить антивирусные программы временно, так как они могут блокировать установку.
После успешной установки перезагрузите устройство. Просмотрите настройки тачпада в разделе «Параметры» -> «Устройства» -> «Тачпад». Убедитесь, что все функции, такие как прокрутка и жесты, работают корректно. Если какие-либо функции недоступны, возможно, стоит проверить наличие обновлений драйвера снова.
Драйвера для тачпада Packard Bell на Windows 10
Проверьте настройки устройства для обновления драйверов тачпада Packard Bell. Откройте «Диспетчер устройств», найдите раздел «Мыши и другие указывающие устройства», выберите тачпад и щелкните правой кнопкой мыши. Выберите «Обновить драйвер» и следуйте инструкциям.
Если автоматическое обновление не помогло, посетите официальный сайт Packard Bell. На странице поддержки введите модель вашего устройства и найдите соответствующие драйвера для Windows 10. Скачивание напрямую с сайта устраняет возможные проблемы с несовместимостью.
После загрузки драйвера, установите его, следуя инструкциям установщика. Перезагрузите компьютер, чтобы изменения вступили в силу. Убедитесь, что тачпад работает корректно, проверьте все функции, включая жесты и прокрутку.
Если проблемы сохраняются, рассмотрите возможность обращения в техническую поддержку Packard Bell. Они могут предоставить дополнительные рекомендации или обновления, которые могут исправить проблемы с вашим устройством.
Регулярно проверяйте наличие обновлений драйверов, чтобы избежать проблем в будущем. Обновления могут улучшить функциональность тачпада и совместимость с новыми версиями программного обеспечения.
Следуйте этим шагам для эффективной работы вашего тачпада. Хорошая работа устройства повысит вашу продуктивность и общий комфорт во время использования.
Где найти подходящие драйвера для тачпада Packard Bell
Посетите официальный сайт Packard Bell. В разделе Поддержка вы сможете выбрать вашу модель ноутбука и загрузить необходимые драйвера. Это самый надежный источник актуальной информации и программного обеспечения.
Если драйвера недоступны на сайте, воспользуйтесь утилитами для автоматического обновления драйверов, такими как Driver Booster или Snappy Driver Installer. Эти программы помогут идентифицировать и установить нужные драйвера для вашего тачпада без лишних усилий.
Также проверьте форумы пользователей Packard Bell. Часто на таких платформах можно найти полезные советы и ссылки на рабочие драйвера. Учтите, что установка драйверов от сторонних производителей может привести к нестабильной работе устройства.
Не забывайте проверять обновления через Windows Update. Иногда Microsoft предлагает необходимые драйвера для встроенных устройств, включая тачпады. Это простой способ поддерживать систему в актуальном состоянии.
Если ни один из вышеперечисленных способов не подошел, можете обратиться в службу поддержки Packard Bell. Они помогут найти решение, учитывая вашу модель и версию операционной системы.
Установка драйверов тачпада: пошаговая инструкция
Первым шагом скачайте необходимые драйвера с официального сайта Packard Bell или воспользуйтесь встроенными средствами Windows. Для этого откройте меню «Пуск» и перейдите в «Параметры».
Затем выберите раздел «Обновление и безопасность». Нажмите на «Проверка обновлений». Если доступны обновления драйверов, система автоматически загрузит их.
Если обновление не решает проблему, перейдите на сайт Packard Bell. Найдите раздел поддержки и введите модель вашего устройства. Скачайте драйверы для тачпада, соответствующие вашей версии Windows.
После загрузки файла, запустите установочный пакет. Следуйте инструкциям на экране, соглашаясь с условиями лицензии. Дождитесь завершения установки.
Перезагрузите компьютер, чтобы изменения вступили в силу. Проверьте работоспособность тачпада, проводя пальцем по его поверхности. Проверьте настройки, открыв Панель управления и выбрав «Мышь». Здесь вы сможете настроить параметры чувствительности и других функций.
Если тачпад все еще не работает, попробуйте удалить старые драйвера. Для этого в Диспетчере устройств найдите ваш тачпад, щелкните правой кнопкой мыши и выберите «Удалить устройство». После этого перезагрузите компьютер и снова установите скачанные драйвера.
Следуя этой инструкции, вы сможете без труда установить драйвера для вашего тачпада Packard Bell на Windows 10.
Как обновить драйвера для тачпада на Windows 10
Перейдите в «Панель управления». Найдите раздел «Диспетчер устройств».
- В «Диспетчере устройств» найдите категорию «Устройства ввода» или «Мыши и другие указывающие устройства».
- Щелкните правой кнопкой на вашем тачпаде и выберите «Обновить драйвер».
- Выберите «Автоматический поиск обновленных драйверов». Система найдет и установит последние версии драйверов.
Если Windows не обнаружит обновления, стоит проверить на сайте Packard Bell. Перейдите в раздел поддержки и найдите вашу модель устройства.
- Скачайте драйвер, совместимый с вашей версией Windows 10.
- Запустите установочный файл и следуйте инструкциям на экране.
После завершения установки перезагрузите компьютер. Это поможет применить изменения.
Если проблемы с тачпадом сохраняются, попробуйте откатить драйвер до предыдущей версии через «Диспетчер устройств». Выберите «Свойства» и найдите опцию «Откатить драйвер».
Регулярные обновления драйверов помогут избежать ошибок и улучшат производительность устройства. Проверяйте обновления хотя бы раз в месяц.
Решение проблем с установкой драйверов тачпада
Проверьте, установлены ли все обновления Windows. Перейдите в Настройки -> Обновление и безопасность и нажмите на кнопку Проверить наличие обновлений. Устаревшая версия системы может препятствовать корректной работе драйверов.
Посетите сайт Packard Bell для загрузки последней версии драйвера тачпада. Убедитесь, что выбран драйвер, совместимый с моделью вашего устройства и версией Windows 10.
Отключите антивирусное программное обеспечение временно. Иногда защитные программы блокируют установку драйверов. После завершения установки, включите антивирус снова.
Попробуйте выполнить установку в режиме совместимости. Щелкните правой кнопкой мыши на установочном файле драйвера, выберите Свойства, затем вкладку Совместимость. Установите режим совместимости с предыдущей версией Windows и повторите попытку.
Если установка не увенчалась успехом, удалите все предыдущие версии драйверов через Диспетчер устройств. Правой кнопкой мыши щелкните по значку тачпада и выберите Удалить устройство. Затем перезагрузите устройство и установите драйвер заново.
Если проблемы остаются, воспользуйтесь средствами устранения неисправностей. В разделе Настройки откройте Обновление и безопасность, затем Устранение неполадок и выберите Дополнительные средства устранения неполадок, где найдите опцию Оборудование и устройства.
При отсутствии результата, обратитесь в службу поддержки Packard Bell. Это даст возможность получить конкретные рекомендации по вашему устройству и программному обеспечению.
Настройка параметров тачпада после установки драйверов
После установки драйверов для тачпада Packard Bell на Windows 10 следует сразу же настроить его параметры для комфортного использования.
Перейдите в панель управления, затем выполните следующие шаги:
- Выберите раздел Устройства и принтеры.
- Нажмите на Параметры мыши.
- Перейдите на вкладку Кнопки, если такая имеется. Здесь можно настроить функциональность основных кнопок тачпада.
Далее, на вкладке Параметры тачпада обратите внимание на следующие опции:
- Чувствительность тачпада: Настройте параметр, чтобы обеспечить оптимальный отклик. Вам может понадобиться несколько раз экспериментировать с уровнями.
- Скорость прокрутки: Установите желаемую скорость, чтобы сделать чтение и просмотр документов более удобным.
- Жесты: Включите или отключите различные жесты, такие как масштабирование или переключение между приложениями. Это значительно упростит навигацию.
После настройки обязательно протестируйте все изменения. Если что-то работает недостаточно хорошо, не стесняйтесь вернуться к параметрам и внести корректировки.
Если драйвера обновляются, периодически проверяйте наличие новых версий и обновляйте настройки в соответствии с обновлениями. Это гарантирует лучшую совместимость и стабильность работы вашего устройства.
Удаление устаревших драйверов тачпада
Откройте меню «Пуск» и введите «Диспетчер устройств». Найдите раздел «Устройства ввода» и разверните его. В списке найдите ваш тачпад. Щелкните правой кнопкой мыши на название устройства и выберите «Удалить устройство». Это позволит системе убрать устаревшие драйверы.
После удаления отключите ноутбук от сети и перезагрузите его. При следующем запуске Windows автоматически обнаружит тачпад и установит новейшие драйверы. Если автоматическая установка не произойдет, посетите сайт Packard Bell, перейдите в раздел поддержки и скачайте драйверы ручным способом.
Если вы хотите убедиться, что старые драйверы полностью удалены, можно использовать утилиту «CCleaner» для очистки системы от остатков. Запустите CCleaner, перейдите в раздел «Драйвера» и выполните сканирование. Убедитесь, что ненужные драйверы удалены, затем перезагрузите устройство.
Регулярно проверяйте наличие обновлений для драйверов, чтобы ваш тачпад работал без проблем. Используйте встроенные средства Windows для поиска новых версий драйверов в разделе «Обновление и безопасность».
Восстановление драйверов тачпада после обновления Windows
Если после обновления Windows 10 ваш тачпад перестал работать, выполните несколько шагов для восстановления драйверов. Первым делом зайдите в «Диспетчер устройств», кликнув правой кнопкой мыши на значок «Пуск» и выбрав соответствующий пункт.
В списке найдите раздел «Маус и другие указывающие устройства». Раскройте его, щелкнув по стрелке. Найдите ваш тачпад, который может обозначаться как «Touchpad», «Synaptics» или «ELAN». Кликните правой кнопкой мыши на устройстве и выберите «Обновить драйвер». В открывшемся окне выберите “Автоматический поиск обновленных драйверов” и следуйте указаниям на экране.
Если обновление не помогло, попробуйте удалить драйвер. Для этого снова кликните правой кнопкой по устройству и выберите «Удалить устройство». После этого перезагрузите компьютер. Windows автоматически установит драйвера при следующем запуске.
Если проблема сохраняется, загляните на сайт Packard Bell. Найдите раздел поддержки, введите модель вашего устройства и скачайте драйвера для тачпада, соответствующие вашей версии Windows 10. Установите их вручную: запускайте файл установки и следуйте предложенным инструкциям.
Также проверьте настройки тачпада. Зайдите в «Параметры» через меню «Пуск», далее выберите «Устройства», затем «Тачпад». Убедитесь, что он активирован и настроен правильно.
Если никаких изменений не произошло, рассмотрите возможность восстановления системы на более раннюю точку, когда устройство работало корректно. Это можно сделать через Панель управления в разделе «Восстановление».
Проверка совместимости драйверов с моделью Packard Bell
Для правильной работы тачпада в ноутбуках Packard Bell сначала проверьте модель устройства. Знание точной модели помогает найти нужные драйвера. Обычно информацию о модели можно увидеть на наклейке на нижней стороне устройства или в настройках системы.
Перейдите на официальный сайт Packard Bell и найдите раздел поддержки. Введите номер модели в строку поиска, чтобы быстро получить доступ к драйверам, соответствующим именно вашему устройству. Это избавит от проблем с несовместимостью.
После загрузки драйверов убедитесь, что они соответствуют версии операционной системы Windows 10. Установка несовместимых драйверов может привести к отключению тачпада или его некорректной работе.
Обновите драйвера через диспетчер устройств, чтобы избежать неприятностей. Это можно сделать, щелкнув правой кнопкой мыши на значке «Пуск», выберите «Диспетчер устройств», найдите нужный компонент и выберите «Обновить драйвер».
Следуйте этим рекомендациям, и ваш тачпад Packard Bell будет работать стабильно, без лишних проблем. Если возникнут сложности, обратитесь в службу поддержки Packard Bell для получения дополнительной помощи.