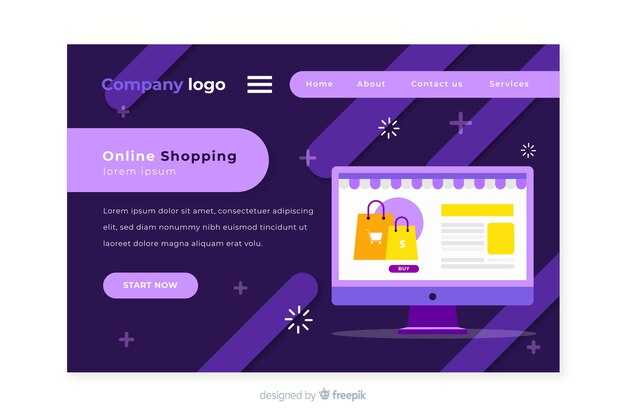Для правильной работы звука на ноутбуке Asus N53SV с операционной системой Windows 10 x64 первым делом необходимо установить актуальные драйвера. Это поможет устранить проблемы с аудио и обеспечит качественное звучание.
Посетите официальный сайт Asus, чтобы скачать последние версии драйверов. В разделе поддержки введите модель вашего ноутбука и выберите операционную систему. Убедитесь, что вы скачиваете драйвера, подходящие именно для вашей версии Windows 10 x64.
Если проблемы не исчезают, попробуйте обновить драйвера через «Диспетчер устройств». Найдите «Устройства звука, игровые автоматы и видеоустройства», кликните правой кнопкой мыши на вашем аудиоустройстве и выберите опцию обновления драйвера. Это может помочь устранить старые ошибки и улучшить совместимость.
Asus N53SV драйвера Windows 10 x64 звук
Для обеспечения качественного звука на ноутбуке Asus N53SV с операционной системой Windows 10 x64 установите драйвера, которые поддерживают ваше устройство. Рекомендуется использовать драйвера, которые официально предоставляются Asus.
Скачайте драйвера с официального сайта Asus, выбрав вашу модель и операционную систему. Убедитесь, что вы загружаете соответствующий драйвер звуковой карты, который в большинстве случаев будет в разделе «Sound» или «Audio».
После загрузки файла выполните следующие действия:
- Откройте загруженный файл и следуйте инструкциям установщика.
- Перезагрузите систему после завершения установки.
- Проверьте настройки звука в панели управления, убедившись, что выбран правильный выходной аудиоустройств.
Если у вас возникли проблемы с звуком, попробуйте выполнить следующее:
- Проверьте, не отключен ли звук в настройках. Убедитесь в правильности настроек в меню «Звук».
- Используйте средство устранения неполадок Windows для диагностики и исправления возможных проблем.
- Обновите драйвера, если установленная версия устарела.
Для ясности, представляем таблицу с рекомендованными драйверами для Asus N53SV:
Регулярно проверяйте наличие обновлений драйверов на официальном сайте, чтобы поддерживать надежную работу звука на вашем ноутбуке.
Где скачать драйвера для Asus N53SV
Для загрузки драйверов для Asus N53SV посетите официальный сайт Asus. Откройте раздел поддержки и введите модель вашего устройства в строке поиска. Выберите нужную версию операционной системы – в вашем случае Windows 10 x64, чтобы получить правильные драйвера.
Также можно воспользоваться платформами, такими как DriverPack Solution. Это приложение автоматически определяет отсутствующие или устаревшие драйвера и предлагает их для загрузки. Убедитесь, что вы выбираете драйвера только для вашей модели и операционной системы.
Не забывайте проверять форумы и сообщества пользователей Asus, где часто размещают ссылки на свежие версии драйверов, а также инструкции по их установке. Один из таких ресурсов – форум на сайте 4PDA, где можно найти советы и рекомендации от других пользователей.
Если на сайте Asus нет необходимых драйверов, ознакомьтесь с сайтом производителей звуковых карт, который мог бы предоставить обновления для аудиодрайверов, если у вас возникли проблемы со звуком.
Установка звуковых драйверов на Windows 10 x64
Чтобы установить звуковые драйвера на Asus N53SV под Windows 10 x64, выполните следующие шаги:
- Перейдите на сайт поддержки Asus. Найдите раздел с драйверами для вашей модели ноутбука.
- Выберите операционную систему Windows 10 x64 в выпадающем меню.
- Скачайте последний звуковой драйвер, рекомендованный для вашей модели. Убедитесь, что он совместим с вашей версией Windows.
После загрузки драйвера выполните его установку:
- Дважды щелкните на загруженный файл, чтобы запустить установщик.
- Следуйте инструкциям на экране. Обычно потребуется согласие с условиями лицензии и выбор места установки.
- По завершении установки перезагрузите компьютер, чтобы настройки вступили в силу.
Если звуковой драйвер не работает должным образом, попробуйте следующее:
- Откройте «Диспетчер устройств». Для этого нажмите комбинацию клавиш Win + X и выберите соответствующий пункт.
- Разверните раздел «Аудиовходы и аудиовыходы». Найдите ваш звуковой адаптер.
- Щелкните правой кнопкой мыши на адаптере и выберите «Обновить драйвер». Затем выберите «Автоматический поиск обновленных драйверов».
Если драйвера обновляются, перезагрузите устройство. В случае отсутствия звука проверьте настройки аудиовыхода:
- Щелкните правой кнопкой мыши по значку громкости на панели задач и выберите «Звуки».
- В открывшемся окне перейдите на вкладку «Воспроизведение». Убедитесь, что нужное устройство установлено в качестве основного.
Соблюдайте эти инструкции, и звук на вашем ноутбуке будет работать исправно!
Проверка совместимости драйверов с вашей версией Windows 10
Чтобы убедиться, что драйверы для звуковой системы Asus N53SV работают правильно с Windows 10 x64, начните с посещения официального сайта Asus. Найдите страницу поддержки и введите модель вашего устройства. На странице загрузки вы встретите актуальные версии драйверов, совместимых с вашей операционной системой.
Следующий шаг – проверка версии Windows 10. Откройте «Параметры», затем перейдите в раздел «Система» и выберите «О системе». Убедитесь, что ваша версия соответствует требованиям драйвера, которые вы собираетесь установить.
Также следует проверить дату выпуска драйвера. Новейшие версии, как правило, включают исправления ошибок и повышения безопасности. Если на сайте Asus доступна более свежая версия драйвера, загрузите ее. Это повысит вероятность совместимости и улучшит работу звука.
Перед установкой не забудьте удалить старую версию драйвера. Для этого откройте «Диспетчер устройств», найдите свой звуковой адаптер, щелкните правой кнопкой мыши и выберите «Удалить устройство». После этого установите загруженный драйвер.
После завершения установки перезагрузите компьютер, чтобы изменения вступили в силу. Проверьте звук, открыв любую аудио- или видеозапись. Если возникнут проблемы, попробуйте использовать средство устранения неполадок Windows для звука. Оно может помочь выявить и исправить неполадки автоматически.
Обратите внимание на отзывы пользователей о конкретных драйверах. Иногда другие владельцы сходятся во мнении о проблемах или успешной работе доработанных версий драйверов, что может помочь в выборе наиболее стабильной версии.
Обновление существующих звуковых драйверов
Для обновления звуковых драйверов на Asus N53SV с Windows 10 x64 выполните следующие шаги. Откройте Диспетчер устройств, кликнув правой кнопкой мыши на кнопку «Пуск» и выбрав соответствующий пункт.
В списке устройств найдите раздел Звуковые, видео и игровые устройства. Раскройте этот раздел и щелкните правой кнопкой на вашем звуковом устройстве, затем выберите Обновить драйвер.
Введите команду для автоматического поиска обновленных версий драйверов в интернете. Если Windows найдет новое ПО, следуйте инструкциям на экране, чтобы завершить установку.
Если автоматическое обновление не обнаружило новых драйверов, посетите официальный сайт Asus. Найдите раздел поддержки и введите модель вашего устройства. Скачайте последнюю версию звуковых драйверов для Windows 10 x64 и установите её, следуя рекомендации инсталлятора.
После установки перезагрузите компьютер, чтобы изменения вступили в силу. Проверьте работу звука, используя различные аудиофайлы или онлайн-сервисы.
Регулярные обновления драйверов помогают избежать конфликты и улучшить качество звука. Убедитесь, что у вас установлены последние версии для стабильной работы.
Решение проблем со звуком после установки драйверов
Проверьте настройки звука. Откройте Параметры звука с помощью правого клика на значок динамика в трее и выберите Звуки. Убедитесь, что выбран правильный выходной устройство и установлен уровень громкости.
Обновите драйвер звуковой карты. Зайдите в Диспетчер устройств, найдите раздел Звуковые, игровые и видеоустройства, правой кнопкой мыши кликните на звуковую карту и выберите Обновить драйвер. Используйте автоматический поиск обновлений.
Запустите средство устранения неполадок. Перейдите в Параметры → Обновление и безопасность → Устранение неполадок. Выберите Дополнительные средства устранения неполадок и выполните диагностику звука.
Проверьте наличие конфликта с программным обеспечением. Иногда сторонние приложения могут мешать нормальной работе звука. Закройте все фоновые программы и протестируйте звук снова.
Если ничего не помогло, попробуйте откатить драйвер. В Диспетчере устройств щелкните правой кнопкой по звуковой карте, выберите Свойства и откатите драйвер до предыдущей версии. Это может решить проблемы, возникшие после обновления.
При выполнении всех этих действий звук должен восстановиться. Если нет, рассмотрите возможность переустановки операционной системы или обращения в техподдержку Asus.
Настройки звука в Windows 10 для Asus N53SV
Для оптимизации звука на Asus N53SV откройте панель управления звуком. Щелкните правой кнопкой мыши на значке динамика в правом нижнем углу экрана и выберите «Звуки».
Вкладка «Воспроизведение» отображает все доступные устройства. Убедитесь, что ваше устройство по умолчанию выбрано. Это можно сделать, кликнув правой кнопкой мыши на нужное устройство и выбрав «Использовать по умолчанию».
Перейдите на вкладку «Запись», чтобы проверить, корректно ли работает микрофон. Здесь также можно установить устройство по умолчанию для записи звука.
Для улучшения качества звука выберите ваше устройство воспроизведения и нажмите «Свойства». Перейдите во вкладку «Улучшения» и активируйте нужные параметры. Вы можете попробовать различные эффекты, чтобы определить, какие из них подходят вашему типу аудио.
Вкладка «Дополнительно» позволяет настроить формат звука. Рекомендуется выбрать 24 бит, 192 кГц для максимального качества. Проверьте ваши изменения, нажав «Применить».
Если звук не воспроизводится, убедитесь, что все обновления драйверов установлены. Загрузите последнюю версию с сайта Asus, если необходимо. Также проверьте уровень громкости и отключение звука на самом ноутбуке.
Вы также можете использовать встроенную диагностику. Откройте «Настройки», перейдите в раздел «Обновление и безопасность», выберите «Устранение неполадок» и затем «Дополнительные средства устранения неполадок». Запустите средство для устранения неполадок с аудио.
Используя эти рекомендации, вы можете значительно улучшить качество звука на вашем Asus N53SV с Windows 10.
Использование встроенной диагностики звука Windows
Для решения проблем со звуком на ноутбуке Asus N53SV используйте встроенную диагностику Windows. Этот инструмент поможет определить и устранить неисправности без дополнительного программного обеспечения.
Чтобы запустить диагностику, выполните следующие шаги:
- Щелкните правой кнопкой мыши на иконке громкости в системном трее.
- Выберите пункт Устранение неполадок со звуком.
- Следуйте инструкциям на экране. Windows автоматически проведет анализ и предложит решения.
Если диагностика не обнаружила проблем, проверьте настройки звука:
- Откройте Панель управления.
- Перейдите в раздел Звук.
- Проверьте уровень громкости и отключите режим Без звука.
Если проблема сохраняется, обновите драйвера звуковой карты через Диспечер устройств:
- Нажмите правой кнопкой мыши на Пуск и выберите Диспетчер устройств.
- Разверните раздел Звуковые, видео и игровые устройства.
- Щелкните правой кнопкой мыши на звуковой карте и выберите Обновить драйвер.
Следуя этим шагам, вы сможете устранить большинство проблем со звуком на вашем устройстве. Если неисправности не удается исправить, рассмотрите возможность обращения в службу поддержки Asus.
Рекомендации по поддержанию работы звуковых драйверов
Регулярно обновляйте драйвера звука. Периодически проверяйте сайт Asus на наличие новых версий и устанавливайте актуальные обновления. Это позволяет устранять ошибки и улучшать совместимость с Windows 10 x64.
Используйте встроенные средства обновления Windows. Заходите в «Параметры», выберите «Обновление и безопасность» и проверьте наличие обновлений. Microsoft может предоставить дополнительные исправления для ваших драйверов.
Отключайте неиспользуемые аудиоустройства в «Управлении звуком». Это поможет системе сосредоточиться на активных устройствах и избежать конфликтов между драйверами. Делается это через вкладку «Звук» в «Панели управления».
Проверяйте настройки звука. Убедитесь, что устройства правильно выбраны и находятся в нужных состояниях. Чаще всего причиной проблем с воспроизведением или записью звука является неправильная конфигурация.
Отключайте и подключайте устройства звука. Иногда простая перезагрузка подключенного оборудования может восстановить его работоспособность. Это также актуально для Bluetooth-устройств.
Используйте диспетчер устройств для диагностики. Откройте «Диспетчер устройств», найдите раздел «Звуковые, игровые и видеоустройства», и проверьте наличие ошибок. Если устройство отмечено желтым треугольником, попробуйте переустановить драйвер.
Следите за стабильностью системы и отсутствием конфликтов. Обратите внимание на недавние изменения в системе. Если возникли проблемы после установки нового программного обеспечения или обновления, попробуйте откатить изменения.
Рекомендуется периодически удалять ненужные программы, которые могут конфликтовать с драйверами звука. Это освободит ресурсы и уменьшит вероятность конфликтов.
Не забывайте проверять фоновые программы. Иногда сторонние приложения могут блокировать работу звука. Закрывайте их при необходимости для восстановления функциональности.