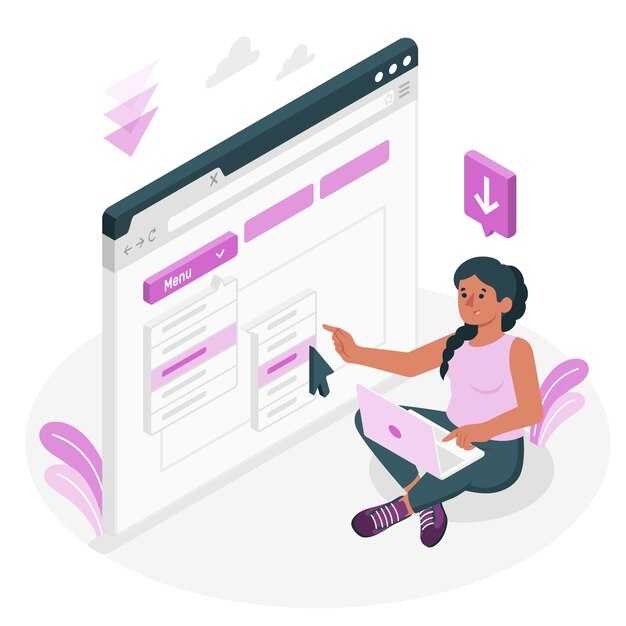Чтобы повысить продуктивность при работе на компьютере, установите два браузера. Это откроет новые возможности для организации рабочего процесса и улучшит вашу интернет-активность. Например, вы можете использовать один браузер для работы и другой для личных дел, сохраняя порядок и избегая отвлечений.
Выбор браузеров зависит от ваших предпочтений и задач. Google Chrome обеспечивает отличную скорость и поддержку множества расширений, что полезно для пользователей, активно работающих с веб-приложениями. В то же время Mozilla Firefox предлагает высокий уровень конфиденциальности и настройки интерфейса. Сравните их функции и выберите те, которые лучше соответствуют вашим потребностям.
Установка второго браузера не займет много времени. Просто скачайте установочный файл с официального сайта и следуйте инструкциям. Обратите внимание на настройки приватности и безопасности, чтобы обеспечить защиту ваших данных при использовании обоих браузеров. Разделите свои интернет-активности между ними, и вы сможете заметно повысить свою продуктивность и комфорт.
Выбор браузеров для установки на Windows 10
Второй браузер – Mozilla Firefox. Он обеспечивает отличную защиту конфиденциальности благодаря встроенным функциям блокировки трекеров и широкой настройке конфиденциальности. Firefox также отличается высоким уровнем настройки интерфейса, что может быть полезно для пользователей, предпочитающих индивидуальный подход.
Оба браузера отлично работают параллельно. Вы сможете использовать Chrome для сайтов, требующих максимальной скорости и интеграции с Google-сервисами, а Firefox для безопасного серфинга и конфиденциальности. Загрузка и установка этих браузеров происходят быстро и без сложностей, что позволяет сразу приступить к работе.
Не забывайте о регулярных обновлениях – они обеспечивают безопасность и доступ к новым функциям. Установите оба браузера и выберите тот, что лучше подходит для конкретной задачи. Это оптимальный подход к организации серфинга в интернете на Windows 10.
Параллельное использование двух браузеров: зачем это нужно?
Используйте два браузера одновременно, чтобы разделить работу и досуг. Например, один браузер можно настроить для работы, а другой – для развлечений. Это позволяет сохранять концентрацию и избегать отвлекающих факторов.
Разные браузеры предлагают уникальные функции и расширения. Например, специализированные расширения для защиты конфиденциальности могут работать в одном браузере, в то время как в другом можно настроить инструменты для веб-разработчиков или анализа. Это увеличивает вашу продуктивность и позволяет легко переключаться между задачами.
Параллельное использование позволяет также избежать конфликтов между учетными записями. Если вы работаете с разными профилями, часто бывает полезно иметь один браузер для личных нужд, а другой для профессионального общения. Это сохранит чистоту ваших данных и историю посещений.
Кроме того, указание на разные браузеры помогает тестировать веб-контент. Если вы разработчик или веб-мастер, проверяя, как ваш продукт отображается в различных браузерах, вы сможете обнаружить и устранить проблемы, которые могут возникнуть у пользователей.
Не забывайте о безопасности. Один браузер можно использовать для посещения менее надежных сайтов, а второй – для работы с банковскими и другими важными ресурсами. Так вы минимизируете риск компрометации своих данных.
При использовании двух браузеров вы имеете возможность экспериментировать с настройками. Например, настройте один браузер с минимальными плагинами для максимальной скорости, а второй – с расширениями, которые улучшают ваш опыт использования.
Синхронизация данных между браузерами на одном устройстве
Используйте расширения для синхронизации закладок, истории и паролей между браузерами. Например, браузер Chrome имеет расширение Raindrop.io, которое позволяет синхронизировать закладки с Firefox и другими браузерами. Установив его, вы сможете управлять закладками из одного места.
Для синхронизации паролей рассмотрите расширение LastPass. Оно поддерживает несколько браузеров и безопасно хранит ваши данные. Просто установите расширение в оба браузера, и все пароли автоматически синхронизируются.
Приложения, такие как Microsoft OneNote, могут помочь в обмене заметками между браузерами. Поместите важные ссылки и заметки в OneNote, затем получите к ним доступ из любого браузера.
Не забудьте о службами облачного хранения, таких как Google Drive или Dropbox. Загрузите необходимые файлы с одного браузера и получите доступ к ним с другого. Это поможет упростить работу с документами и медиафайлами.
Следите за обновлениями и настройками синхронизации в каждом браузере. Например, в Firefox и Chrome доступны функции для синхронизации настроек, которые можно включить через меню.
При регулярном использовании этих решений вы сможете легко управлять данными между вашими браузерами, укоротив время на выполнение задач и повысив свою продуктивность.
Установка второго браузера на Windows 10: пошаговая инструкция
Скачайте установочный файл браузера с официального сайта. Например, для Google Chrome перейдите на chrome.google.com, для Mozilla Firefox — на mozilla.org.
После завершения загрузки двойным щелчком по файлу запустите установку. Появится окно с запросом разрешения на внесение изменений в устройство. Нажмите кнопку «Да».
Следуйте указаниям мастера установки. Обычно достаточно оставить настройки по умолчанию и нажать «Далее» несколько раз. Установщик предложит установить дополнительные компоненты, такие как создание ярлыка на рабочем столе. Выберите нужные параметры и нажмите «Установить».
По завершении установки можно открыть новый браузер сразу, отметив соответствующий пункт в установочном окне. В противном случае найдите иконку браузера на рабочем столе или в меню «Пуск».
При первом запуске настройте браузер по своему усмотрению. Вы можете импортировать закладки из другого браузера, настроить темы или установить расширения.
После установки второго браузера проверьте его работоспособность. Откройте несколько веб-страниц, чтобы убедиться, что все функционирует исправно.
Теперь у вас установлены два браузера, которые можно использовать по своему усмотрению. Это позволит более гибко подходить к просмотру контента и обеспечит доступ к различным функциям и расширениям.
Настройка браузеров для удобного использования
Используйте разные профили для каждого браузера. Например, в Chrome создайте один профиль для работы и другой для личного пользования. Это поможет вам разделить задачи и упростить организацию закладок и истории. Для создания нового профиля зайдите в настройки браузера, выберите «Управление профилями» и добавьте новый.
Настройте стартовую страницу. В каждом браузере можно установить страницу, которая будет загружаться при запуске. Это удобно, если вы часто используете определенные ресурсы. В Chrome это делается в настройках «При запуске», а в Firefox — в разделе «Домашняя страница».
Установите расширения, которые облегчат вашу работу. Например, менеджеры паролей, блокировщики рекламы и инструменты для заметок помогут повысить продуктивность. Поискайте расширения в магазинах Chrome Web Store и Firefox Add-ons, выбирая только те, которые действительно нужны.
Синхронизируйте данные между устройствами. Если вы используете один и тот же браузер на разных устройствах, выполните вход в аккаунт и включите синхронизацию. Это позволит вам иметь доступ к закладкам, паролям и истории из любого места.
Регулярно очищайте кэш и куки. Это поможет освобождать место и улучшать скорость работы. В настройках каждого браузера можно найти опции для удаления временных данных, что важно для смены контекста работы.
Настройте уведомления. Выбирайте, какие сайты могут отправлять уведомления, и отключайте лишние. Это уменьшит количество отвлекающих факторов. В Chrome это можно сделать в разделе «Настройки» -> «Конфиденциальность и безопасность» -> «Настройки сайта». В Firefox аналогичные настройки находятся в «Параметрах» -> «Конфиденциальность и безопасность».
Используйте закладки, чтобы быстро переходить к часто посещаемым страницам. Создайте папки для категорий и расположите в них соответствующие ссылки. Это значительно ускорит ваш доступ к необходимой информации.
Настройте панель инструментов и меню. Уберите лишние иконки, оставив только те, что действительно нужны. Это сделает интерфейс более простым и удобным.
Регулярно обновляйте браузеры. Новые версии обеспечивают лучшую безопасность и производительность. Убедитесь, что у вас активированы автоматические обновления, или проверяйте их вручную.
Безопасность и конфиденциальность при работе с двумя браузерами
Используйте разные браузеры для разных задач. Один браузер можно настроить для повседневного серфинга, а другой – для работы с конфиденциальной информацией. Например, в одном браузере установите блокировщики рекламы и расширения для повышения безопасности, а в другом используйте минимальное количество дополнений.
Регулярно обновляйте оба браузера. Операционные системы и браузеры обновляются, чтобы устранять уязвимости. Убедитесь, что у вас установлены последние версии, так вы защитите себя от потенциальных угроз.
Настройте параметры конфиденциальности в каждом браузере. Проверьте, какие данные собираются, и отключите ненужные функции, такие как отслеживание местоположения и использование куки-файлов.
Используйте режим инкогнито для временного серфинга. Такой режим не сохраняет историю посещений и куки, что позволяет работать с конфиденциальной информацией без лишних следов.
Заботьтесь о паролях. Используйте уникальные и сложные пароли для каждого браузера. Рассмотрите возможность использования менеджера паролей для упрощения этого процесса.
Регулярно очищайте кеш и историю браузеров. Это предотвратит накопление личной информации, которую можно использовать для шпионства или кражи данных.
Отключите синхронизацию, если она вам не нужна. Если вы используете разные устройства, синхронизация может подвергнуть риску ваши данные. Включайте ее только при абсолютной необходимости.
Проверяйте разрешения установленных расширений. Если они запрашивают доступ к вашим данным, подумайте дважды, прежде чем устанавливать их. Выбирайте только проверенные источники и приложения.
Шифруйте соединение, используя VPN. Это добавит дополнительный уровень безопасности, скрывая ваше интернет-соединение от посторонних глаз.
При возникновении сомнений всегда будьте осторожны. Не открывайте подозрительные ссылки или вкладки в обоих браузерах, чтобы не подвергать себя риску. Всегда лучше предотвратить проблему, чем потом ее решать.
Обмен данными и совместная работа между браузерами
Для оптимизации рабочего процесса с двумя браузерами установите расширения, которые поддерживают синхронизацию данных. Например, расширения для управления закладками помогут быстро передавать ссылки между браузерами.
Настройте синхронизацию учетных записей. Chrome и Firefox позволяют синхронизировать истории, закладки и настройки, если вы используете одну и ту же учетную запись Google или Mozilla. Это значительно упростит доступ к информации в любом из браузеров.
- Используйте облачные сервисы, такие как Google Drive или OneDrive. Загрузка документов или сохранение файлов позволит получить к ним доступ из любого браузера на этом компьютере.
- С помощью расширений, например, Pocket или Evernote, вы можете сохранять статьи и веб-страницы, которые потом будут доступны на обоих браузерах.
Решите, какой браузер будет основным для определенных задач. Например, используйте один браузер для работы, а другой – для отдыха или развлечений, чтобы данные не смешивались.
- Организуйте систему закладок, создайте папки в обоих браузерах для нужного контента.
- Настройте автоматическое заполнение форм в обоих браузерах для упрощения взаимодействия с сайтами.
Следите за обновлениями расширений и настройки браузеров, чтобы избежать проблем с совместимостью. Некоторые расширения могут работать только в одном браузере, поэтому ищите альтернативы для вашего основного браузера.
Работа с двумя браузерами позволяет комбинировать их сильные стороны, что значительно улучшит производительность и упростит доступ к информации. Используйте эти рекомендации для эффективного обмена и совместной работы.
Устранение проблем с совместимостью при использовании нескольких браузеров
Проверьте настройки каждого браузера на предмет поддержки необходимых стандартов веб-технологий. Убедитесь, что все браузеры обновлены до последних версий. Часто старые версии могут не поддерживать некоторые функции веб-сайтов.
Проблемы с совместимостью могут возникнуть из-за расширений. Отключите все расширения и протестируйте сайт. Если сайт загружается, включайте расширения по одному для выявления источника проблемы.
Настройте кэширование. Иногда устаревший кэш может вызвать сбои в отображении. Очистите кэш и куки в каждом браузере, чтобы избежать такого поведения.
Обратите внимание на конфликты между браузерами. Используйте один браузер для работы с определённым набором сайтов, чтобы минимизировать риски. Например, работайте в Chrome для почтовых сервисов, а в Firefox для финансовых операций.
Можно создать отдельные профили для разных задач в одном браузере. Это поможет разделить кэш и настройки. Например, в Chrome: зайдите в ‘Настройки’ → ‘Другие пользователи’ и создайте новый профиль.
Если возникли проблемы с отображением на сайте, проверьте настройки безопасности и конфиденциальности. Блокировщики рекламы и настройки защиты могут мешать загрузке страниц. Выключите их и попробуйте заново.
Воспользуйтесь таблицей, чтобы наглядно представить шаги по устранению проблем:
Следуя этим рекомендациям, вы сможете избежать многих распространённых проблем, возникающих при использовании нескольких браузеров на одном компьютере.