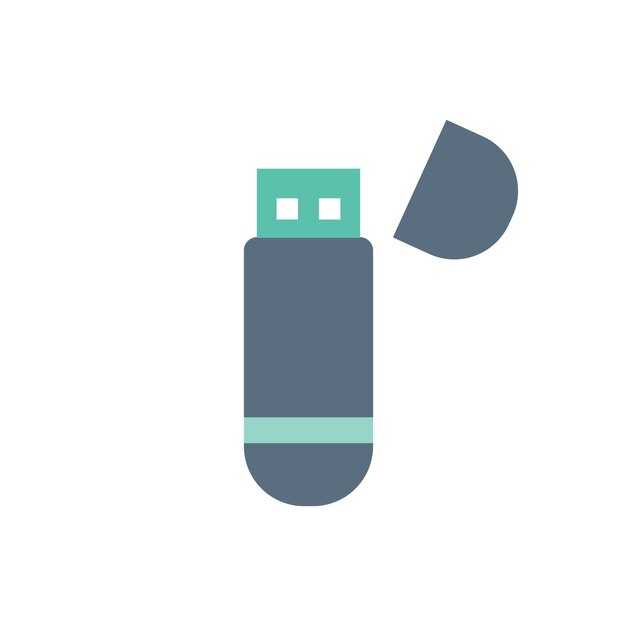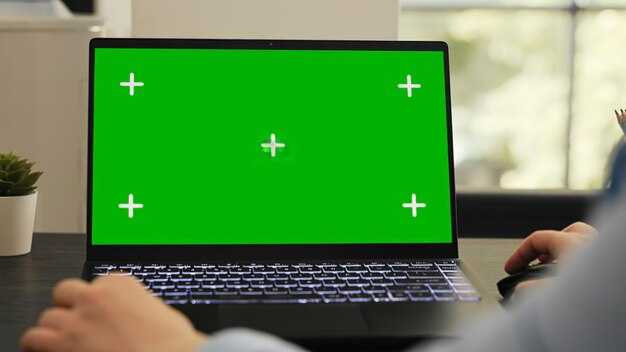Для установки картинки на рабочий стол Windows 10 без активации, воспользуйтесь простым методом через параметры системы. Нажмите правой кнопкой мыши на рабочем столе и выберите пункт Персонализировать. Это откроет меню, где можно настроить фон рабочего стола.
Выберите раздел Фон и в выпадающем списке выберите Изображение. Затем нажмите на кнопку Обзор, чтобы выбрать желаемую картинку из папки на вашем компьютере. После выбора изображения, оно мгновенно появится на рабочем столе.
Если потребуется изменить положение картинки, выберите параметры Заполнить, По центру или Растянуть для достижения нужного эффекта. Этот процесс не требует активации Windows и позволяет легко настроить рабочий стол под ваши предпочтения.
Выбор и подготовка изображения для рабочего стола
Выберите изображение с высоким разрешением. Оптимальные размеры для рабочего стола – от 1920×1080 пикселей. Проверьте, чтобы картинка была четкой и не теряла свои качества при увеличении. Обратите внимание на стиль: он должен соответствовать вашему вкусу и атмосфере, которую вы хотите создать.
Избегайте изображений с сильным текстом или сложными деталями на переднем плане. Такие элементы могут отвлекать от рабочего процесса. Простые и аккуратные картинки будут более удобны для восприятия.
Убедитесь, что изображение не имеет авторских прав, если планируете его использовать на личном компьютере. Многие ресурсы предлагают бесплатные картинки с лицензией Creative Commons. Это отличная возможность найти уникальные и разрешенные для использования изображения.
После выбора откройте изображение в редакторе. Обрезка поможет устранить ненужные элементы. Корректируйте яркость, контрастность и насыщенность. Заметьте, что легкие изменения могут значительно улучшить общий вид картинки.
Сохраните изображение в формате .jpg или .png. Эти форматы обеспечивают хорошее качество при разумном размере файла. Теперь ваше изображение готово к установке на рабочий стол.
Как установить изображение из стандартной галереи Windows 10
Откройте меню «Пуск» и перейдите в «Параметры». Затем выберите раздел «Персонализация». В левой части окна кликните на «Фон».
В секции «Выберите фон» найдите выпадающее меню и выберите «Фото». Это откроет доступ к стандартной галерее Windows 10.
Нажмите на кнопку «Обзор» под предустановленными изображениями или просто прокрутите список доступных картинок. Выберите изображение, которое хотите поставить на рабочий стол, и подтвердите свой выбор.
После выбора нажмите на кнопку «Применить». Картинка отобразится на рабочем столе. Вы всегда можете вернуться в «Параметры» и изменить фон, если захотите. Убедитесь, что сохранили изменения, чтобы они остались при следующем входе в систему.
Настроите положение изображения по своему усмотрению: можно выбрать «Целиком», «Заполнение», «Растянуть» и другие варианты. Это позволяет создать максимально приятный вид рабочего стола согласно вашим предпочтениям.
Использование сторонних приложений для изменения фона
Сторонние приложения предлагают удобные решения для установки изображений на рабочий стол. Рассмотрите использование таких программ, как Wallpaper Engine или DisplayFusion. Эти приложения обеспечивают гибкие настройки и обширные библиотеке изображений.
Wallpaper Engine позволяет загружать анимированные и статика фоны. Пользователь может настраивать анимацию, выбор цветовой гаммы и многое другое. Просто выберите изображение или анимацию и установите его в качестве фона. Эта программа часто обновляется, добавляя новые функции и фоны.
DisplayFusion также поддерживает множество вариантов настройки рабочего стола. Она позволяет управлять несколькими мониторами, выбирать индивидуальные фоны для каждого экрана и изменять настройки с помощью горячих клавиш. Приложение также предоставляет доступ к онлайн-библиотекам с изображениями.
При выборе программы учитывайте интерфейс и функционал. Большинство приложений предлагают бесплатные версии, которые позволяют протестировать их возможности перед покупкой. Изучите отзывы пользователей и выберите то, что лучше всего подойдет именно вам.
После установки приложения просто следуйте инструкциям для изменения фона. Это быстро и удобно, а результат преобразит ваш рабочий стол.
Изменение разрешения и формата картинки
Чтобы установить изображение на рабочий стол, его разрешение и формат играют важную роль. Правильный выбор позволит избежать искажений и потери качества.
Для изменения разрешения выполните следующие шаги:
- Откройте изображение в редакторе, например, Paint или любой другой программе.
- Перейдите в меню «Изображение» и выберите «Изменить размер» или аналогичный пункт.
- Установите нужные значения в пикселях. Рекомендуемое разрешение для рабочего стола – соответствует вашим настройкам экрана, чаще всего это 1920×1080 или 1366×768.
- Сохраните изменения, выбрав «Сохранить как» для создания новой копии.
Теперь обратите внимание на формат изображения. Наиболее подходящие форматы для рабочего стола:
- JPEG – оптимальный для фотографий, обеспечивает хорошее сжатие при высоком качестве.
- PNG – подходит для изображений с прозрачным фоном, сохраняет детали и цвет.
- BMP – простой формат без сжатия, лучше использовать только для небольших файлов.
Изменение формата происходит также в редакторе изображений:
- Выберите «Сохранить как» из меню.
- Выберите нужный формат из выпадающего списка.
- Задайте имя файла и нажмите «Сохранить».
Проверьте изменённое изображение, установив его на рабочий стол. Это обеспечит наилучший вид и соответствие вашему экрану.
Использование интернет-ресурсов для поиска картинок
Используйте сервисы, такие как Unsplash и Pexels, чтобы найти качественные изображения для рабочего стола. Эти платформы предлагают широкий выбор фотографий, которые можно скачивать без регистрации и бесплатно.
Поиск по Google также будет полезен. Введите нужный запрос, выберите вкладку «Изображения» и используйте фильтры, чтобы отобразить только лицензионные картинки. Убедитесь, что выбраны подходящие параметры использования, чтобы избежать нарушения авторских прав.
Не забывайте про Pixabay и Freepik. Эти ресурсы предлагают разнообразные картинки и векторные графики. Вы сможете выбрать между множеством категорий и выбрать изображения, которые заинтересуют именно вас.
Проверяйте совместимость изображений с разрешением вашего монитора. Это сделает фон более четким и привлекательным. Воспользуйтесь инструментариями для редактирования, если необходимо изменить размер изображения перед установкой на рабочий стол.
Обратите внимание на тематические сайты и блоги. Многие из них предлагают уникальные фотографии, доступные для скачивания. Вы можете найти интересные изображения, которые не представлены на популярных платформах.
Сохранение изображений на локальный диск без активации
Вы можете сохранять изображения на локальный диск в Windows 10, используя стандартный функционал системы.
Чтобы сохранить картинку, выполните следующие шаги:
- Найдите изображение, которое хотите сохранить, в браузере.
- Щелкните правой кнопкой мыши на изображении.
- Выберите опцию «Сохранить изображение как…» из контекстного меню.
- Выберите папку на локальном диске для сохранения и нажмите «Сохранить».
Изображение будет загружено в выбранную папку. Вы можете использовать этот процесс для любых изображений на веб-страницах или в других приложениях.
Для упрощения поиска изображений на локальном диске, создайте отдельную папку, например, «Изображения», чтобы позже быстро находить сохранённые файлы.
Вот таблица, показывающая шаги для сохранения изображений:
Эти простые шаги позволят вам легко сохранять любые изображения без необходимости активации Windows 10. Пользуйтесь этим способом для создания личной галереи на своём компьютере.
Настройка параметров отображения рабочего стола
Откройте меню «Параметры», нажав комбинацию клавиш Win + I. Перейдите в раздел «Персонализация», затем выберите вкладку «Рабочий стол». Здесь вы можете изменить фон рабочего стола, выбрав одну из предложенных картинок или загрузив свою. Для этого нажмите на кнопку «Обзор» и укажите путь к изображению.
Настройте параметры отображения иконок. В той же вкладке «Рабочий стол» вы найдете опцию «Изменить значки рабочего стола». Убедитесь, что необходимые вам значки отмечены для отображения, например, «Компьютер», «Корзина» и другие.
Для изменения масштабирования используйте раздел «Дисплей» в меню «Параметры». Выберите нужный уровень масштабирования для текстов и элементов интерфейса, чтобы они выглядели комфортно на вашем экране.
Измените цветовую схему. Перейдите в раздел «Цвета» в меню «Персонализация». Здесь вы можете настроить акцентные цвета, а также выбрать темный или светлый режим для всей системы, чтобы внешний вид рабочего стола был приятен для ваших глаз.
Если необходимо, измените разрешение экрана в разделе «Дисплей». Выберите оптимальное разрешение для улучшения четкости изображения на мониторе, и не забудьте сохранить изменения.
Воспользуйтесь функцией «Темы» для создания уникального стиля рабочего стола. Выберите одну из предустановленных тем или создайте свою, объединив приветственный экран, цвета и звуки.
Разрешение возможных проблем с установкой картинки
Если картинка не устанавливается на рабочий стол, проверьте несколько важных моментов:
-
Убедитесь, что выбранный файл имеет подходящий формат. Поддерживаются форматы .jpg, .jpeg, .png, .bmp. Если файл другого типа, преобразуйте его с помощью специального программного обеспечения или онлайн-сервисов.
-
Проверьте разрешение картинки. Слишком высокое разрешение может вызвать проблемы. Используйте изображения с разрешением, не превышающим 1920×1080 пикселей для стандартного рабочего стола.
-
Проверьте права доступа к изображению. Если файл находится на внешнем носителе или защищённой папке, переместите его на локальный диск или измените настройки доступа.
-
Если опция установки в контекстном меню отсутствует, попробуйте другой способ. Зажмите правую кнопку мыши на рабочем столе и выберите «Персонализация». Затем перейдите в раздел «Фон» и выберите изображение оттуда.
-
В случае, если работа с изменением фона приводит к ошибкам, попробуйте перезагрузить компьютер. Иногда системные сбои требуют простого перезапуска для их устранения.
-
Сбросьте настройки персонализации. Откройте «Настройки», перейдите в раздел «Персонализация», нажмите «Тема» и выполните сброс к стандартным параметрам.
Эти шаги помогут вам устранить большинство возможных проблем с установкой изображения на рабочий стол Windows 10 без активации. Если проблема остаётся, возможно, стоит обратиться к специалисту для дальнейшей диагностики.