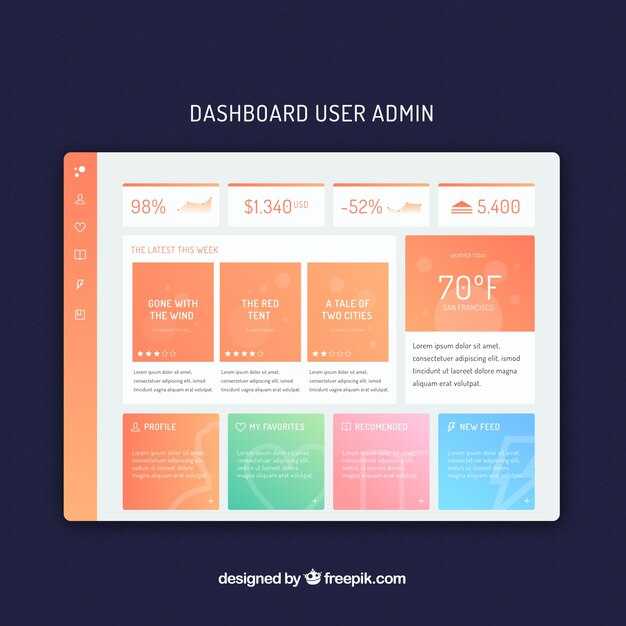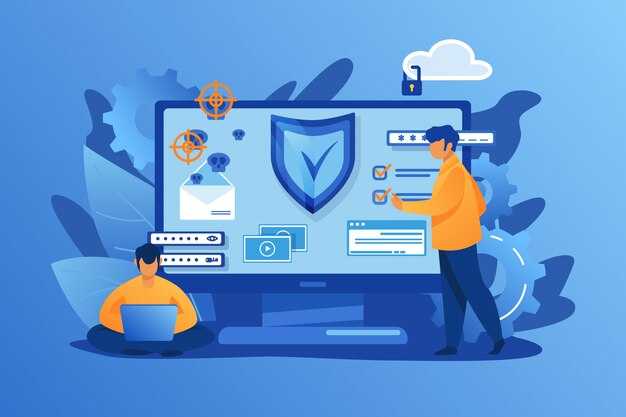Если в настройках Windows 10 нет разрешения 1600 на 900, можно легко добавлять его вручную. Для этого откройте Параметры экрана. Перейдите в раздел Дисплей и найдите опцию Дополнительные параметры дисплея.
Выберите Свойства видеоплаты и откройте вкладку Монитор. Здесь вы увидите кнопку Свойства, перейдите на неё, затем на вкладку Драйвер, и нажмите Обновить драйвер. Это поможет установить последнюю версию вашего драйвера, что может расширить список доступных разрешений.
Если это не решит проблему, используйте программу Custom Resolution Utility (CRU). Скачайте её с официального сайта, запустите и добавьте новое разрешение. Введите ширину 1600 и высоту 900, а затем сохраните изменения. Перезагрузите систему, и новое разрешение должно появиться в списке.
Также проверьте настройки вашей видеокарты, так как в некоторых случаях можно установить нужное разрешение из панели управления производителя, например, NVIDIA или AMD. Выберите Изменить разрешение и проверьте доступные варианты.
Проверка текущих настроек дисплея
Откройте «Параметры» системы. Для этого нажмите правой кнопкой мыши на рабочем столе и выберите «Параметры экрана».
Посмотрите на раздел «Разрешение экрана». Здесь отображается текущее разрешение. Убедитесь, что ваше устройство поддерживает 1600 на 900, проверив технические характеристики на сайте производителя.
Перейдите в «Дополнительные параметры дисплея». Здесь можете найти информацию о частоте обновления и других параметрах, связанных с дисплеем. Чтобы увидеть все доступные разрешения, кликните на ссылку “Свойства адаптера дисплея”.
В окне «Свойства» перейдите на вкладку «Монитор» и проверьте максимальную частоту обновления. Это может повлиять на доступные разрешения.
- Если ваше текущее разрешение ниже 1600 на 900, попробуйте изменить его временно на более низкое и вернуться к оригинальному для обновления списка доступных разрешений.
- Обновите драйвера видеокарты до последней версии, загрузив их с сайта производителя. Это может добавить новые разрешения.
Если по-прежнему не удается установить нужное разрешение, рассмотрите возможность использования стороннего программного обеспечения, которое может помочь в настройке видеовых параметров.
Обновление драйверов видеокарты
- Откройте меню «Пуск».
- Перейдите в «Диспетчер устройств».
- Найдите раздел «Видеоадаптеры» и раскройте его.
- Щелкните правой кнопкой мыши на вашей видеокарте и выберите «Обновить драйвер».
Вы увидите два варианта:
- Автоматический поиск обновленных драйверов: Система сама проверит наличие последних версий на компьютере или в интернете.
- Ручной поиск: Если у вас есть файл драйвера, выберите свой вариант и укажите путь к файлу.
Если Windows не находит новые версии, посетите сайт производителя вашей видеокарты:
- NVIDIA: [nvidia.com](https://www.nvidia.com)
- AMD: [amd.com](https://www.amd.com)
- Intel: [intel.com](https://www.intel.com)
На сайте найдите раздел загрузок, выберите вашу модель и загрузите свежий драйвер. Установите его, следуя инструкциям на экране.
Перезагрузите компьютер после завершения установки драйвера для применения изменений. После этого вы сможете снова проверить доступные разрешения в настройках экрана.
Создание пользовательского разрешения через панель управления видеокартой
Для сверки и установки разрешения 1600 на 900 открывайте панель управления вашей видеокартой. Если у вас видеокарта NVIDIA, найдите и откройте «NVIDIA Control Panel». Для пользователей AMD подойдет «Radeon Software».
В панели управления NVIDIA выберите «Изменение разрешения» в разделе «Демонстрация». Кликните на кнопку «Создать пользовательское разрешение». Введите 1600 в поле ширины и 900 в поле высоты. Настройте частоту обновления монитора и кликните «Тестировать». Если все пройдет успешно, сохраните изменения.
Для пользователей AMD зайдите в «Настройки» -> «Дисплей». Используйте опцию «Создать новое разрешение». Заполните размеры 1600 на 900, назначьте частоту и сохраните настройки.
После создания пользовательского разрешения перезагрузите компьютер. Проверьте, доступно ли новое разрешение в настройках экрана. Если появилось, выберите его и примените.
Итак, настройка пользовательского разрешения не требует больших усилий. Следуя этим инструкциям, вы сможете получить желаемый размер экрана и улучшить качество изображений при работе или игре.
Использование утилиты Monitor Asset Manager
Чтобы установить разрешение 1600 на 900, воспользуйтесь утилитой Monitor Asset Manager. Эта программа позволяет получить доступ к настройкам, которые недоступны в Windows 10. Сначала загрузите и установите утилиту на свой компьютер.
Запустите Monitor Asset Manager. В разделе «Monitor» вы сможете увидеть информацию о вашем мониторе, включая поддерживаемые разрешения. Обратите внимание на параметры, которые доступны для вашего устройства. Если нужного разрешения нет в списке, попробуйте использовать кнопку «Add», чтобы добавить новое разрешение вручную.
При добавлении нового разрешения укажите ширину (1600) и высоту (900), а также частоту обновления. Убедитесь, что заданные параметры соответствуют возможностям вашего монитора, чтобы избежать проблем. После внесения изменений сохраните настройки.
После этого перезагрузите компьютер и проверьте, появилось ли новое разрешение в настройках дисплея Windows. Если всё прошло успешно, выберите нужное разрешение в меню «Настройки экрана».
Не забывайте об обновлении драйверов видеокарты и монитора, так как это может повлиять на доступные разрешения. Используйте ресурсы, такие как сайт производителя устройства, для получения последних обновлений.
Используя Monitor Asset Manager, вы сможете настроить разрешение экрана для комфортной работы и улучшения графики при использовании вашего компьютера.
Настройка параметров экрана через реестр Windows
Чтобы установить разрешение 1600 на 900, откройте редактор реестра. Нажмите сочетание клавиш Win + R, чтобы открыть окно «Выполнить», введите «regedit» и подтвердите выбор.
Перейдите к ключу HKEY_LOCAL_MACHINESYSTEMCurrentControlSetControlGraphicsDriversConfiguration. Здесь вы найдете несколько папок, каждая из которых соответствует подключенному дисплею. Найдите папку, связанную с вашим мониторами.
Внутри нужного ключа обратите внимание на параметр PrimSurfSize.cx и PrimSurfSize.cy. Эти значения отвечают за ширину и высоту в пикселях соответственно. Измените их на 1600 и 900. Для этого дважды щелкните по каждому параметру и введите новое значение.
После внесения изменений закройте редактор реестра. Перезагрузите компьютер, чтобы изменения вступили в силу. Если разрешение появится, вы сможете выбрать его в настройках экрана.
Если параметры не обновляются, проверьте настройки драйвера видеокарты. Обновление драйверов может также помочь в решении проблемы с отсутствующим разрешением.
Применение Th3c3m3t3r для изменения разрешения
Для начала необходимо загрузить Th3c3m3t3r с официального сайта. Установите приложение, следуя простым шагам инсталляции. После завершения установки откройте Th3c3m3t3r и выполните следующие действия:
- В главном меню выберите пункт «Настройки».
- Перейдите в раздел «Разрешение экрана».
- Нажмите «Добавить новое разрешение».
- Введите нужные параметры: ширину 1600 и высоту 900.
- Сохраните изменения.
Теперь необходимо применить новое разрешение. Для этого вернитесь в главное меню программы и выберите созданное разрешение. Кликните «Применить». Если изображение на экране изменилось, вы успешно настроили разрешение.
В случае, если экран не откликнется на изменение, вам потребуется перезагрузить компьютер. После перезагрузки выберите нужное разрешение снова через меню Th3c3m3t3r. Вот простой шаг по шагу процесс:
Проверяйте настройки графики в играх и приложениях, они теперь должны корректно отображать разрешение 1600×900. Если возникнут проблемы, закройте Th3c3m3t3r и попробуйте повторить процесс.
Проверка совместимости монитора с текущими разрешениями
Убедитесь, что ваш монитор поддерживает разрешение 1600×900, проверив его технические характеристики. Найдите модель монитора в документации или на сайте производителя, чтобы ознакомиться со списком поддерживаемых разрешений.
Подключите монитор к компьютеру и щелкните правой кнопкой мыши по рабочему столу. Выберите «Параметры дисплея» и прокрутите вниз до раздела «Разрешение экрана». Если нужное разрешение отсутствует, попробуйте обновить драйверы видеокарты. Откройте «Диспетчер устройств», найдите вашу видеокарту и выполните обновление драйвера.
Вы также можете воспользоваться программами для изменения разрешения. Например, утилита Custom Resolution Utility (CRU) позволяет добавлять новые разрешения. Убедитесь, что используете ее с осторожностью, чтобы не нарушить работу монитора.
Если ваши попытки не увенчались успехом, рассмотрите возможность использования другого монитора, который точно поддерживает необходимое разрешение. Это гарантирует вам комфортную работу, без проблем с отображением графики.
Восстановление стандартных разрешений после изменений
Для восстановления стандартных разрешений в Windows 10 выполните следующие шаги. Откройте Параметры, перейдите в раздел Система, затем выберите Дисплей.
В разделе Разрешение экрана выберите стандартное разрешение из списка. Если его там нет, нажмите на Дополнительные параметры дисплея в нижней части окна. Здесь может быть доступна информация о текущих режимах отображения и возможных для вашего устройства.
Если нужное разрешение отсутствует, воспользуйтесь вкладкой Адаптер, кликните на Свойства адаптера дисплея. В этом окне выберите Монитор и убедитесь, что выбрана правильная частота обновления экрана. В некоторых случаях это может помочь отображению дополнительных разрешений.
Также полезно обновить драйверы видеокарты. Для этого зайдите в Диспетчер устройств, найдите вашу видеокарту, щелкните правой кнопкой мыши и выберите Обновить драйвер. Следуйте инструкциям на экране.
Если стандартные разрешения все еще не отображаются, попробуйте выполнить сброс параметров дисплея. Для этого введите cmd в поиске, запустите Командную строку от имени администратора и выполните команду DISM /Online /Cleanup-Image /RestoreHealth, а затем sfc /scannow. Это восстановит поврежденные файлы системы.
Проверяйте наличие обновлений Windows также через Центр обновления Windows; в некоторых случаях обновления могут предоставить новые улучшения для работы с разрешениями дисплея.
Если проблемы продолжаются, рассмотрите возможность возврата к предыдущей версии драйвера видеокарты через диспетчер устройств. Эта опция доступна в свойствах устройства, где вы найдете вкладку Версии драйвера.