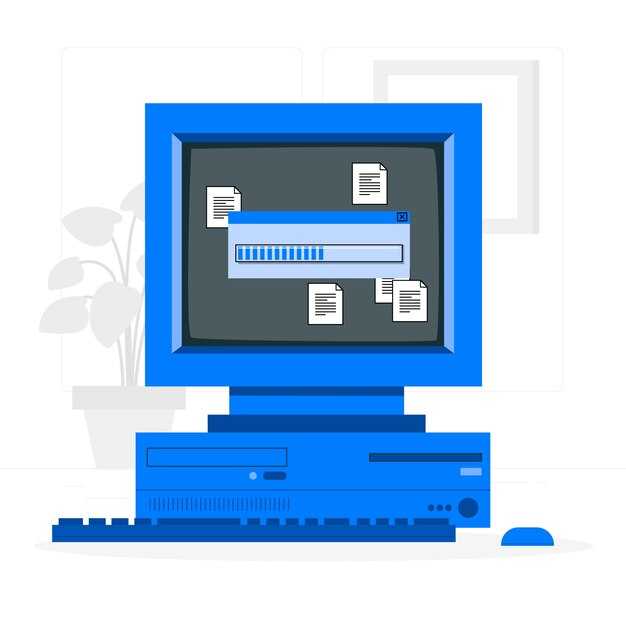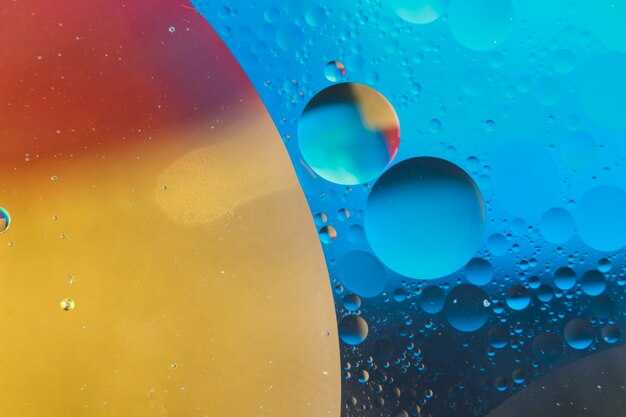Чтобы установить сетевой драйвер на Windows 7, начните с загрузки драйвера на другом компьютере с интернет-соединением. Посетите сайт производителя вашего устройства или воспользуйтесь универсальным драйвером, таким как «Driver Booster». Сохраните файл на USB-накопитель для последующей передачи на ваш компьютер с Windows 7.
Подключите USB-накопитель к компьютеру и откройте папку с загруженным драйвером. Дважды щелкните по установочному файлу, следуйте инструкциям на экране. Если необходимо, перезагрузите компьютер для завершения установки.
После перезагрузки проверьте, работает ли интернет-соединение. Если все прошло успешно, вы сможете подключиться к сети. Если не получится, попробуйте обновить драйвер через «Диспетчер устройств», выбрав свойства сетевого адаптера и обновив его. Успех установки обеспечит возможность пользоваться интернетом на вашем компьютере.
Подготовка необходимых файлов для установки драйвера
Для установки сетевого драйвера на Windows 7 без доступа к интернету необходимо заранее подготовить несколько файлов, чтобы избежать возможных трудностей.
- Определите модель сетевой карты. Зайдите в диспетчер устройств (щелкните правой кнопкой на «Компьютер», выберите «Управление», затем «Диспетчер устройств»). Найдите раздел «Сетевые адаптеры» и запишите модель вашей сетевой карты.
- Скачайте драйвер. На другом устройстве с интернетом посетите официальный сайт производителя сетевой карты. Найдите раздел поддержки или загрузок. Введите модель карты и выберите соответствующий драйвер для Windows 7. Скачайте файл на съемный носитель, например, флешку.
- Подготовьте папку для драйвера. Создайте на флешке папку и назовите её «Драйвер». Положите скачанный файл в эту папку для удобства поиска.
- Перенесите файлы на нужный компьютер. Подключите флешку к компьютеру с Windows 7 и скопируйте содержимое папки «Драйвер» на локальный диск, например, на рабочий стол.
- Убедитесь в совместимости. Ознакомьтесь с инструкциями по установке драйвера, чтобы знать, какие системы поддерживаются, и проверить, подходит ли драйвер для вашей версии Windows 7.
Выполнив эти шаги, вы будете готовы к установке сетевого драйвера без необходимости в интернете. Удачи!
Определение модели сетевой карты в Windows 7
Откройте «Диспетчер устройств», щелкнув правой кнопкой мыши на «Компьютер» на рабочем столе или в меню «Пуск» и выбрав «Управление». В меню слева выберите «Диспетчер устройств».
В «Диспетчере устройств» разверните категорию «Сетевые адаптеры». Здесь отобразятся все установленные сетевые карты. Найдите адаптер, который, скорее всего, обозначен как «Ethernet» или «Беспроводная сеть». Выберите нужный адаптер и дважды щелкните на его названии.
В открывшемся окне будет доступна информация о модели адаптера, включая его имя и номер версии. Вы также можете проверить вкладку «Сведения» для более детальной информации. В списке «Свойство» выберите «Идентификаторы оборудования». Эти значения помогут вам точно определить модель.
Если сетевой драйвер не установлен, в «Диспетчере устройств» будет желтый восклицательный знак рядом с адаптером. В этом случае модель можно выяснить, просмотрев свойства устройства или используя сторонние программы для определения оборудования.
Скачивание драйвера с другого компьютера
Подключите USB-накопитель к компьютеру с интернетом. Перейдите на сайт производителя вашей сетевой карты или на ресурс, предоставляющий драйвера, например, DriverPack Solution или аналогичные. Введите название или модель вашей сетевой карты в строку поиска. Выберите подходящий драйвер и скачайте его. Убедитесь, что версия драйвера соответствует вашей операционной системе Windows 7.
После завершения загрузки, извлеките USB-накопитель и подключите его к компьютеру без интернета. Скопируйте файл драйвера на рабочий стол или в удобное для вас место. Дважды щелкните на файл и следуйте инструкциям по установке. При необходимости выберите расширенный режим установки, если такая возможность доступна.
В случае, если у вас есть файл с установщиком в формате .exe или .zip, распакуйте архив, если это необходимо. В распакованной папке найдите файл установки и запустите его. После завершения установки перезагрузите компьютер, чтобы изменения вступили в силу.
Проверьте работу сетевого подключения. Если возникли проблемы, убедитесь, что вы скачали правильную версию драйвера и что он совместим с вашей моделью устройства.
Перенос драйвера на переустановленный ПК
Скопируйте драйвер сетевой карты на USB-накопитель с другого компьютера, где интернет работает. Найдите его в «Диспетчере устройств» или на сайте производителя, загрузите последнюю версию.
Подключите USB-накопитель к переустановленному ПК. Откройте проводник, найдите нужный файл. Обычно это файл с расширением .exe или каталог с файлами .inf и .sys.
Если выбрали .exe, просто запустите его. Для установки из каталога с .inf, откройте «Диспетчер устройств», щелкните правой кнопкой мыши на параметре «Сетевые адаптеры» и выберите «Обновить драйвер». Выберите «Выполнить поиск драйверов на этом компьютере» и укажите путь к папке с драйверами.
После завершения установки перезагрузите компьютер. Убедитесь, что новое подключение работает, проверив его статус в «Центре управления сетями и общим доступом».
Открытие диспетчера устройств для установки драйвера
Нажмите комбинацию клавиш Win + R для открытия окна «Выполнить». Введите devmgmt.msc и нажмите Enter. Это откроет Диспетчер устройств.
Находясь в Диспетчере устройств, найдите раздел, связанный с сетевыми адаптерами. Сразу присмотритесь к любым значкам с восклицательными знаками, указывающими на проблемы с драйверами. Если вы видите свой сетевой адаптер, щелкните по нему правой кнопкой мыши и выберите «Обновить драйвер».
Если адаптер отсутствует, то выберите «Действие» в меню вверху и нажмите «Просканировать на предмет изменений оборудования». Это может помочь системе обнаружить устройство и добавить его в список.
После этого переходите к установке скачанного драйвера. Просто выберите «Обновить драйвер», затем «Установить драйвер вручную» и укажите путь к загруженному файлу.
Установка драйвера через диспетчер устройств
Откройте диспетчер устройств, нажав сочетание клавиш Win + R, введите devmgmt.msc и нажмите Enter. В окне диспетчера найдите раздел Сетевые адаптеры. Если ваш сетевой адаптер не установлен, вы увидите желтый треугольник рядом с его названием.
Щелкните правой кнопкой мыши на адаптере и выберите Обновить драйвер. Появится меню, в котором нужно выбрать Выполнить поиск драйверов на этом компьютере. Теперь кликните на Выбрать драйвер из списка установленных драйверов.
Если драйвер уже имеется в системе, выберите его и нажмите Далее. Если драйвера нет, выберите Обзор и укажите папку, где вы сохранили загруженный драйвер на флешке или другом носителе. После этого нажмите Далее для завершения установки.
После успешного завершения установки перезагрузите компьютер, чтобы изменения вступили в силу. Убедитесь, что интернет-соединение работает корректно, проверив состояние сетевого подключения в панели управления.
Проверка связи и активность сетевого подключения
Сначала проверьте состояние вашего сетевого подключения. Нажмите правой кнопкой на значок сети в правом нижнем углу экрана. Выберите «Открыть центр управления сетями и общим доступом». Убедитесь, что ваш адаптер активен и не находится в состоянии отключения.
Затем выполните тест на соединение. Нажмите клавишу Windows и введите «cmd», затем откройте «Командную строку». Введите команду ping 127.0.0.1. Это проверит, работает ли ваш сетевой стек. Вы должны увидеть ответы с задержками, что подтвердит, что сетевой стек функционирует.
Если вы хотите проверить соединение с локальной сетью, введите ping <ваш_локальный_IP>. Например, если ваш маршрутизатор имеет IP 192.168.1.1, введите ping 192.168.1.1. Ответы подтвердят успешную связь.
Дополнительно выполните команду ipconfig для просмотра информации о ваших сетевых адаптерах. Убедитесь, что для нужного адаптера назначен IP-адрес. Если адреса нет, возможно, необходимо заново настроить соединение или установить драйвер.
При необходимости проверьте, установлен ли драйвер для сетевого адаптера. Для этого зайдите в «Диспетчер устройств» через «Панель управления» или нажав правой кнопкой мыши на «Компьютер» и выбрав «Управление». Найдите раздел «Сетевые адаптеры» и убедитесь, что отсутствуют желтые восклицательные знаки. Если они есть, установите необходимый драйвер из заранее подготовленного источника.
Решение возможных ошибок при установке драйвера
Если во время установки сетевого драйвера возникают ошибки, воспользуйтесь следующими рекомендациями:
- Проверка совместимости: Убедитесь, что драйвер соответствует вашей версии Windows 7. Используйте 32-битную или 64-битную версию в зависимости от установленной системы.
- Удаление старых драйверов: Перед установкой нового драйвера удалите все предыдущие версии. Это можно сделать через Диспетчер устройств:
- Откройте Диспетчер устройств.
- Найдите сетевые адаптеры.
- Щелкните правой кнопкой мыши на старом драйвере и выберите Удалить устройство.
- Установите драйвер вручную: Иногда автоматическая установка может не срабатывать. Перейдите в Диспетчер устройств, выберите ваш адаптер, правой кнопкой мыши выберите Обновить драйвер, затем укажите путь к драйверу на флешке или в локальном хранилище.
- Убедитесь в наличии необходимых компонентов: Для некоторых драйверов могут потребоваться дополнительные программы, такие как .NET Framework или Visual C++ Redistributable. Установите их, если получите соответствующие сообщения об ошибках.
- Проверьте наличие конфликтов: Если в системе установлено несколько сетевых адаптеров, отключите их для проверки. Иногда конфликт может возникнуть из-за дублирования ресурсов.
- Используйте инструменты диагностики: Воспользуйтесь встроенной утилитой Windows для устранения неполадок. Перейдите в Панель управления -> Устранение неполадок -> Просмотр всех категорий и выберите Устранение неполадок сетевых адаптеров.
- Проверка целостности системы: Иногда проблемы с драйверами могут быть связаны с повреждением системных файлов. Запустите команду sfc /scannow в командной строке от имени администратора.
Следуя этим рекомендациям, вы сможете устранить большинство ошибок, возникающих при установке сетевого драйвера. Если проблема всё еще остается, попробуйте обратиться к официальной документации или форумам поддержки производителя адаптера.