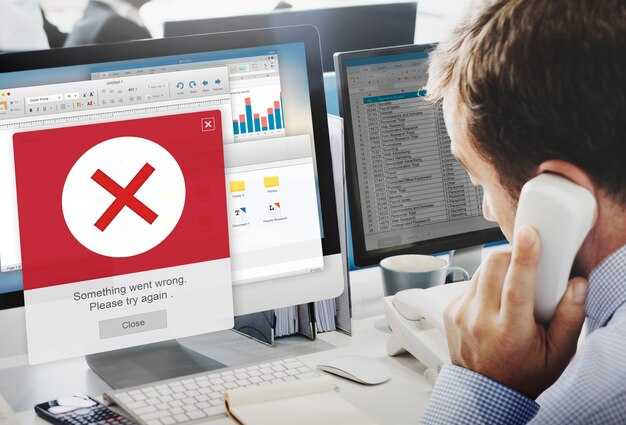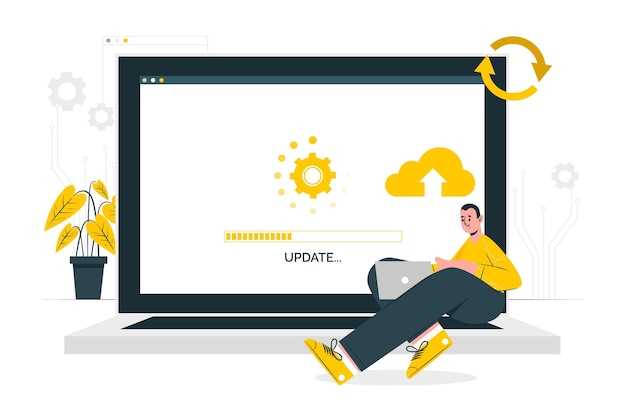Да, вы можете установить Ubuntu параллельно с Windows и пользоваться обеими операционными системами на одном компьютере. Этот процесс называется «двойная загрузка». Он позволяет выбирать, какую систему запустить при старте компьютера.
Для начала создайте резервную копию всех важных данных. Затем, подготовьте установочный носитель с Ubuntu и воспользуйтесь встроенным инструментом управления дисками в Windows. Освободите необходимое пространство на диске, выделив раздел для Ubuntu. Это делается без необходимости удаления Windows.
После этого загрузитесь с установочного USB-накопителя Ubuntu и выберите опцию «Установить вместе с Windows». Установщик автоматически предложит параметры разделения диска. Следуйте инструкциям и завершите установку.
Закончите настройку и перезагрузите компьютер. Вы найдете меню загрузки, где можно выбрать между Ubuntu и Windows. Это решение даст вам возможность пользоваться преимуществами обеих систем на одном устройстве.
Можно ли поставить Ubuntu параллельно с Windows
Да, возможно установить Ubuntu параллельно с Windows с помощью метода, известного как двойная загрузка. Это позволяет выбирать, какую операционную систему использовать при старте компьютера.
Во-первых, создайте резервные копии всех важных данных. Это предотвратит их потерю в случае непредвиденных ситуаций.
Во-вторых, убедитесь, что на жестком диске достаточно места для установки Ubuntu. Рекомендуется выделить не менее 20 ГБ.
Затем скачайте образ ISO Ubuntu с официального сайта и создайте загрузочный USB-накопитель с помощью программы, такой как Rufus или Etcher.
Перезагрузите компьютер и загрузитесь с USB-накопителя. Выберите опцию установки Ubuntu, а затем выберите «Установить Ubuntu рядом с Windows». Установщик автоматически определит свободное место и предложит сделать необходимые разделы.
Следуйте инструкциям на экране. Выберите часовой пояс, раскладку клавиатуры и настройте учетную запись пользователя. После завершения установки перезагрузите компьютер.
На экране загрузки вы увидите меню для выбора между Ubuntu и Windows. Выберите нужную операционную систему, и система загрузится.
Не забывайте обновлять обе операционные системы для улучшения их работы и безопасности. Удачи в использовании Ubuntu и Windows на одном компьютере!
Проверка совместимости аппаратного обеспечения для установки Ubuntu
Перед установкой Ubuntu убедитесь, что ваше оборудование соответствует требованиям системы. Это поможет избежать проблем в будущей эксплуатации.
Проверьте следующие компоненты:
- Процессор: Операционная система требует 2 ГГц или более. Обратите внимание на поддержку 64-битных систем.
- Оперативная память: Минимум 4 ГБ, рекомендуются 8 ГБ для комфортной работы с несколькими приложениями.
- Жесткий диск: Необходим минимум 25 ГБ свободного пространства. Для установки через Live USB потребуется меньше, но установка требует больше.
- Графическая карта: Убедитесь, что видеокарта поддерживает OpenGL 2.1. В большинстве случаев карты от Intel, NVIDIA и AMD будут работать без проблем.
- Дополнительные устройства: Проверьте совместимость принтеров, сканеров и других периферийных устройств, особенно если используются специфические модели.
Используйте утилиты для проверки совместимости, такие как Ubuntu Live USB Creator или System Requirements Checker. Это поможет проверить функциональность системы без необходимости полной установки.
Перед установкой изучите документацию производителя оборудования. Если какие-либо компоненты вызывают сомнения, можно посетить форумы Ubuntu и задать вопросы сообществу.
Обратите внимание, что большинство современных дистрибутивов Ubuntu хорошо совместимы с различным оборудованием, но лучше заранее убедиться в поддержке всех основных компонентов.
Создание резервной копии данных перед установкой Ubuntu
Перед установкой Ubuntu рекомендуется создать резервную копию всех важных данных. Это поможет избежать потери информации, если что-то пойдет не так в процессе установки.
Первым шагом является определение данных, которые необходимо сохранить. Сфокусируйтесь на документах, фото, видео и других файлах, которые имеют для вас значение. Затем выберите способ резервного копирования.
Существует несколько вариантов: облачные сервисы, внешние жесткие диски или USB-флешки. Облачные решения, такие как Google Drive или Dropbox, обеспечивают доступ к файлам с любого устройства. Для физических носителей используйте программы, которые позволяют быстро копировать данные, такие как rsync или просто стандартные инструменты операционной системы.
Если у вас есть множество файлов, рассмотрите возможность создания образа диска. Программы, такие как Clonezilla или Acronis True Image, помогут скопировать всю файловую систему и операционную систему. Это даст вам возможность восстановить систему в прежнее состояние в случае необходимости.
Проверьте резервную копию после ее создания. Убедитесь, что все файлы доступны и не повреждены. Это поможет избежать неприятных сюрпризов в будущем.
После завершения резервного копирования можно смело переходить к установке Ubuntu. Теперь вы можете быть уверены, что важные данные в безопасности, готовы к новому опыту с вашей операционной системой.
Подготовка разделов диска для Ubuntu рядом с Windows
Перед установкой Ubuntu рядом с Windows, выделите место на диске. Для этого запустите инструмент управления дисками в Windows. Нажмите комбинацию Win + R, введите diskmgmt.msc и нажмите Enter.
В открывшемся окне найдите раздел, который хотите уменьшить. Щелкните правой кнопкой мыши по этому разделу и выберите Уменьшить том. Укажите количество места для уменьшения. Рекомендуется выделить не менее 20 ГБ для Ubuntu.
После выполнения этого действия у вас появится нераспределенное пространство. Это место станет основой для установки Ubuntu. Не создавайте новый раздел в этом пространстве – установщик Ubuntu создаст необходимые разделы автоматически.
Запомните: форматировать нераспределенное пространство не нужно. Убедитесь, что ваш компьютер настроен для загрузки с USB или DVD с установочными файлами Ubuntu. Далее, загрузитесь с этого носителя, выберите опцию установки и следуйте инструкциям на экране, выбирая вариант установки рядом с Windows.
Перед финальным шагом проверьте все настройки. Убедитесь, что у нового раздела установлены параметры / (корневой раздел) и swap (файл подкачки) для оптимальной работы системы. После завершения установки обновите систему, чтобы установить последние обновления и драйверы.
Выбор метода установки: загрузочный диск или виртуальная машина
Рекомендуется использовать загрузочный диск для установки Ubuntu. Этот способ обеспечивает полное использование ресурсов системы и позволяет установить ОС на отдельный раздел. Виртуальная машина, хотя и удобна для тестирования, имеет ограничения по производительности и может не поддерживать некоторые функции оборудования.
Выбор загрузочного диска включает несколько шагов:
- Скачайте ISO-образ Ubuntu с официального сайта.
- Создайте загрузочный диск с помощью программ, таких как Rufus или Balena Etcher.
- Перезагрузите компьютер и выберите загрузку с диска в BIOS/UEFI.
- Следуйте инструкциям установщика, чтобы разделить дисковое пространство с Windows.
Использование виртуальной машины имеет свои плюсы:
- Мгновенный доступ к Ubuntu без изменения системы.
- Легкое переключение между Windows и Ubuntu.
- Безопасность: можно протестировать ОС, не рискуя основной системе.
Однако, у виртуальной машины есть недостатки:
- Ограничение по производительности, так как ресурсы делятся между OS.
- Некоторые функции, такие как графические драйверы, могут работать не идеально.
- Сложности с настройкой сетевого подключения и доступа к устройствам.
Если вам нужен стабильный и полноценный опыт работы с Ubuntu, выбирайте загрузочный диск. Если проект требует быстрой настройки и тестирования, подойдет виртуальная машина. Оба метода имеют свои преимущества, но все зависит от ваших задач и предпочтений.
Управление загрузкой ОС через Grub после установки Ubuntu
Для настройки загрузчика Grub откройте терминал и выполните команду sudo nano /etc/default/grub. Эта команда откроет файл конфигурации Grub в текстовом редакторе.
Измените строку GRUB_DEFAULT=0, чтобы установить по умолчанию загружаемую ОС. Например, если Windows стоит на второй позиции в списке, измените значение на 1. Чтобы увидеть текущий порядок, перезагрузите систему и обратите внимание на меню Grub.
Дополнительно, чтобы настроить время отображения меню, измените значение GRUB_TIMEOUT=10 на желаемое количество секунд.
После внесения изменений сохраните файл, нажав CTRL + O, а затем выйдите с помощью CTRL + X.
Для применения изменений выполните команду sudo update-grub. Grub обнаружит установленные операционные системы и обновит конфигурацию.
Если хочется добавить дополнительный стиль к меню Grub, вы можете изменить файл /etc/grub.d/40_custom, добавив новые пункты загрузки, следуя формату:
menuentry "Название вашей ОС" {
set root=(hd0,msdos1)
linux /путь_к_ядру
initrd /путь_к_образу_initrd
}
После редактирования не забудьте запустить sudo update-grub для обновления конфигурации.
Для восстановления предыдущих настроек Grub можно использовать sudo grub-install /dev/sda, заменив /dev/sda на нужный диск.
Теперь управление загрузкой ОС через Grub настроено, и вы можете выбрать нужную операционную систему при каждом запуске компьютера.
Настройка драйверов и обновлений в Ubuntu для совместимости с Windows
Убедитесь, что у вас установлены необходимые драйверы для аппаратного обеспечения. Запустите терминал и используйте команду sudo ubuntu-drivers autoinstall. Эта команда автоматически выявит и установит рекомендуемые драйверы для вашего устройства.
После установки драйверов проверьте, корректно ли работает оборудование, такое как видеокарты, сетевые адаптеры и принтеры. Для видеокарт NVIDIA установите драйвера вручную через Additional Drivers в системных настройках.
Следите за обновлениями. Регулярно проверяйте наличие обновлений через интерфейс обновления или команду sudo apt update && sudo apt upgrade. Это поможет поддерживать систему в актуальном состоянии и устранить возможные проблемы совместимости.
Для улучшения совместимости Ubuntu с Windows настройте систему на использование файловых систем NTFS. Установите пакет ntfs-3g, чтобы получить доступ к разделам Windows без потери данных.
Если используете программы, совместимые с Windows, рассмотрите установку Wine или PlayOnLinux для запуска Windows-программ в Ubuntu. Эти инструменты облегчают интеграцию различных приложений.
Обратите внимание на настройки брандмауэра и сетевой конфигурации. Убедитесь, что правила межсетевого экрана не блокируют доступ между Ubuntu и вашей Windows-системой.
После всех настроек протестируйте совместимость, запустив необходимые приложения и проверив доступ к разделам Windows. Это позволит убедиться, что ваш ноутбук или ПК функционирует без конфликтов между двумя операционными системами.
Решение распространенных проблем при установке Ubuntu параллельно с Windows
Если у вас возникают трудности при установке Ubuntu вместе с Windows, вот несколько шагов для устранения проблем. Для начала убедитесь, что ваш компьютер поддерживает UEFI или BIOS, в зависимости от операционной системы Windows.
Если вы столкнулись с проблемой отсутствия доступного свободного пространства для Ubuntu, проверьте, правильно ли вы изменили размеры дискового раздела Windows. Используйте встроенное средство управления дисками Windows для освобождения пространства. Обязательно оставьте неразмеченное пространство.
При установке загрузчик GRUB может не отобразить Windows как опцию для загрузки. Это можно исправить с помощью команды sudo update-grub в терминале Ubuntu, которая автоматически обновит конфигурацию загрузчика.
Ошибка при загрузке может быть вызвана неправильными настройками BIOS/UEFI. Убедитесь, что режим загрузки (UEFI или Legacy) совместим с вашим вариантом установки. Если возникли трудности с драйверами, проверьте наличие обновлений через меню «Дополнительные драйверы» в Ubuntu.
Не забывайте создавать резервные копии важных данных перед началом установки. Это поможет избежать потери информации в случае возникновения проблемы. Следуя этим рекомендациям, сможете эффективно решить распространенные проблемы при установке Ubuntu параллельно с Windows.
Выбор программного обеспечения для работы в Ubuntu и Windows одновременно
Для эффективной работы в Ubuntu и Windows одновременно выбирайте программное обеспечение, поддерживающее обе операционные системы. В офисных задачах отличной альтернативой Microsoft Office станет LibreOffice. Это бесплатный и мощный набор инструментов для работы с документами, таблицами и презентациями.
Для пользователей, занимающихся графическим дизайном или редактированием изображений, обратите внимание на GIMP. Эта программа предоставляет множество инструментов, аналогичных Adobe Photoshop, и доступна на обеих платформах.
При необходимости управления проектами используйте Trello или Asana. Эти сервисы работают через браузер и позволяют легко отслеживать задачи, независимо от операционной системы. Если требуется создавать диаграммы и схемы, попробуйте Draw.io, который также доступен онлайн.
Если ваша работа связана с кодированием, Visual Studio Code поддерживает как Ubuntu, так и Windows. Этот редактор кода предлагает множество расширений и интеграцию с системами контроля версий.
Для коммуникации используйте Slack или Zoom. Эти платформы обеспечивают качественные чаты и видеозвонки, работающие на любых устройствах.
При передаче файлов между операционными системами рассмотрите использование облачных сервисов, таких как Dropbox или Google Drive, что облегчит доступ к документам из любой среды.
Для разработки программного обеспечения такие языки, как Python и Java, можно использовать на обеих платформах без проблем, что позволит развивать программы в одном окружении.
Выбирайте кроссплатформенное программное обеспечение, чтобы минимизировать время на переучивание и повышения продуктивности на обеих системах. Это значительно упростит вашу работу и позволит сосредоточиться на выполнении задач.