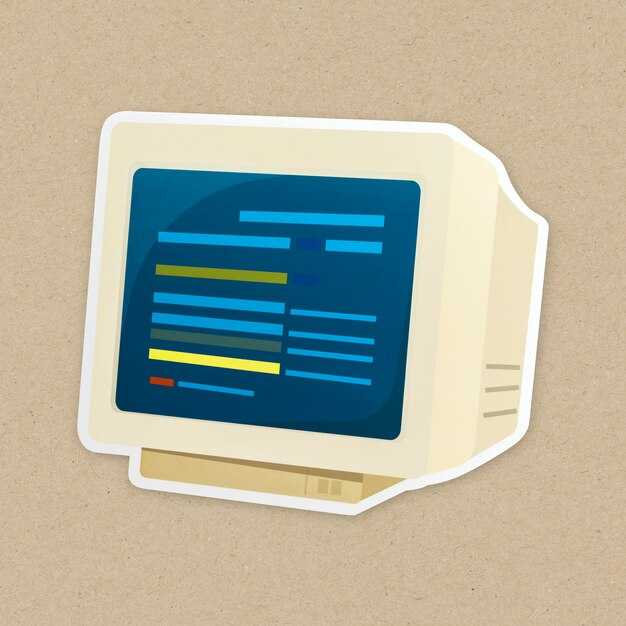Чтобы установить Windows 10 на MacBook Pro 2009, подготовьте USB-накопитель с установочными файлами и используйте Boot Camp Assistant. Этот инструмент облегчит процесс, автоматически загружая необходимые драйвера для корректной работы Windows на вашем устройстве.
Сначала создайте резервную копию всех важных данных, так как установка может потребовать разделения диска. Запустите Boot Camp Assistant и выберите опцию для создания установки Windows. Вам потребуется ISO-образ Windows 10, который можно скачать с официального сайта Microsoft. Процесс создания загрузочного накопителя займет некоторое время.
После завершения подготовки перезагрузите Mac, выберите загрузку с USB и следуйте инструкциям установщика. На этапе выбора дисков важно создать новый раздел для Windows. Рекомендуемый размер – минимум 20 ГБ, чтобы обеспечить нормальное функционирование системы и приложений.
После завершения установки Windows 10, используйте Boot Camp для установки драйверов. Это обеспечит полную совместимость с аппаратными компонентами вашего MacBook Pro. Драйвера желательно обновить сразу после установки, что улучшит производительность и стабильность работы системы.
Следуя этим рекомендациям, вы сможете без проблем настроить Windows 10 на вашем MacBook Pro 2009. Удивительные возможности, которые открывает Windows, позволят использовать ваш ноутбук с новыми возможностями.
Установка Windows 10 на MacBook Pro 2009
Создайте загрузочную флешку с Windows 10. Используйте утилиту Rufus на доступном компьютере для записи образа ISO на флешку. Убедитесь, что выбрали правильный тип раздела (MBR для BIOS). Скачайте Windows 10 с официального сайта Microsoft.
Перезагрузите Mac и удерживайте клавишу Option (Alt) при загрузке. Выберите флешку из списка доступных дисков.
При установке Windows 10 создайте раздел для новой ОС. Используйте Дисковую утилиту в macOS для уменьшения размера основного раздела и создания нового FAT32. Далее запустите установку Windows и выберите созданный раздел.
После завершения установки, загрузитесь в Windows. Установите Boot Camp, чтобы получить поддержку оборудования Mac, включая драйвера для видео и звука. Это улучшит взаимодействие между двумя системами. Не забудьте также установить обновления Windows для безопасности и производительности.
Обновляйте драйвера и Windows для оптимальной работы системы. Следите за производительностью, так как MacBook Pro 2009 может иметь ограничения. Убедитесь, что ваш Mac имеет достаточно оперативной памяти и свободного пространства для нормальной работы Windows 10.
Подготовка MacBook Pro к установке Windows 10
Сначала обновите macOS до последней версии, поддерживаемой вашим MacBook Pro 2009 года. Это обеспечит совместимость с Boot Camp и другими программами.
Затем создайте резервную копию данных. Используйте Time Machine или вручную скопируйте важные файлы на внешний накопитель.
Проверьте наличие свободного места на диске. Для установки Windows потребуется минимум 64 ГБ. Удалите ненужные файлы или приложения для освобождения пространства.
Скачайте флешку USB объемом минимум 8 ГБ. Она потребуется для установки Windows. Используйте утилиту для форматирования флешки в FAT32.
Вот шаги по подготовке:
- Запустите Утилиту дисков.
- Выберите флешку и нажмите «Стереть».
- Выберите формат FAT32 и нажмите «Стереть».
Установите Boot Camp Assistant. Он поможет с установкой Windows и драйверами для вашего устройства. Найдите Boot Camp в папке «Программы» -> «Утилиты».
Запустите Boot Camp Assistant и следуйте инструкциям. Выберите желаемый размер раздела для Windows. Учтите, что объем следует планировать в зависимости от ваших потребностей.
Скачайте образ Windows 10 с официального сайта Microsoft. Проверьте, чтобы на флешке не было других файлов, которых может потребоваться Boot Camp для установки.
Загрузите драйвера для Windows через Boot Camp. Это позволит системе правильно работать с аппаратным обеспечением MacBook. После установки Windows запустите файл настроек драйвера.
После завершения установки Windows проверьте актуальность всех драйверов. Используйте диспетчер устройств для поиска обновлений и устраивания возможных конфликтов.
Создание загрузочной USB-флешки с Windows 10
Скачайте образ ISO Windows 10 с официального сайта Microsoft. Он необходим для создания загрузочной флешки. Обратите внимание на 64-битную или 32-битную версию в зависимости от ваших потребностей.
Используйте программу Rufus для создания загрузочной флешки. Установите Rufus и вставьте USB-флешку в порт MacBook. Запустите Rufus, выберите вашу флешку в поле «Устройство».
В секции «Выбор загрузочного диска» выберите загружаемый образ ISO. Убедитесь, что установлены необходимые параметры: файловая система FAT32 и схема разделов GPT для UEFI.
Нажмите «Старт», чтобы начать создание загрузочной флешки. Подтвердите удаление всех данных на флешке, так как этот процесс их удалит. Дождитесь завершения операции, это займет несколько минут.
После завершения проверьте флешку на работоспособность. Перезагрузите MacBook, удерживая клавишу Option (Alt), и выберите USB-диск для установки Windows 10.
Теперь у вас есть готовая загрузочная флешка с Windows 10, готовая к установке на ваш MacBook Pro 2009 года.
Настройка Boot Camp для установки Windows
Откройте приложение Boot Camp Assistant на вашем Mac. Найдите его в папке «Программы» в подкатегории «Утилиты». После запуска вы увидите несколько экранов с инструкциями.
На первом экране выберите опцию «Создать установочный диск Windows», если у вас есть ISO-образ Windows. Если нет, выберите «Установите Windows без установочного диска». Это упростит процесс. Нажмите «Продолжить».
На следующем этапе вам предложат выбрать размер раздела для Windows. Регулируйте ползунок до нужного объема. Учтите, что чем больше выделите памяти, тем больше места останется на macOS. Нажмите «Продолжить» для завершения этой настройки.
На экране с предупреждениями о том, что все данные на выбранном разделе будут удалены, подтвердите свои действия. Boot Camp сформирует новый раздел для Windows и загрузит необходимые файлы.
После завершения настройки ваш Mac перезагрузится. Появится экран установки Windows. Выберите созданный раздел, который обычно называется «BOOTCAMP», и отформатируйте его в NTFS с помощью утилиты установки Windows. Выберите «Форматировать» и подтвердите действие.
Следуйте инструкциям установщика Windows. После завершения установки не забудьте установить драйверы Boot Camp, которые обеспечат корректную работу всех компонентов вашего Mac. Для этого найдите установщик на рабочем столе Windows или используйте USB-накопитель с драйверами.
Поздравляю! Теперь вы можете использовать Windows 10 на вашем MacBook Pro 2009 через Boot Camp.
Разделение диска для Windows 10
Откройте утилиту «Дисковой утилиты» на вашем Mac. Выберите диск, на который хотите установить Windows 10, и нажмите «Диск». Затем выберите «Разделить». Укажите размер нового раздела, который будет использоваться для Windows. Рекомендуется выделить минимум 50 ГБ.
Выберите формат раздела «MS-DOS (FAT)», так как Windows использует именно этот формат для установки. После завершения процесса разделение станет видно в «Дисковой утилите». Не забудьте применить изменения, нажав кнопку «Применить».
После этого закройте «Дисковую утилиту» и запуските Boot Camp Assistant, который поможет провести установку Windows. Он автоматически определит созданный вами раздел и предложит установить Windows на него.
Следуя инструкциям Boot Camp, завершите настройку и приступите к установке Windows 10. Убедитесь, что у вас есть установочный носитель с Windows или ISO-образ для корректной установки системы.
Процесс установки Windows 10 на MacBook Pro
Подготовьте компьютер к установке Windows 10, следуя этим шагам:
- Загрузите последнюю версию образа Windows 10 с официального сайта Microsoft.
- Проверьте наличие обновлений macOS. Откройте «Системные настройки» и выберите «Обновление ПО». Установите все доступные обновления.
- Скачайте и установите Boot Camp Assistant. Эта утилита позволит вам создать раздел для Windows на диске Mac.
После подготовки можно приступать к установке:
- Запустите Boot Camp Assistant. Выберите опцию для создания раздела для Windows и укажите размер раздела по вашему усмотрению (рекомендуется не менее 20 ГБ).
- Загрузите образ ISO Windows 10, указанный ранее, в Boot Camp Assistant.
- Следуйте инструкциям Boot Camp для установки Windows. После завершения ваш Mac перезагрузится, и начнется процесс установки Windows.
- Настройте параметры Windows, выберите язык и страну, затем нажмите «Далее». Введите ключ продукта, если это необходимо.
Когда установка завершится:
- Установите необходимые драйвера для Boot Camp. Установщик должен запуститься автоматически после завершения установки Windows. Если этого не произошло, найдете драйвера на USB-диске, который вы создали с помощью Boot Camp.
- Проверьте все устройства и функции: звук, Wi-Fi и т.д., чтобы убедиться в правильной работе Windows на вашем Mac.
Обратите внимание на возможность смены операционной системы. Зажмите клавишу Option при загрузке, чтобы выбрать загрузку macOS или Windows.
Установка драйверов Windows для MacBook Pro 2009
Сначала загрузите Boot Camp Support Software для вашей модели MacBook Pro. Перейдите на сайт Apple и найдите нужный пакет. Это важно, так как именно этот пакет содержит драйвера, которые обеспечат корректную работу оборудования.
После загрузки распакуйте архив и скопируйте содержимое на USB-флешку. Запустите Windows на вашем MacBook. Вставьте USB-флешку и откройте папку с драйверами.
Запустите файл «Setup.exe» из папки «BootCamp». Установите драйвера, следуя инструкциям на экране. Это добавляет управление звуком, видеокартой и прочими устройствами. После завершения установки перезагрузите компьютер.
По возможности, обновите каждый драйвер через «Диспетчер устройств». Это поможет обеспечить полную совместимость и стабильную работу системы. Если после перезагрузки некоторые устройства не работают, попробуйте установить драйверы вручную, выбрав их из папки на флешке.
Также рекомендуется установить сторонние приложения, такие как «Apple Software Update» для Windows, чтобы получить последние обновления драйверов и безопасности. Это сделает использование Windows более удобным на вашем MacBook Pro.
Следуйте этим шагам, и ваш MacBook Pro 2009 будет полностью готов к работе под управлением Windows 10.
Настройка параметров системы после установки
Первым делом откройте меню «Пуск» и перейдите в «Настройки». Здесь вы можете изменить различные параметры, чтобы улучшить работу системы. Рекомендуем настроить параметры обновлений, активировав автоматическую загрузку последних обновлений для обеспечения безопасности.
Следующий шаг – настройка системы безопасности. В меню «Обновление и безопасность» выберите «Безопасность Windows». Проверьте настройки антивируса и брандмауэра. Обновите базы данных антивируса и выполните полное сканирование.
После этого обновите драйверы. Воспользуйтесь «Диспетчером устройств», чтобы найти устройства с неопознанными драйверами, и установите последние версии с сайта производителя или через Windows Update.
Настройте параметры производительности через «Панель управления». Найдите раздел «Система» и выберите «Дополнительные параметры системы». В разделе «Быстродействие» можно отключить визуальные эффекты для улучшения работы на старых моделях. Включите «Оптимизация дисков» в меню «Система и безопасность», чтобы поддерживать эффективность работы.
Также рекомендуем настроить параметры электропитания. Перейдите в «Панель управления» и выберите «Электропитание». Настройте профиль на «Высокую производительность», чтобы ваш MacBook работал быстрее. Обратите внимание на настройки режима сна, особенно если вы часто оставляете устройство в неактивном состоянии.
Наконец, проведите тестирование системы. Запустите различные приложения и проверьте, как они работают. Настройте параметры конфиденциальности, чтобы защитить личные данные. Откройте «Настройки» и перейдите в раздел «Конфиденциальность», где можно отключить ненужные функции отслеживания.
Ваш MacBook Pro 2009 станет работать быстрее и стабильнее, если следовать этим рекомендациям. Удачи в настройках!
Решение распространенных проблем при установке
Проблема: Ошибка при загрузке с USB-накопителя. Убедитесь, что форматирование USB-накопителя выполнено в FAT32. Используйте утилиту Disk Utility для отформатирования, выберите «MS-DOS (FAT)» и «GUID Partition Map» при настройке.
Проблема: Драйвера не устанавливаются. Заранее скачайте и установите Boot Camp поддерживаемые драйвера на USB-накопитель до начала установки Windows. После установки Windows вы сможете запустить установку драйверов с этого накопителя.
Проблема: Нет доступа к Wi-Fi. Если после установки Windows 10 отсутствует Wi-Fi, убедитесь в актуальности драйверов сетевой карты. Используйте Boot Camp Assistant для загрузки необходимого ПО с сайта Apple, затем установите их в системе Windows.
Проблема: Команды клавиатуры не работают. Замените команду «Cmd» на «Alt» для выполнения аналогичных действий. Кроме того, установите пакет драйверов Boot Camp для корректной работы клавиатуры и трекпада.
Проблема: Высокая нагрузка на систему. Убедитесь, что в настройках Windows отключены ресурсоемкие функции. Проверьте настройки питания и не допускайте работы в режиме «Энергосбережение» на вашем Mac.
Проблема: Установка Windows не завершилась. Перезагрузите Mac и попробуйте заново. Также проверьте на наличие поврежденных файлов ISO-образа Windows. Попробуйте скачать его повторно с официального сайта Microsoft.
Проблема: Программа не распознает USB-накопитель. Убедитесь, что USB правильно подключен к USB-порту. Избегайте использования USB-соединителей и хабов; подключите накопитель непосредственно к Mac.
Следуя этим рекомендациям, вы значительно упростите процесс установки Windows 10 на MacBook Pro 2009 и минимизируете вероятность возникновения проблем. Удачи!