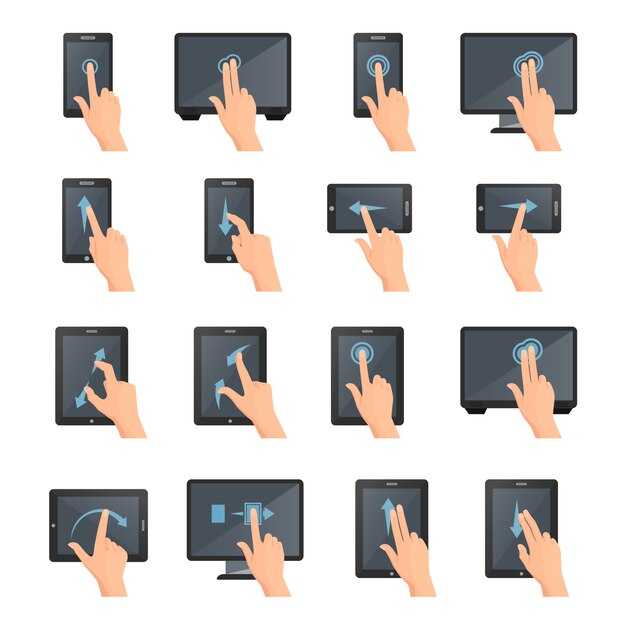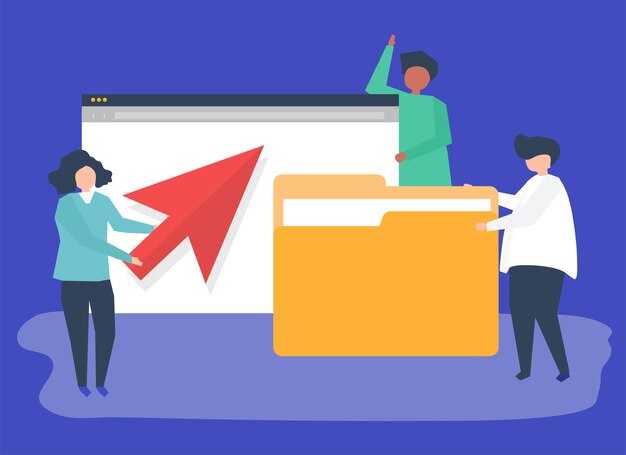Да, установить WordPress на компьютер вполне реально. Это дает возможность создавать и тестировать веб-сайты без необходимости размещения их в интернете. С помощью локального сервера вы можете настроить сайт, изучать функционал платформы и разрабатывать темы или плагины в удобной среде.
Для начала вам нужно установить программу, имитирующую сервер. Популярные решения – это XAMPP и Local by Flywheel. Эти приложения упрощают процесс настройки, позволяя запустить PHP и MySQL, которые являются необходимыми компонентами для работы WordPress.
После установки серверного программного обеспечения, создайте новую базу данных через панель управления. Затем загрузите последнюю версию WordPress с официального сайта и разместите файлы в папке с вашими веб-ресурсами. Следуйте инструкциям установки, и через несколько минут вы получите работающий сайт на WordPress прямо на своем компьютере.
Не забудьте обратить внимание на конфигурацию и настройки, чтобы оптимизировать локальную среду для разработки. Это шаги, которые делают процесс обучения и создания сайтов более удобным и продуктивным.
Системные требования для установки WordPress
Для установки WordPress на компьютер убедитесь, что ваша система соответствует минимальным требованиям. Вам понадобится веб-сервер, такой как Apache или Nginx, поддерживающий PHP и MySQL.
Минимальная версия PHP должна быть не ниже 7.4. Она необходима для корректной работы WordPress. Рекомендуется использовать последнюю стабильную версию PHP для повышения производительности и безопасности.
MySQL версии 5.7 или MariaDB версии 10.3 также обязательны для работы. Эти СУБД обеспечивают надежное хранение данных. В качестве альтернативы можно использовать SQLite.
Наличие HTTPS-соединения повысит безопасность вашего сайта. Используйте SSL-сертификат, чтобы обеспечить шифрование данных.
Рекомендуемое количество оперативной памяти для работы WordPress — минимум 512 МБ, хотя 1 ГБ или больше обеспечит лучшую производительность, особенно при использовании плагинов.
Убедитесь, что у вас есть доступ к cURL для удаленных запросов и GD для работы с изображениями. Это позволит использовать различные функции и возможности плагинов.
Для хранения файлов потребуется минимум 1 ГБ свободного пространства на диске, однако для комфортной работы рекомендуется 5-10 ГБ.
Настройка локального сервера с помощью программ, таких как XAMPP, MAMP или WAMP, значительно упростит процесс установки и настройки WordPress на вашем компьютере. Эти инструменты автоматически обеспечат необходимые компоненты.
Выбор программного обеспечения для локального сервера
Для установки WordPress на компьютер вам понадобится программное обеспечение, которое позволит создать локальный сервер. Вот несколько популярных вариантов:
- XAMPP — это комплексное решение, которое включает Apache, MySQL и PHP. Простой в установке и использовании, идеально подходит для новичков.
- WAMP — аналог XAMPP для Windows. Предлагает аналогичный набор инструментов для запуска веб-приложений.
- MAMP — вариант для Mac и Windows. Особенно полезен для пользователей Mac, сочетает мощный сервер с простой настройкой.
- Local by Flywheel — мощное средство для разработки WordPress-сайтов. Обеспечивает простую установку, настройку и управление сайтами.
- Bitnami — предлагает готовые пакеты для установки WordPress на различные платформы. Он упрощает запуск среды разработки без лишних настроек.
Выбор программного обеспечения зависит от вашей операционной системы и предпочтений. Учитывайте, насколько легко вам будет настроить сервер и управлять им. Для быстрых установок и простоты использования рекомендуем XAMPP или Local by Flywheel.
После установки выбранного программного обеспечения необходимо активировать сервер, создать базу данных и загрузить файлы WordPress. Эти шаги помогут вам запустить локальный сайт за короткое время.
Шаги по установке XAMPP для WordPress
Скачайте XAMPP с официального сайта. Выберите версию, соответствующую вашей операционной системе. Убедитесь, что версию PHP поддерживает ваша версия WordPress.
Запустите установочный файл и следуйте инструкциям мастера установки. По умолчанию все компоненты, включая Apache и MySQL, должны быть выбраны для установки. При необходимости измените путь установки.
После завершения установки откройте панель управления XAMPP. Запустите модули Apache и MySQL, нажав соответствующие кнопки. Убедитесь, что оба сервиса работают без ошибок.
Создайте базу данных для WordPress. Откройте браузер и перейдите к адресу http://localhost/phpmyadmin. Нажмите на вкладку «Базы данных» и введите имя базы данных. Нажмите «Создать».
Скачайте последнюю версию WordPress с официального сайта. Распакуйте архив и перенесите содержимое в папку htdocs в каталоге установки XAMPP. Например, путь может быть C:xampphtdocswordpress.
Перейдите в браузере по адресу http://localhost/wordpress. Запустится установка WordPress. Выберите язык и заполните поля с информацией о базе данных: имя базы данных, имя пользователя (по умолчанию root), пароль (по умолчанию пустой) и хост оставьте localhost.
После успешной проверки базы данных завершите установку, указав название сайта, имя пользователя администратора, пароль и адрес электронной почты. Нажмите «Установить WordPress».
Теперь у вас есть рабочий сайт на WordPress, доступный по адресу http://localhost/wordpress. Поздравляем!
Загрузка WordPress на локальный компьютер
Чтобы установить WordPress на локальный компьютер, скачайте последнюю версию с официального сайта wordpress.org. На странице загрузки выберите кнопку «Загрузить WordPress» и сохраните файл в удобном месте на вашем компьютере.
Распакуйте архив в папку, где будет храниться ваш сайт. Чаще всего это папка htdocs в директории установленного программного обеспечения для работы с локальным сервером, таком как XAMPP или WAMP.
Запустите ваш локальный сервер. Если у вас установлен XAMPP, откройте XAMPP Control Panel и запустите модули Apache и MySQL. После этого откройте браузер и введите http://localhost/phpmyadmin, чтобы создать новую базу данных для WordPress. Придумайте имя базы данных и сохраните его.
Теперь вернитесь в папку с распакованным WordPress. Откройте файл wp-config-sample.php с помощью текстового редактора. Измените строки с настройками для вашей базы данных:
- DB_NAME: имя вашей базы данных;
- DB_USER: имя пользователя базы данных (обычно root);
- DB_PASSWORD: пароль (по умолчанию он пустой);
Сохраните изменения и переименуйте файл в wp-config.php. Теперь откройте в браузере http://localhost/имя_папки, где имя_папки – это название папки с распакованным WordPress. Вы увидите страницу установки WordPress.
Следуйте инструкциям на экране. Введите название сайта, имя пользователя, пароль и электронную почту для вашей учетной записи администратора. Нажмите кнопку «Установить WordPress», и система завершит настройку.
По завершении установки вы сможете войти в админпанель, используя указанные ранее учетные данные. Теперь можете настраивать свой сайт и добавлять контент.
Настройка базы данных для WordPress
Создайте новую базу данных MySQL через интерфейс phpMyAdmin. Введите имя базы данных, например, wordpress_db, и нажмите кнопку «Создать».
Пользователь базы данных также важен. Создайте нового пользователя с уникальным именем и паролем. Обязательно предоставьте этому пользователю все привилегии на созданную базу данных, чтобы он мог управлять таблицами.
Настройте соединение с базой данных в файле wp-config.php, который находится в корневом каталоге вашей установки WordPress. Найдите следующие строки:
define('DB_NAME', 'имя_вашей_базы_данных');
define('DB_USER', 'ваш_пользователь');
define('DB_PASSWORD', 'ваш_пароль');
define('DB_HOST', 'localhost');
Замените имя_вашей_базы_данных, ваш_пользователь и ваш_пароль на данные, которые вы использовали при создании базы. DB_HOST обычно оставляется как localhost, если база данных работает на той же машине.
После внесения изменений сохраните файл, а затем переходите к установке WordPress в браузере. На странице установки убедитесь, что настройки базы данных введены верно. Если всё правильно, система перейдет на следующий шаг, где вы сможете указать название сайта и другие настройки.
Проверка соединения с базой данных — важный этап. Если возникли ошибки, убедитесь, что имя базы данных, пользователь и пароль указаны корректно, а также проверьте права доступа пользователя.
Конфигурация файла wp-config.php
Файл wp-config.php играет ключевую роль в настройке вашего WordPress-сайта. Вот информация, которую стоит внести для корректной работы.
-
Данные подключения к базе данных:
DB_NAME– имя базы данных, созданной для вашего сайта.DB_USER– имя пользователя для доступа к этой базе.DB_PASSWORD– пароль для указанного пользователя.DB_HOST– хост вашего сервера, обычно этоlocalhost.
-
Префикс таблиц:
Измените значение
$table_prefix, чтобы усилить безопасность. Например, используйте'wp_';. -
Ключи безопасности:
Сгенерируйте уникальные ключи и соль для улучшенной защиты. Используйте этот сервис для получения значений.
-
Режим отладки:
Для отладки установите
define('WP_DEBUG', true);. Не забудьте отключить его после завершения работы. -
Настройки автоматического обновления:
Если хотите отключить автоматические обновления, добавьте
define('AUTOMATIC_UPDATER_DISABLED', true);.
После внесения всех изменений убедитесь, что файл wp-config.php имеет правильные права доступа. Рекомендуется установить права 440 или 400 для повышения безопасности.
Правильно сконфигурированный файл wp-config.php обеспечит надежную работу вашего WordPress-сайта на компьютере.
Процесс установки WordPress через браузер
Сначала загрузите архив с WordPress с официального сайта. Распакуйте его в папку вашего локального сервера, например, в директорию `www` если используете XAMPP.
Затем запустите ваш локальный сервер и создайте новую базу данных через phpMyAdmin. Обратите внимание на название базы данных, имя пользователя и пароль – эта информация понадобиться в процессе установки.
Откройте браузер и введите адрес вашего локального сервера, например, `http://localhost/wordpress`. Вы увидите страницу установки WordPress. Выберите язык и нажмите «Продолжить».
На следующем экране введите данные вашей базы данных, включая название, имя пользователя, пароль и хост. Обычно хостом является `localhost`. После ввода всех данных нажмите «Отправить».
Если всё введено правильно, появится страница с подтверждением. Нажмите «Запустить установку». Заполните поля с названием сайта, именем пользователя, паролем и адресом электронной почты. Создайте учетные данные, которые будете использовать для входа в консоль управления WordPress.
После завершения установки вы получите ссылку для входа в админку. Перейдите по этой ссылке и введите учетные данные, которые создали ранее. Ваш WordPress готов к работе.
Проверка работоспособности установленного сайта
Запустите веб-браузер и введите адрес, по которому доступен ваш сайт. Обычно это будет http://localhost/имя_вашего_сайта.
Если сайт отображается корректно, переходите к следующему шагу. Проверьте основные функциональные элементы: меню навигации, кнопки и ссылки. Все они должны вести на соответствующие страницы без ошибок.
Для проверки работоспособности сайта также рекомендуется использовать инструменты разработчика в браузере. Нажмите правую кнопку мыши и выберите «Проверить» или нажмите F12. Перейдите на вкладку «Консоль» и убедитесь, что нет серьезных ошибок или предупреждений.
Не забудьте протестировать адаптивность сайта. Измените размер окна браузера или воспользуйтесь режимом предпросмотра мобильных устройств, чтобы убедиться, что сайт выглядит хорошо на различных экранах.
Следующий шаг – обновление базы данных и проверка всех плагинов. Зайдите в админ-панель WordPress, проверьте наличие обновлений и выполните их. Убедитесь, что все плагины работают корректно и не конфликтуют друг с другом.
Обратите внимание на время загрузки страницы. Для этого используйте инструменты, такие как Google PageSpeed Insights или GTmetrix. Они помогут выявить узкие места и предложат рекомендации по улучшению.
Контролируйте безопасность сайта: установите плагин для защиты и проведите сканирование на наличие уязвимостей. Это важный аспект при тестировании работоспособности, который стоит проверять регулярно.
После всех проверок составьте отчет по выявленным проблемам и запланируйте необходимые действия для их устранения.