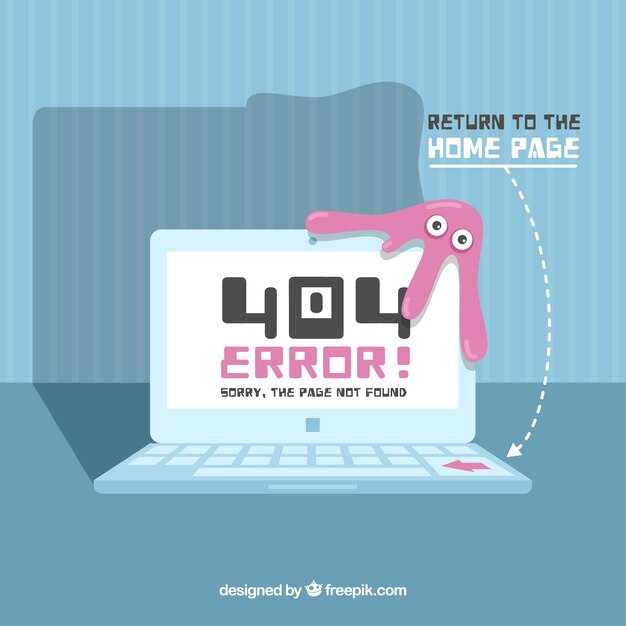Первое, что стоит попробовать при возникновении кода ошибки 0xc00000e9, – это проверить подключение жесткого диска. Если у вас есть возможность, отключите и снова подключите кабели. Убедитесь, что все соединения надежны и нет видимых повреждений. Часто проблема связана именно с физическим подключением накопителя.
Если это не помогло, выполните диагностику встроенных инструментов Windows. Загрузитесь с установочного носителя Windows 10 и выберите опцию восстановления системы. Перейдите к инструменту диагностики, который может выявить проблемы с диском или файловой системой. Используйте команду chkdsk в командной строке, чтобы проверить жёсткий диск на наличие ошибок.
В случае, если код ошибки продолжает появляться, возможно, потребуется сменить настройки BIOS. Перезагрузите компьютер и войдите в BIOS, чтобы убедиться, что жесткий диск определён правильно и выставлен как первый загрузочный. Возможно, нужно изменить режим SATA на AHCI или IDE, в зависимости от конфигурации системы.
Определение кода ошибки 0xc00000e9 и ее причины
Код ошибки 0xc00000e9 указывает на проблемы с доступом к жесткому диску или другим устройствам, что мешает загрузке операционной системы. Эта ошибка чаще всего возникает при запуске Windows 10 и сигнализирует о наличии аппаратных или программных неисправностей.
Рассмотрим основные причины возникновения этого кода:
- Неполадки в подключении устройства. Проверьте, правильно ли подключены кабели жесткого диска, особенно если вы недавно перемещали компьютер или меняли компоненты.
- Неисправные устройства. Проблема может быть связана с самим жестким диском или другим хранилищем данных. Попробуйте подключить диск к другому компьютеру для проверки его работоспособности.
- Ошибки файловой системы. Поврежденные данные на диске могут привести к сбоям. Запустите утилиты проверки файловой системы, такие как CHKDSK.
- Конфликт между устройствами. Убедитесь, что BIOS правильно распознает все подключенные устройства. Иногда следует обновить прошивку BIOS.
- Недостаток питания. Убедитесь, что блок питания стабилен и способен обеспечить необходимые мощности для всех компонентов компьютера.
- Системные ошибки. Поврежденные системные файлы или неправильные настройки могут вызвать сбои в загрузке. Рассмотрите возможность восстановления системы.
Устранение этих проблем значительно повысит шансы на успешную загрузку системы, поэтому важно последовательно проверять каждую из причин.
Как проверить подключение кабелей и устройств хранения
Проверьте, правильно ли подключены кабели. Убедитесь, что кабели питания и передачи данных туго вставлены в соответствующие порты как на компьютере, так и на устройствах хранения. Если используете SATA-кабели, проверьте, не имеют ли они повреждений, а разъемы не забиты пылью.
Подключите внешние устройства к другим USB-портам. Это поможет определить, не неисправен ли конкретный порт. Если используете USB-кабели, проверьте их на наличие видимых повреждений.
Для проверки внутренних жестких дисков откройте корпус компьютера. Убедитесь, что все соединения надежны, и нет ослабленных или поврежденных кабелей. Если ошибку выдает конкретный диск, попробуйте переподключить его или использовать другой SATA-кабель.
Иногда проблемы могут возникать из-за исчерпанной мощности. Если ваш компьютер имеет несколько внутренних или внешних устройств, попробуйте отключить некоторые из них и протестировать систему с минимальным набором подключенных устройств.
После проверки подключений, перезагрузите компьютер. Если код ошибки продолжает появляться, рассмотрите возможность замены подозрительных кабелей или устройств, а также дальнейшую диагностику системы. Проверьте оборудование на других ПК для исключения аппаратных неисправностей.
Использование встроенного инструмента диагностики Windows
Для исправления кода ошибки 0xc00000e9 в Windows 10 удобно использовать встроенные инструменты диагностики. Следуйте этим шагам:
- Запустите диагностику оборудования:
- Перезагрузите компьютер и во время загрузки нажмите клавишу F8 или Shift + F8, чтобы зайти в меню восстановления.
- Выберите Поддержка или Поиск и устранение неисправностей.
- Перейдите в Дополнительные параметры и выберите Командная строка.
- В командной строке введите chkdsk /f и нажмите Enter.
- Дождитесь завершения проверки и исправления ошибок.
- Проверка системы:
- Откройте командную строку с правами администратора.
- Введите sfc /scannow и нажмите Enter.
- Дождитесь окончания проверки системных файлов. Исправьте обнаруженные ошибки.
- Используйте средство восстановления при загрузке:
- Загрузите компьютер с установочного диска Windows или USB-накопителя.
- Выберите Восстановление системы.
- Выберите Восстановление при загрузке и следуйте инструкциям на экране.
После завершения всех шагов проверьте, исчезла ли ошибка. Если проблема остается, возможно, потребуется обратиться к другим методам устранения неполадок или специалистам.
Запуск в безопасном режиме для устранения неполадок
Для устранения ошибки 0xc00000e9, начните с перехода в безопасный режим. Он загружает операционную систему с минимальным набором драйверов и программ, что позволяет выявить и устранить неполадки. Чтобы запустить Windows 10 в безопасном режиме, выполните следующие шаги:
- Перезагрузите компьютер.
- Во время загрузки нажмите клавишу F8 или функцию Shift + F8, чтобы открыть меню дополнительных параметров загрузки. Если это не сработает, повторите пробу несколько раз.
- Если вы видите экран выбора, выберите пункт «Устранение неполадок».
- Перейдите в «Дополнительные параметры».
- Нажмите «Параметры загрузки».
- Выберите «Перезагрузить».
- После перезагрузки, выберите «Безопасный режим» из предложенных вариантов, нажав клавишу 4 или F4.
После загрузки в безопасный режим выполните диагностику системы. Проверьте устройства, отключите недавно установленные программы или обновления. Если ошибка исчезла, можно попробовать восстановить систему до предыдущего состояния с помощью функции восстановления.
Если после завершения всех действий ошибка остается, рассмотрите возможность запуска проверки диска:
Эти команды можно вводить в командной строке, запущенной от имени администратора. Перезапустите компьютер после выполнения проверок для применения изменений.
Восстановление системных файлов с помощью команды sfc /scannow
Для устранения ошибки 0xc00000e9 запустите команду sfc /scannow. Эта команда проверяет целостность системных файлов и восстанавливает их, если они повреждены.
Откройте командную строку с правами администратора. Для этого нажмите Win + X и выберите Командная строка (администратор) или Windows PowerShell (администратор).
Введите sfc /scannow и нажмите Enter. Процесс может занять некоторое время, дождитесь его завершения. После завершения, система сама сообщит о результатах сканирования.
Если команда обнаружила поврежденные файлы и успешно их восстановила, перезагрузите компьютер для применения изменений. Если восстановление не удалось, попробуйте выполнить команду снова или воспользуйтесь дополнительными утилитами, такими как DISM.
Для запуска DISM, введите DISM /Online /Cleanup-Image /RestoreHealth в командной строке и нажмите Enter. После этого снова выполните sfc /scannow.
Такой подход часто помогает успешно устранить проблемы с системными файлами и восстановить стабильность работы Windows 10.
Проверка жёсткого диска на наличие ошибок через CHKDSK
Запустите командную строку от имени администратора. Нажмите комбинацию клавиш Win + X и выберите «Командная строка (администратор)» или «Windows PowerShell (администратор)».
Введите команду chkdsk C: для проверки диска C. Если необходимо проверить другой диск, замените «C» на соответствующую букву. Ожидайте, пока утилита завершит сканирование. Если будут обнаружены ошибки, CHKDSK предложит их исправить.
Чтобы автоматически исправить найденные ошибки, используйте команду chkdsk C: /f. Для сканирования с исправлением ошибок при следующей перезагрузке, введите chkdsk C: /f /r.
После завершения процесса перезагрузите компьютер, если это необходимо. Посмотрите на результаты и убедитесь, что система работает корректно.
Регулярно проверяйте жесткий диск с помощью CHKDSK, чтобы предотвратить появление проблем с системой. Это простой и надежный способ поддерживать работоспособность вашего компьютера.
Восстановление системы с помощью точки восстановления
Если код ошибки 0xc00000e9 мешает нормально работать с Windows 10, восстановление системы через точку восстановления может вернуть состояние, в котором система функционировала корректно.
Для начала, перезагрузите компьютер и при загрузке нажмите клавишу F8 или Shift + F8, чтобы попасть в меню восстановления. Если эти комбинации не сработали, используйте установочный диск или флешку с Windows. Выберите «Восстановление системы» в меню.
Далее выберите раздел «Поиск и устранение неисправностей», затем «Дополнительные параметры» и «Восстановление системы». Выберите нужную точку восстановления, созданную до появления проблемы с кодом ошибки, и следуйте инструкциям на экране.
Процесс займет некоторое время. После завершения перезагрузите компьютер. Проверьте, исчезла ли ошибка. Если система успешно восстановлена, создайте новую точку восстановления, чтобы избежать повторения подобной ситуации в будущем.
Если проблема не решена, может потребоваться попробовать другие способы устранения ошибки, такие как проверка жесткого диска или обновление драйверов.
Настройка BIOS/UEFI для устранения конфликта оборудования
Откройте BIOS или UEFI, перезагрузив компьютер и нажав соответствующую клавишу (обычно это F2, Del или Esc). Проверьте, обнаруживаются ли все компоненты, такие как жесткий диск и оперативная память. Убедитесь, что порядок загрузки установлен правильно, что позволяет системе загружаться с нужного устройства.
Перейдите в раздел, связанный с конфигурацией оборудования. Включите режим AHCI для SATA-дисков, если он не активен. Это может улучшить совместимость и производительность. Если система не определяет диск, попробуйте отключить поддержку RAID, так как это может вызвать конфликт.
Проверьте наличие обновлений BIOS/UEFI на сайте производителя материнской платы. Обновление может решить проблемы совместимости с новыми компонентами. Помните, что неправильное обновление может повредить систему, поэтому следуйте инструкциям производителя.
Отключите опции, которые не используются, такие как встроенные устройства, если у вас есть дополнительные компоненты (например, видеокарты или звуковые карты). Это может уменьшить вероятность конфликта между устройствами.
Обратите внимание на настройки безопасности, такие как Secure Boot. Если он включен, это может блокировать загрузку с некоторых устройств. Попробуйте временно отключить его, чтобы проверить, решает ли это проблему.
После внесения всех изменений не забудьте сохранить настройки и перезагрузить компьютер. Если ошибка 0xc00000e9 продолжает появляться, попробуйте обратиться к специалистам или технической поддержке для дальнейшего анализа оборудования.