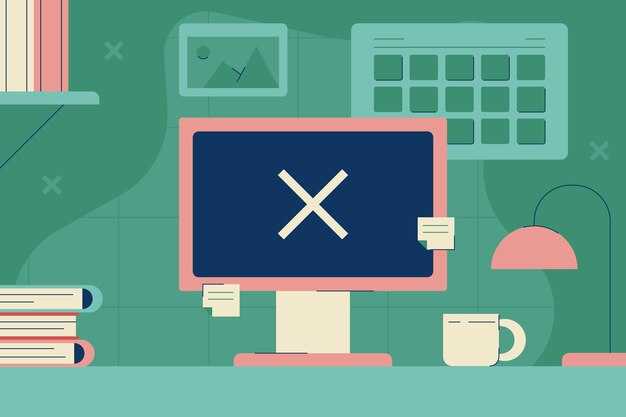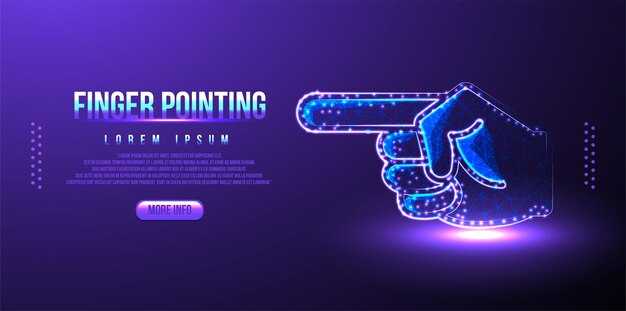При возникновении ошибки инициализации интерактивного входа на Windows 7 первым шагом проверьте настройки автозагрузки. Перезагрузите компьютер и во время загрузки нажмите клавишу F8. Выберите вариант Безопасный режим и войдите в систему. После входа откройте msconfig через команду «Выполнить» и отключите ненужные программы в автозагрузке.
Если проблема сохраняется, выполните проверку системных файлов. Откройте командную строку с правами администратора и выполните команду sfc /scannow. Эта утилита найдёт и восстановит повреждённые системные файлы, что может устранить ошибку.
Если и это не поможет, попробуйте создать нового пользователя. Войдите в Безопасный режим и через панели управления добавьте новую учетную запись. Переключение на нового пользователя может решить проблему, связанная с текущим профилем.
В некоторых случаях необходимо восстановление системы. Запустите Windows Recovery, выберите пункт Восстановление системы, после чего выберите точку восстановления до возникновения ошибки. Это даст возможность вернуть настройки и файлы системы к рабочему состоянию.
Ошибка инициализации интерактивного входа Windows 7: что делать
Для устранения ошибки инициализации интерактивного входа перезагрузите компьютер и попробуйте войти в безопасном режиме. Для этого нажмите клавишу F8 перед загрузкой Windows и выберите Безопасный режим.
Если вход в безопасный режим успешен, создайте новую учетную запись администратора. Откройте Панель управления, затем выберите Учетные записи пользователей и добавьте новую учетную запись. После создания попробуйте войти под этой учетной записью.
Также проверьте наличие поврежденных системных файлов. Запустите командную строку от имени администратора и введите команду sfc /scannow. Эта команда проверит и восстановит поврежденные файлы.
Если проблема сохраняется, выполните восстановление системы. Загрузитесь с установочного диска Windows 7 и выберите Восстановление системы. Выберите точку восстановления, созданную до возникновения ошибки.
Проверьте, нет ли проблема с драйверами. Загрузитесь в безопасном режиме, откройте Диспетчер устройств, и удалите проблемные драйверы. Перезагрузите компьютер для автоматической переустановки.
Если ошибка остается, проверьте наличие вирусов, используя обновленный антивирус. Запустите полное сканирование системы и устраните все обнаруженные угрозы.
Как крайняя мера, рассмотрите переустановку Windows 7. Перед этим создайте резервные копии всех важных данных. Убедитесь, что у вас есть установочный диск и ключ продукта.
Определение ошибки и её причины
Идентификация причины ошибки первоочередна для восстановления доступа. Проверьте целостность системных файлов с помощью утилиты sfc /scannow и восстановите настройки реестра. Если это не помогает, рассмотрите конфликт программного обеспечения или проверьте работоспособность аппаратных компонентов.
Шаги для устранения проблемы с помощью безопасного режима
Используйте безопасный режим для устранения ошибки инициализации интерактивного входа Windows 7. Следуйте этим шагам:
- Перезагрузите компьютер.
- Во время загрузки системы многократно нажимайте клавишу F8, пока не появится меню дополнительных параметров загрузки.
- Выберите вариант Безопасный режим с помощью клавиш со стрелками и нажмите Enter.
После загрузки в безопасном режиме:
- Откройте Панель управления через меню Пуск.
- Перейдите в раздел Система и безопасность, затем откройте Администрирование и выберите Управление компьютером.
- Перейдите в Просмотр событий и проверьте журналы на наличие ошибок, связанных с интерактивным входом.
- Откройте Диспетчер устройств и проверьте, есть ли проблемы с драйверами. Удалите или обновите проблемные драйверы.
- Попробуйте восстановить систему до последней стабильной точки с помощью функции Восстановление системы.
После завершения всех необходимых действий:
- Перезагрузите компьютер в обычном режиме.
- Проверьте, исчезла ли ошибка.
Если проблема не устранена, рассмотрите возможность использования метода восстановления Windows. Это может потребовать установки или восстановления системы с помощью загрузочного диска.
Восстановление системы как способ решения ошибки
Если вы столкнулись с ошибкой инициализации интерактивного входа в Windows 7, восстановление системы может устранить данную проблему. Это действие позволяет вернуть операционную систему в состояние, в котором она находилась до появления ошибки, не затрагивая личные файлы.
Для начала перезагрузите компьютер и запустите его в безопасном режиме. Для этого во время загрузки системы нажмите клавишу F8 и выберите пункт Безопасный режим с командной строкой. В появившемся окне введите rstrui.exe и нажмите Enter.
В открывшемся окне восстановителя выберите пункт Далее, чтобы увидеть список доступных точек восстановления. Выберите подходящую дату и время, когда система функционировала без сбоев. Нажмите Далее, чтобы подтвердить выбор, и следуйте инструкциям на экране.
После завершения процесса восстановления система перезагрузится. Если ошибка устранена, вы сможете войти в систему без проблем. В противном случае может потребоваться выполнение других действий, таких как проверка системных файлов или переустановка драйверов.
Обязательно делайте резервные копии важных данных, прежде чем начинать любые операции с системой, чтобы избежать потерь информации.
Использование командной строки для исправления ошибки
Откройте командную строку от имени администратора. Для этого нажмите на кнопку «Пуск», введите «cmd» в строке поиска, затем щелкните правой кнопкой мыши на результате и выберите «Запуск от имени администратора».
Введите следующую команду для проверки системных файлов:
sfc /scannow
Нажмите клавишу Enter. Это действие инициирует поиск и восстановление поврежденных файлов.
Если проблема не решится, запустите команду для восстановления загрузочного сектора:
bootrec /fixmbr
bootrec /fixboot
bootrec /scanos
bootrec /rebuildbcd
Каждая из этих команд выполняет конкретное восстановление, что может помочь вернуть систему в рабочее состояние.
Если ошибка продолжает возникать, попробуйте удалить problemy.exe из автозагрузки. Введите команду:
msconfig
Откроется окно «Конфигурация системы». Перейдите на вкладку «Автозагрузка» и отключите проблемное приложение.
Для завершения процесса перезагрузите компьютер. Если ошибка все еще присутствует, рассматривайте возможность использования точки восстановления системы или переустановки ключевых компонентов Windows.
Изменение настроек реестра для устранения ошибки
Откройте редактор реестра, нажав сочетание клавиш Win + R, введите regedit и нажмите Enter.
Перейдите к разделу HKEY_LOCAL_MACHINESOFTWAREMicrosoftWindowsCurrentVersionAuthenticationLogonUI. Найдите значение LastLoggedOnUser и удалите его. Это может помочь устранить проблему с инициализацией входа.
Теперь перейдите в HKEY_LOCAL_MACHINESOFTWAREMicrosoftWindowsCurrentVersionPoliciesSystem. Убедитесь, что значение EnableLUA установлено в 1. Если оно установлено в 0, измените его на 1.
В разделе HKEY_LOCAL_MACHINESOFTWAREMicrosoftWindowsCurrentVersionPoliciesSystem проверьте наличие параметра AutoAdminLogon. Если его нет, создайте новый строковый параметр с именем AutoAdminLogon и установите значение 1.
Закройте редактор реестра и перезагрузите компьютер. Иногда изменения требуют перезагрузки, чтобы вступить в силу. Это должно помочь решить проблему с инициализацией интерактивного входа.
Проверка и восстановление системных файлов Windows
Воспользуйтесь утилитой SFC (System File Checker) для проверки целостности системных файлов. Откройте командную строку с правами администратора. Для этого нажмите на кнопку «Пуск», введите «cmd» в строку поиска, кликните правой кнопкой мыши на «cmd.exe» и выберите «Запуск от имени администратора».
В командной строке введите команду sfc /scannow и нажмите Enter. Утилита начнет сканирование системы. Если будут обнаружены поврежденные файлы, SFC попытается их восстановить автоматически.
По завершении сканирования обратите внимание на результаты. Если система сообщает о том, что поврежденные файлы были восстановлены или заменены, перезагрузите компьютер.
Если SFC не может устранить проблемы, воспользуйтесь командой Dism /Online /Cleanup-Image /RestoreHealth. Эта команда помогает восстановить образ Windows и устраняет проблемы, которые могли повлиять на работу SFC.
После выполнения команды DISM снова запустите sfc /scannow, чтобы убедиться, что все проблемы устранены. Если результаты по-прежнему неудовлетворительные, подумайте о восстановлении системы до точки восстановления или переустановке Windows, если другие методы не помогли.
Переустановка графического драйвера в случае ошибки
- Откройте Диспетчер устройств. Для этого нажмите сочетание клавиш Win + R, введите devmgmt.msc и нажмите Enter.
- Найдите раздел Видеоадаптеры. Раскройте его, чтобы увидеть установленный графический драйвер.
- Щелкните правой кнопкой мыши на графический драйвер и выберите Удалить. Убедитесь, что вы отметили опцию Удалить программное обеспечение драйвера для данного устройства.
- Перезагрузите компьютер. Windows автоматически попытается установить стандартный графический драйвер.
- После перезагрузки зайдите на сайт производителя вашего видеокарты (например, NVIDIA, AMD или Intel).
- Скачайте последнюю версию драйвера для вашей модели видеокарты и операционной системы.
- Установите загруженный драйвер, следуя инструкциям на экране.
После завершения установки перезагрузите компьютер еще раз. Проверьте, исчезла ли ошибка. Если проблема остается, рассмотрите возможность обновления Windows или использования утилит для автоматического обновления драйверов.
Применение методов восстановления загрузки Windows 7
Для восстановления загрузки Windows 7 воспользуйтесь установочным диском или загрузочным флеш-носителем. Вставьте носитель и перезагрузите компьютер. Войдите в BIOS и настройте загрузку с выбранного устройства.
На приветственном экране установщика выберите язык и нажмите «Далее». Затем выберите «Восстановление системы» в нижнем левом углу. Этот пункт откроет меню восстановления, где доступны различные инструменты.
Выберите «Восстановление запуска». Эта опция обнаружит и исправит проблемы, мешающие загрузке. Следуйте инструкциям на экране, и система автоматически выполнит необходимые действия.
Если ошибка не устраняется, можно использовать командную строку. Выберите «Командная строка» из меню восстановления. Введите команды «bootrec /fixmbr» и «bootrec /fixboot». Эти команды восстановят основной загрузочный запись и обновят загрузочный сектор.
Иногда полезно проверить целостность системных файлов. В командной строке введите «sfc /scannow». Эта команда просканирует систему на наличие поврежденных файлов и исправит их. Процесс может занять некоторое время.
Если ни один из методов не помог, рассмотрите возможность восстановления системы до более поздней точки. В меню восстановления выберите «Восстановление системы» и следуйте инструкции на экране для выбора точки восстановления.
После завершения всех восстановительных процедур не забудьте удалить установочный диск или флешку и перезагрузить компьютер. Проверьте, восстановилась ли работоспособность загрузки Windows 7.