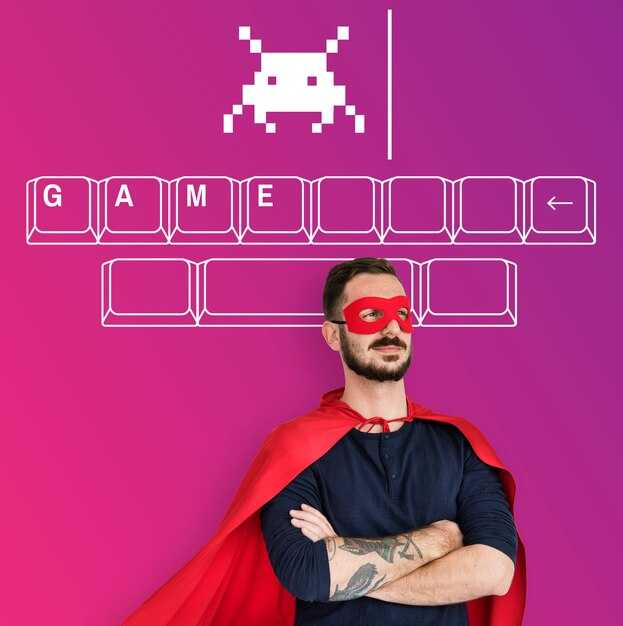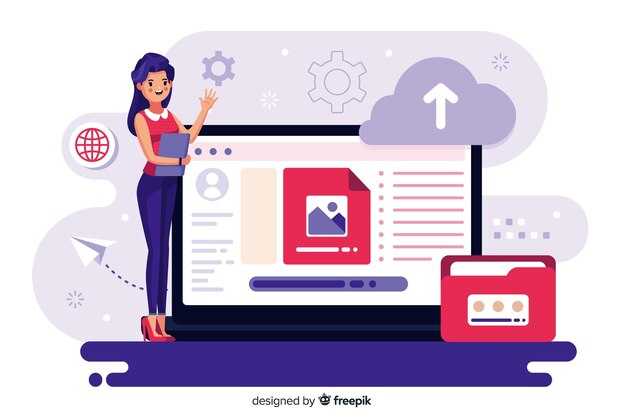Используйте правильные учетные данные для подключения к базе данных: проверьте файл wp-config.php. Убедитесь, что значения DB_NAME, DB_USER, DB_PASSWORD и DB_HOST записаны корректно. Ошибка в любом из полей приведет к сбою соединения.
Проверьте, работает ли MySQL сервер. В Open Server вы можете убедиться в этом через панель управления. Убедитесь, что сервер запущен и доступен для подключений. Если сервер не запущен, запустите его и попробуйте снова.
Также обратите внимание, что при установке могут использоваться неправильные параметры подключения, такие как неправильный порт. Стандартный порт для MySQL — 3306. Если вы изменяли настройки, обновите их в wp-config.php.
Кроме того, проверьте наличие базы данных. Возможно, вы не создали её. Войдите в phpMyAdmin и создайте новую базу данных с тем же именем, которое указано в конфигурационном файле. После этого попробуйте снова установить соединение.
Причины возникновения ошибки подключения к базе данных
Ошибка подключения к базе данных часто возникает из-за неправильных данных для аутентификации. Проверьте файл wp-config.php: убедитесь, что указаны верные имя пользователя, пароль и имя базы данных. Неверные учетные данные – частая причина сбоев.
Также проверьте, соответствует ли указанный хост базе данных. По умолчанию это localhost, но если ваш сервер использует другой адрес, внесите изменения в wp-config.php.
Недоступность сервера базы данных также вызывает ошибки. Убедитесь, что сервер запущен. Если вы используете OpenServer, зайдите в панель управления и проверьте состояние вашей базы данных.
Проблемы с сетевыми подключениями могут мешать доступу к базе данных. Если вы работаете локально, убедитесь, что файрвол не блокирует доступ. Если используете удаленный хостинг, проверьте их статус на наличие технических работ.
Ваша база данных может быть повреждена. Попробуйте восстановить ее через phpMyAdmin или с помощью команды repair. Это поможет устранить проблемы, вызванные некорректными данными.
Наконец, проверьте настройки PHP и MySQL на вашем сервере. Обновления или неправильные конфигурации могут вызывать несовместимости, которые влияют на доступ к базе данных. Убедитесь, что используемые версии соответствуют требованиям WordPress.
Проверка конфигурации файла wp-config.php
Проверьте параметры подключения к базе данных в файле wp-config.php. Начните с настройки имени базы данных, пользователя и пароля.
- DB_NAME — Убедитесь, что указано правильное имя вашей базы данных.
- DB_USER — Убедитесь, что имя пользователя совпадает с тем, что задано в вашем сервере БД.
- DB_PASSWORD — Проверьте, правильно ли введен пароль пользователя базы данных.
- DB_HOST — Обычно это
localhost, но иногда может требовать указания IP-адреса или доменного имени. Уточните настройки вашего хостинга.
Обратите внимание на наличие пробелов и лишних символов. Эти мелочи могут вызвать ошибки. Если у вас есть префикс таблицы, проверьте значение $table_prefix. Оно должно соответствовать существующим таблицам в базе данных.
Не забывайте, что файл wp-config.php должен иметь соответствующие права доступа. Убедитесь, что он защищён от несанкционированного просмотра. Рекомендуется установить права 644 для лучшей безопасности.
Если все данные введены верно, но ошибка сохраняется, проверьте, работает ли сам сервер базы данных. Попробуйте подключиться к нему через другие инструменты, например, phpMyAdmin.
Выполнив эти шаги, вы сможете выявить и устранить проблемы с настройками подключения к базе данных.
Настройка базы данных в Open Server
Откройте панель управления Open Server и включите сервер. Затем перейдите на вкладку «База данных». Вы увидите список доступных баз данных и возможность создать новую.
Для создания базы данных нажмите кнопку «Создать». Введите имя вашей базы данных. Рекомендуется использовать английские буквы и цифры, чтобы избежать конфликтов. После этого выберите необходимую кодировку, чаще всего это «utf8» или «utf8mb4». Нажмите «ОК», чтобы сохранить настройки.
Чтобы создать пользователя для базы данных, снова нажмите кнопку «Создать». В меню выберите «Пользователь». Заполните поля: имя пользователя, пароль и коллекция. Убедитесь, что у пользователя есть все необходимые права на вашу базу данных. Нажмите «ОК».
После создания базы данных и пользователя, убедитесь, что вы записали данные для подключения. Эти данные будут необходимы для настройки WordPress.
В файле wp-config.php, который находится в корне установки WordPress, обновите данные подключения к базе данных, указав имя базы данных, имя пользователя и пароль. Пример:
define('DB_NAME', 'ваша_база_данных');
define('DB_USER', 'ваш_пользователь');
define('DB_PASSWORD', 'ваш_пароль');
Сохраните изменения в файле. Перезапустите Open Server для применения настроек. Теперь вы готовы к установке WordPress и подключению к созданной базе данных.
Решение проблем с правами доступа к базе данных
Проверьте настройки пользователя базы данных в файле wp-config.php. Убедитесь, что указаны правильные учетные данные: имя пользователя, пароль, имя базы данных и хост. Например:
define('DB_NAME', 'ваша_база_данных');
define('DB_USER', 'ваш_пользователь');
define('DB_PASSWORD', 'ваш_пароль');
define('DB_HOST', 'localhost');
Если данные корректны, проверьте права доступа пользователя к базе данных. Используйте phpMyAdmin или другой инструмент администрирования баз данных. Убедитесь, что ваш пользователь имеет права SELECT, INSERT, UPDATE, DELETE для выбранной базы данных.
Возможно, потребуется задать права доступа с помощью SQL-запроса:
GRANT ALL PRIVILEGES ON ваша_база_данных.* TO 'ваш_пользователь'@'localhost'; FLUSH PRIVILEGES;
Недостаточные права могут вызывать ошибку соединения. Перезапустите сервер баз данных после внесения изменений. При использовании Open Server убедитесь, что сервер базы данных запущен. Проверьте настройки конфигурации Open Server и подтвердите, что MySQL работает.
Если все вышеперечисленные шаги не помогли, попробуйте изменить хост с localhost на 127.0.0.1 в файле wp-config.php. Иногда это разрешает проблемы с соединением.
Обратите внимание на возможные ограничения хостинга. Если вы используете облачный сервис или удаленный сервер, свяжитесь с технической поддержкой для проверки настройки доступа к базе данных.
Использование phpMyAdmin для проверки соединения
Для проверки соединения с базой данных WordPress откройте phpMyAdmin, который обычно доступен на вашем локальном сервере. Перейдите на страницу входа, используя URL-адрес, предоставленный Open Server, чаще всего это localhost/phpmyadmin.
Введите свои учетные данные – имя пользователя и пароль. По умолчанию имя пользователя может быть root, а пароль пустым. После успешного входа вы увидите список баз данных.
Выберите базу данных, соответствующую вашему сайту на WordPress. Если вы не уверены, обратитесь к файлу wp-config.php в корне вашего проекта. Найдите строки, содержащие DB_NAME, DB_USER, DB_PASSWORD и DB_HOST.
Если база данных отображается в phpMyAdmin, это подтверждает успешное соединение. Попробуйте открыть таблицы. Если они загружаются без ошибок, значит, соединение действительно работает. Если возникли проблемы, проверьте настройки сервера.
Не забудьте проверить привилегии пользователя базы данных. В phpMyAdmin перейдите в раздел «Пользователи» и убедитесь, что ваш учетный запись имеет необходимые права для доступа к базе данных. Это может помочь устранить ошибки соединения.
При необходимости можно протестировать соединение с помощью простого PHP-скрипта. Создайте файл, например, test_db.php, и добавьте в него следующий код:
<?php
$servername = "localhost";
$username = "root";
$password = "";
$dbname = "ваша_база_данных";
// Создаем соединение
$conn = new mysqli($servername, $username, $password, $dbname);
// Проверяем соединение
if ($conn->connect_error) {
die("Ошибка подключения: " . $conn->connect_error);
}
echo "Соединение успешно!";
$conn->close();
?>
Запустите этот файл через браузер. Если соединение успешно, вы увидите сообщение об успешном соединении. В противном случае, ошибка укажет на проблему с подключением.
Тестирование соединения с базой данных через скрипт
Напишите простой PHP-скрипт для тестирования подключения к базе данных MySQL. Используйте следующий код:
<?php
$servername = "localhost"; // Имя сервера
$username = "ваш_пользователь"; // Имя пользователя базы данных
$password = "ваш_пароль"; // Пароль базы данных
$dbname = "ваша_база"; // Название базы данных
// Создание соединения
$conn = new mysqli($servername, $username, $password, $dbname);
// Проверка соединения
if ($conn->connect_error) {
die("Ошибка соединения: " . $conn->connect_error);
}
echo "Соединение успешно установлено!";
$conn->close();
?>
Замените переменные $username, $password и $dbname на ваши данные. Сохраните файл с расширением .php, затем загрузите его на сервер и откройте в браузере. Если соединение установлено успешно, вы увидите сообщение об этом.
Если возникает ошибка, проверьте следующие моменты:
- Правильность указанного имени пользователя и пароля.
- Доступность сервера базы данных.
- Настройки конфигурации сервера, такие как разрешённые IP-адреса.
- Активность службы MySQL.
В случае ошибок соединения используйте функцию echo, чтобы вывести текст ошибки и выяснить причину:
if ($conn->connect_error) {
echo "Ошибка: " . $conn->connect_error;
}
Такой подход поможет быстро выявить и устранить проблемы с подключением баз данных в Open Server. После исправления ошибок выполните тестирование снова, чтобы убедиться, что соединение установлено корректно.
Ошибки при запуске Open Server: что делать?
Проверьте, запущен ли Open Server. Если он не активен, перезапустите приложение. Просто кликните на иконку в трее и выберите «Запустить».
Убедитесь, что используется правильная версия PHP. Иногда библиотеки или плагины WordPress требуют определённую версию. В настройках Open Server измените версию, если необходимо.
Обратите внимание на конфликты с другими программами. Некоторые антивирусы или файрволы могут блокировать соединение. Временно отключите их и протестируйте снова.
Проверьте файл конфигурации config.inc.php в директории Open Server на наличие ошибок. Убедитесь, что указаны правильные данные для подключения к базе данных.
Если возникла ошибка «Сервер недоступен», возможно, проблема в портах. Используйте настройки Open Server для смены портов на свободные, чтобы избежать конфликтов.
Просмотрите логи Open Server на наличие более подробной информации об ошибке. Они могут указать на конкретную проблему, которую нужно исправить.
Не забывайте о возможности переустановки Open Server, если ни один из способов не помог. Это восстановит оригинальные настройки и может устранить неисправности.
Обновление и переустановка Open Server
Для начала, проверьте, доступна ли новая версия Open Server на официальном сайте. Если обновление необходимо, загрузите последнюю версию.
Закройте все связанные с Open Server приложения. Убедитесь, что никакие службы, такие как Apache или MySQL, не работают. Это убережет от конфликтов во время установки.
Сделайте резервную копию конфигурационных файлов и баз данных. Найдите папку userdata, где хранятся ваши настройки и базы данных, и скопируйте ее в безопасное место.
Запустите установочный файл Open Server. Во время установки выберите каталог, в который будет установлена программа. Если вы переустанавливаете, вы можете удалить старую версию перед установкой новой.
После завершения установки откройте Open Server. Проверьте настройки, импортируйте ранее сохраненные конфигурации и базы данных. Убедитесь, что все службы запускаются без ошибок.
Протестируйте работу вашего сайта на локальном сервере. Если возникли проблемы с подключением к базе данных, проверьте параметры подключения и убедитесь, что службы базы данных работают корректно.
Следуя этим шагам, вы сможете успешно обновить или переустановить Open Server и избежать ошибок соединения с базой данных. Если возникнут трудности, обратитесь к официальной документации или сообществам пользователей.