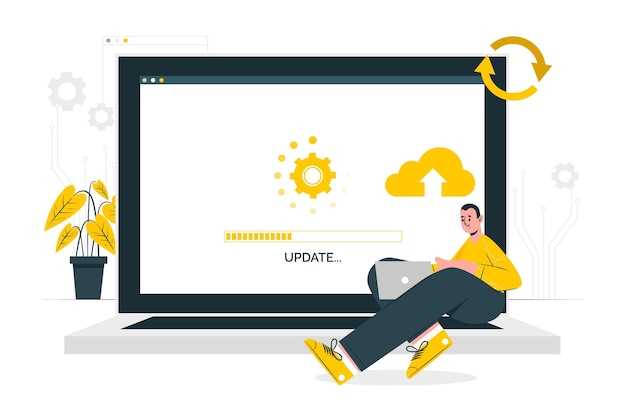Проверьте подключение вашего внешнего жесткого диска. Убедитесь, что кабель надежно вставлен в порт и сам диск получает питание. Если у вас есть другой USB-кабель, попробуйте использовать его – иногда причина кроется именно в неработающем кабеле.
Кроме того,такие ситуации часто возникают из-за недостатка питания. Включите диск в другой порт или используйте USB-хаб с дополнительным питанием. Полягающий в этом метод может помочь, если ваш жесткий диск требует больше энергии.
Если подключения не вызывает сомнений, изучите управление дисками. Нажмите комбинацию клавиш Win + X и выберите Управление дисками. Там вы сможете увидеть, отображается ли ваш диск и правильно ли он инициализирован. Возможно, его нужно отформатировать или изменить букву диска, чтобы Windows его распознала.
Не забудьте проверить обновления для вашей операционной системы. Устаревшие драйвера могут стать причиной проблем с распознаванием устройств. Переходите в Параметры – Обновление и безопасность, чтобы убедиться, что у вас установлены все последние обновления.
Если ни одно из предложений не помогает, попробуйте подключить диск к другому компьютеру. Это даст вам возможность определить, является ли проблема в жестком диске или в вашей Windows 10. Обычно такая проверка предлагает новое понимание ситуации и помогает найти верное решение.
Проверка подключения и оборудования
Убедитесь, что кабель USB исправен. Попробуйте подключить диск к другому порту или используйте другой кабель. Иногда проблема может быть в порте, который не обеспечивает необходимую мощность или скоростной обмен данными.
Проверьте, включен ли внешний жесткий диск. Некоторые модели имеют собственные кнопки питания или переключатели. Если диск не реагирует, отключите его от питания на несколько секунд и подключите снова.
Посмотрите на индикаторы на корпусе диска. Если они не светятся, возможно, это означает, что устройство не получает питание. Проверьте источник питания, если ваш диск требует внешнего подключения.
Подключите жесткий диск к другому компьютеру. Если он работает на другом устройстве, проблема может заключаться в настройках или драйверах на вашем ПК.
Откройте «Диспетчер устройств». Найдите раздел «Носители хранения» и посмотрите, отображается ли ваш диск в списке. Если устройство отключено, щелкните правой кнопкой мыши и выберите «Включить».
Также проверьте, не установлены ли на диск специальные драйвера, которые могут потребоваться для его корректной работы. Посетите сайт производителя, чтобы загрузить и установить актуальные версии драйверов.
Как убедиться в исправности кабеля и порта
Проверьте кабель, подключив внешний жесткий диск к другому компьютеру. Если диск определяется, проблема в порту или настройках на первом устройстве.
Затем исследуйте кабель на наличие повреждений. Осмотрите его на предмет трещин, перегибов или обломков. Минимальные повреждения могут вызвать проблемы с соединением.
Используйте другой USB-порт на том же компьютере. Это поможет установить, не является ли именно порт причиной неполадок. Иногда порты могут быть загрязнены или повреждены.
Попробуйте другой USB-кабель, если он у вас есть. Это поможет исключить вариант неисправности самого кабеля. Убедитесь, что он совместим с вашим жестким диском.
Также проверьте, не сидит ли кабель плотно. Иногда плохое соединение вызывает такие проблемы. Убедитесь, что разъемы полностью вставлены.
Если возможно, используйте USB 3.0 вместо USB 2.0. Это может ускорить установление соединения и исключить проблемы с совместимостью.
Проверка работы диска на другом устройстве
Подключите внешний жесткий диск к другому компьютеру или ноутбуку с операционной системой Windows. Это поможет определить, проблема в жестком диске или в вашем основном устройстве.
Если диск распознается на другом компьютере, вероятно, проблема заключается в настройках или драйверах вашего ПК. Вы можете обновить или переустановить драйверы USB-контроллера на своем устройстве. Для этого зайдите в «Диспетчер устройств», найдите USB-контроллеры и выполните обновление драйверов.
Если же диск не распознается и на другом устройстве, рекомендуется протестировать его на Mac или Linux. Это расширит возможности диагностики и может показать, работает ли диск в других системах.
Также можно использовать утилиты для проверки состояния диска, такие как CrystalDiskInfo или HD Tune. Запустите их на другом устройстве, чтобы получить информацию о состоянии и возможных ошибках.
Если имеется доступ к другому кабелю или порту, замените их. Порой проблема кроется в поврежденном кабеле или порте USB. Проверьте диск с другими USB-разъемами на устройстве, чтобы исключить неисправности в портах.
Если после всех проверок диск все равно не работает, возможно, потребуется обратиться в сервисный центр для дальнейшей диагностики и ремонта, особенно если важные данные находятся на устройстве.
Настройка параметров Windows для обнаружения устройства
Откройте Панель управления и перейдите в раздел «Управление электропитанием». Убедитесь, что выбранный план электропитания не включает в себя настройки, которые могут отключать USB-порты для экономии энергии. Это может препятствовать обнаружению внешнего жесткого диска.
Перейдите в «Диспетчер устройств». Найдите раздел «Контроллеры универсальной последовательной шины» и откройте его. Правой кнопкой мыши кликните на каждом из USB-контроллеров и выберите «Свойства». На вкладке «Управление электропитанием» уберите галочку с опции «Разрешить этому компьютеру отключать это устройство для экономии энергии». Это позволит избежать отключения устройства и улучшит его обнаружение.
Также проверьте настройки обновлений Windows. Убедитесь, что система обновлена до последней версии. Устаревшее программное обеспечение может вызывать проблемы с совместимостью. Перейдите в «Параметры» -> «Обновление и безопасность» и выполните проверку доступных обновлений.
Измените параметры установщика устройств. В «Параметрах» выберите «Устройства», затем «USB». Убедитесь, что функция «Разрешить компьютеру управлять настройками USB» включена. Таким образом, система будет правильно распознавать все подключенные устройства.
Если предыдущие советы не помогли, проверьте настройки BIOS. Перезагрузите компьютер и войдите в BIOS (обычно нажимая F2 или Del во время загрузки). Убедитесь, что USB-порты включены и распознаются системой. Сохраните изменения и перезагрузите компьютер.
Используйте встроенную диагностику Windows. Нажмите Win + R, введите «msdt.exe -id DeviceDiagnostic» и следуйте инструкциям на экране. Это может помочь выявить и решить проблемы с подключаемыми устройствами.
Обновление драйверов устройства через Диспетчер устройств
Откройте Диспетчер устройств, нажав комбинацию клавиш Win + X и выбрав соответствующий пункт в меню. Найдите раздел Наносные устройства и раскройте его. Если вы видите внешний жесткий диск с желтым восклицательным знаком, значит, драйвер требует обновления.
Правой кнопкой мыши кликните по названию устройства и выберите Обновить драйвер. Далее появится окно с двумя опциями. Выберите Автоматический поиск обновленных драйверов, чтобы система самостоятельно нашла и установила последние версии.
Если Windows не обнаружит новые драйверы, попробуйте выбрать Выполнить поиск драйверов на этом компьютере, указав путь к загруженному файлу драйвера, если вы его скачали ранее с сайта производителя.
После успешного завершения процесса перезагрузите компьютер. Это поможет активировать изменения. Если проблема остается, проверьте наличие обновлений Windows, так как системные обновления также могут включать обновления для драйверов.
Изменение параметров электропитания USB
Откройте «Панель управления» и выберите «Электропитание». Найдите активный план питания и нажмите «Настроить план питания». Затем выберите «Изменить дополнительные параметры питания».
В открывшемся окне найдите раздел «Настройки USB» и раскройте его. Выберите «Настройка модуля suspend» и установите значение «Отключено» для обоих режимов – на батарее и от сети. Это предотвратит отключение USB-портов при низком уровне активности.
Сохраните изменения и перезагрузите компьютер. Подключите внешний жесткий диск, чтобы проверить, решена ли проблема. Часто помогает обновление драйверов USB-контроллеров, поэтому проверьте их на сайте производителя или через «Диспетчер устройств».
Использование утилиты ‘Управление дисками’ для инициализации диска
Запустите ‘Управление дисками’, чтобы инициализировать внешний жесткий диск. Это можно сделать, нажав комбинацию клавиш Win + X и выбрав ‘Управление дисками’ в открывшемся меню.
После этого найдите ваш внешний диск в списке дисков. Обычно он отображается как ‘Не инициализирован’ или ‘Не распознано’. Если видите именно это, выполните следующие шаги:
- Щелкните правой кнопкой мыши на диске и выберите ‘Инициализировать диск’.
- Выберите тип разметки: MBR (Master Boot Record) или GPT (GUID Partition Table). Для большинства современных систем предпочтительнее использовать GPT.
- Подтвердите выбор, нажав ‘ОК’.
После инициализации создайте новый том:
- Щелкните правой кнопкой мыши на области диска, помеченной как ‘Неразмеченное пространство’.
- Выберите ‘Создать простой том’.
- Следуйте указаниям мастера создания томов, чтобы задать размер и формат (обычно NTFS для Windows).
- Завершите процесс создания тома.
После этих действий ваш диск должен быть доступен в ‘Этот компьютер’. Если проблема не исчезает, проверьте подключение устройства или обновите драйвера.
Решение проблем с совместимостью и форматированием
Проверьте, поддерживает ли ваш внешний жесткий диск файловые системы, используемые в Windows 10. Наиболее распространенные форматы — NTFS, FAT32 и exFAT. Если диск не распознается, возможно, он отформатирован в другой файловой системе.
- Подключите внешний жесткий диск к компьютеру.
- Откройте «Управление дисками» (Win + X и выберите «Управление дисками»).
- Посмотрите на список дисков. Если внешний жесткий диск виден, посмотрите его файловую систему.
Если файловая система не NTFS, FAT32 или exFAT, отформатируйте диск. Учтите, что эта процедура удалит все данные на нем.
- Нажмите правой кнопкой мыши на нужном диске в «Управлении дисками».
- Выберите «Форматировать».
- Выберите файловую систему (NTFS чаще всего рекомендуется для Windows). Обычно также установите отметку «Быстрое форматирование».
- Нажмите «ОК» и подтвердите форматирование.
Если диск не отображается в «Управлении дисками», попробуйте подключить его к другому USB-порту или компьютеру. Также проверьте, работает ли диск на другом устройстве. Если нет, возможно, проблема в самом диске.
- Проверьте кабель, возможно, он поврежден.
- Попробуйте использовать другой кабель, если он доступен.
Если все еще возникают проблемы, попробуйте обновить драйвера USB в «Диспетчере устройств». Для этого:
- Откройте «Диспетчер устройств» (Win + X и выберите «Диспетчер устройств»).
- Разверните раздел «Контроллеры универсальной последовательной шины USB».
- Нажмите правой кнопкой мыши на каждом из объектов и выберите «Обновить драйвер».
Эти шаги помогут устранить многие проблемы с совместимостью и форматированием внешнего жесткого диска в Windows 10.
Проверка файловой системы внешнего жесткого диска
Откройте «Проводник» и щелкните правой кнопкой мыши на значке внешнего жесткого диска. Выберите «Свойства», затем перейдите на вкладку «Сервис». Здесь вы найдете кнопку «Проверить». Это позволит выявить и устранить ошибки файловой системы.
Если Windows 10 не обнаружила ошибки, попробуйте запустить командную строку с правами администратора. Введите команду chkdsk X: /f, где X – это буква вашего внешнего диска. Эта команда инициирует полную проверку диска с исправлением обнаруженных проблем.
Обратите внимание на состояние тома. Если файловая система повреждена, возможно, потребуется отформатировать диск. Перед форматированием создайте резервную копию всех важных файлов.
Эти шаги помогут поддерживать ваш внешний жесткий диск в рабочем состоянии и устранить проблему, если Windows 10 его не видит.
Как отформатировать диск для использования с Windows 10
Чтобы отформатировать внешний жесткий диск в Windows 10, откройте «Проводник» и найдите нужный диск в разделе «Этот компьютер». Щелкните правой кнопкой мыши на диске и выберите «Форматировать».
В открывшемся окне выберите файловую систему. NTFS подходит для больших файлов и совместимости с Windows, FAT32 подходит для совместимости с другими устройствами, но имеет ограничение на размер файлов до 4 ГБ. exFAT лучший выбор для флеш-накопителей и внешних жестких дисков, так как он поддерживает файлы любого размера.
При желании задайте метку тома – это имя, по которому вы будете идентифицировать диск. Убедитесь, что опция «Быстрое форматирование» отмечена, если вы хотите провести процесс быстрее и в случае отсутствия ошибок на диске.
Нажмите «Начать», чтобы начать форматирование. Программа предупредит о том, что все данные на диске будут удалены. Убедитесь, что важные данные сохранены в другом месте. Подтвердите, и дождитесь завершения процесса.
После форматирования диск будет готов к использованию в Windows 10. Если встретятся трудности, проверьте подключение устройства или воспользуйтесь утилитой «Управление дисками».