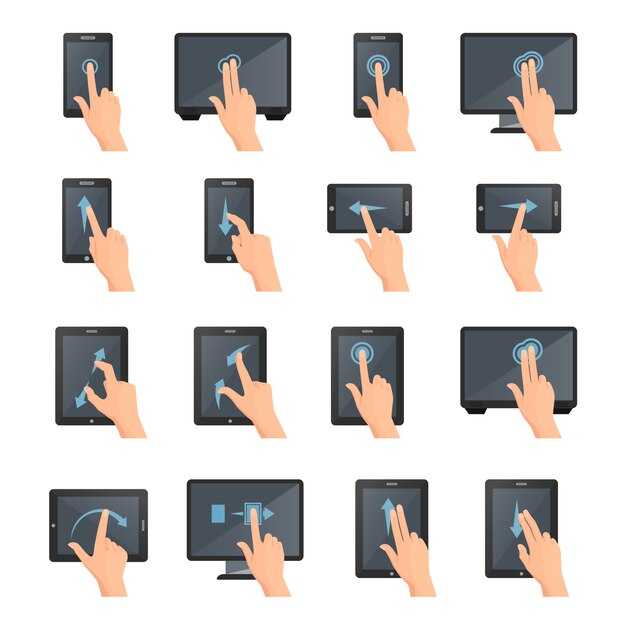Если иконка Пуск в Windows 10 не отвечает на нажатия, первым делом стоит перезапустить процесс Explorer. Для этого нажмите Ctrl + Shift + Esc, чтобы открыть диспетчер задач. В списке процессов найдите Windows Explorer, щелкните по нему правой кнопкой мыши и выберите Перезапустить. Это может решить проблему всего за несколько секунд.
Если проблема остается, попробуйте выполнить проверку системных файлов. Откройте командную строку с правами администратора, для этого наберите cmd в поиске, щелкните правой кнопкой и выберите Запуск от имени администратора. В открывшемся окне введите команду sfc /scannow и нажмите Enter. Эта утилита проверит целостность системных файлов и восстановит поврежденные.
При отсутствии результата стоит обновить Windows. Зайдите в Настройки, выберите Обновление и безопасность, затем нажмите Проверка обновлений. Убедитесь в наличии доступных обновлений и установите их, после чего перезагрузите компьютер.
Если ни один из методов не помогает, рассмотрите возможность создания нового пользователя. Для этого откройте Настройки, перейдите в Учётные записи и выберите Семья и другие пользователи. Добавьте нового пользователя и войдите под его учетной записью, чтобы проверить, работает ли Пуск.
Не работает иконка пуск Windows 10: что делать
Проверьте, работает ли в данный момент дисплейный драйвер. Нажмите Win + X и выберите «Диспетчер устройств». Найдите «Видеоадаптеры», щелкните правой кнопкой мыши на вашем адаптере и выберите «Обновить драйвер». Перезагрузите компьютер после обновления.
Если обновление драйвера не решает проблему, выполните сканирование файлов системы. Откройте командную строку от имени администратора и введите sfc /scannow. Эта команда проверит и восстановит поврежденные системные файлы.
Еще один способ – перезапустить проводник Windows. Откройте Диспетчер задач (нажмите Ctrl + Shift + Esc), найдите «Проводник Windows», щелкните по нему правой кнопкой и выберите «Перезагрузить». Это может вернуть функциональность иконки «Пуск».
Если проблема сохраняется, воспользуйтесь инструментом восстановления. Для этого перейдите в Параметры → Обновление и безопасность → Восстановление и запустите процесс восстановления системы, если имеется точка восстановления.
Также проверьте, активированы ли службы. Нажмите Win + R, введите services.msc и убедитесь, что службы «Пуск», «Клиентский доступ к удаленным рабочим столам» и «Управление коллекциями» работают.
В крайнем случае, выполните восстановление Windows 10, сохраняя файлы. Это можно сделать через Параметры → Обновление и безопасность → Восстановление → Сбросить ПК. Выберите вариант «Сохранить мои файлы». После завершения процесса система будет восстановлена до рабочего состояния.
Проблемы с иконкой пуск: основные признаки
Если иконка «Пуск» в Windows 10 не реагирует на нажатия, это может проявляться в нескольких признаках. В первую очередь, проследите, исчезает ли меню при клике. Если иконка загорелась, но не открывает меню, это явный признак проблемы.
Другой признак – нерегулярная работа других элементов интерфейса. Например, вы не сможете открыть Центр уведомлений или панель задач. Периодическая зависимость системы также указывает на проблемы с меню «Пуск».
Попробуйте использовать сочетания клавиш. Если комбинации, такие как Windows + I для открытия настроек или Windows + R для запуска командной строки, не работают, это может сигнализировать о сбоях в системе.
Ручной поиск через другие способы, такие как выполнение команд через «Диспетчер задач», также может подтверждать наличие проблемы. Необходимо просмотреть процессы и запустить «Проводник», если он не отвечает.
Проверяйте также наличие обновлений системы. Иногда отсутствие последних патчей может влиять на работу интерфейса. Если система не может установить обновления, возможно, причина тоже кроется в неправильной работе меню «Пуск».
Обратите внимание на возможные ошибки в работе программ. Если приложения не запускаются или закрываются неожиданно, это также вдобавок указывает на сбои, связанные с иконкой «Пуск».
Перезагрузка проводника Windows как первое решение
Чтобы восстановить работоспособность иконки «Пуск» в Windows 10, начните с перезагрузки проводника. Это быстрый и простой шаг, который часто решает многие проблемы.
Нажмите сочетание клавиш Ctrl + Shift + Esc, чтобы открыть Диспетчер задач. В списке процессов найдите Windows Explorer, кликните правой кнопкой мыши и выберите Перезапустить. Это обновит интерфейс и может устранить зависания.
Если это не сработало, попробуйте выйти из системы и снова войти. Нажмите Ctrl + Alt + Delete и выберите «Выход из системы». После повторного входа проблемы с иконкой «Пуск» могут исчезнуть.
В случае дальнейших проблем, рекомендуется проверить наличие обновлений системы. Заходите в Настройки -> Обновление и безопасность, и установите все доступные обновления. Иногда ошибки исправляются в новых версиях системы.
Эти простые действия часто помогают вернуть нормальную работу интерфейса Windows 10. Если ни один из методов не сработал, рассмотрите возможность использования встроенных инструментов для устранения неполадок далее в статье.
Использование командной строки для восстановления иконки пуск
Откройте командную строку с правами администратора. Для этого нажмите комбинацию клавиш Win + X и выберите Command Prompt (Admin), или введите cmd в поиске, щелкните правой кнопкой мыши и выберите Запуск от имени администратора.
Введите команду sfc /scannow и нажмите Enter. Эта команда проверит целостность системных файлов и восстановит поврежденные. Дождитесь завершения процесса, это займет некоторое время.
Затем введите команду DISM /Online /Cleanup-Image /RestoreHealth и снова нажмите Enter. Эта утилита восстанавливает образ Windows и помогает исправить проблемы, влияющие на работу системы.
После завершения работы команд DISM перезагрузите компьютер. Проверьте, восстановилась ли иконка «Пуск». Если проблема сохраняется, попробуйте создать нового пользователя для проверки. Запустите командную строку и наберите net user имя_пользователя пароль /add, затем net localgroup administrators имя_пользователя /add.
Перезагрузитесь и войдите под новым пользователем. Если иконка «Пуск» работает, возможно, старая учетная запись повреждена. Если ни один из методов не помог, рассмотрите вариант восстановления системы до точки, когда все работало корректно.
Запуск средства устранения неполадок Windows
Чтобы быстро устранить проблему с иконкой «Пуск», запустите средство устранения неполадок Windows. Этот инструмент автоматически проверяет и исправляет распространенные ошибки.
Выполните следующие шаги:
- Откройте меню «Параметры». Используйте сочетание клавиш Win + I.
- Перейдите в раздел Обновление и безопасность.
- На левой панели выберите Устранение неполадок.
- Нажмите на Дополнительные средства устранения неполадок.
- Выберите Программное обеспечение Windows Store или Параметры, затем нажмите Запустить средство устранения неполадок.
Следуйте инструкциям на экране. После завершения процесса перезагрузите компьютер и проверьте, решена ли проблема.
При необходимости вы также можете воспользоваться командной строкой:
- Откройте командную строку с правами администратора. Используйте Win + X и выберите Командная строка (администратор).
- Введите команду sfc /scannow и нажмите Enter.
Система просканирует файлы и исправит поврежденные элементы. Этот процесс может занять некоторое время. Убедитесь, что вы дождались его завершения.
Если средств устранения неполадок не помогли, рассмотрите возможность обновления или восстановления системы через параметры восстановления. Это может решить более серьезные проблемы с операционной системой.
Проверка целостности системных файлов через DISM и SFC
Запустите командную строку с правами администратора. Для этого наберите «cmd» в поиске, кликните правой кнопкой мыши и выберите «Запуск от имени администратора».
Сначала выполните команду DISM. Это утилита, которая помогает исправить поврежденные системные файлы. Введите в командной строке:
DISM /Online /Cleanup-Image /RestoreHealth
Нажмите Enter и дождитесь завершения процесса. Это может занять некоторое время. Не закрывайте окно, пока программа работает.
После завершения DISM запустите SFC для проверки и восстановления системных файлов. Введите следующую команду:
sfc /scannow
Сначала щелкните Enter и ожидайте окончания процесса. Утилита SFC проверит целостность системных файлов и исправит любые найденные ошибки.
Если SFC обнаружила поврежденные файлы и исправила их, перезагрузите компьютер и проверьте работу иконки «Пуск». Если ошибки остаются, повторите указанные команды. Убедитесь, что не подключены сторонние программы, которые могут мешать процессу.
При необходимости обновите Windows до последней версии, поскольку это позволит устранить известные проблемы. Проверьте наличие обновлений через «Параметры» → «Обновление и безопасность».
Обновление Windows 10 для исправления ошибок
Регулярно проверяйте наличие обновлений Windows 10. Для этого откройте меню «Параметры», перейдите в раздел «Обновление и безопасность» и нажмите на кнопку «Проверить наличие обновлений». Если доступны обновления, установите их.
Обратите внимание на обновления функции. Они могут включать важные исправления и улучшения. Выберите «Дополнительные параметры» для настройки установки обновлений и получения уведомлений.
В ситуации, когда иконка «Пуск» не работает, попробуйте запустить средство устранения неполадок. В «Параметрах» выберите «Обновление и безопасность», затем «Устранение неполадок» и запустите соответствующий инструмент.
Если обновления не решают проблему, выполните восстановление системы. Для этого в меню «Параметры» перейдите в «Обновление и безопасность», выберите «Восстановление» и следуйте инструкциям.
Ограничьте использование сторонних программ, которые могут конфликтовать с Windows. Деинсталлируйте их и проверьте, изменилось ли поведение иконки «Пуск».
Важно поддерживать систему в актуальном состоянии, так как каждое обновление может устранить известные ошибки и улучшить работу. Следите за новостями от Microsoft, чтобы не пропустить важные исправления.
Создание новой учетной записи пользователя
Откройте настройки, нажав комбинацию клавиш Windows + I. Перейдите в раздел «Учетные записи». Затем выберите «Семья и другие пользователи». Нажмите на кнопку «Добавить кого-то еще на этот компьютер».
Выберите «У меня нет данных для входа этого человека», а затем «Добавить пользователя без учетной записи Microsoft». Введите имя новой учетной записи и пароль (при желании). Заполните подсказки по безопасности и нажмите «Далее».
После создания учетной записи, установите права администратора, если это необходимо. Для этого выберите только что созданную учетную запись в списке, нажмите «Изменить тип учетной записи» и выберите «Администратор».
Перезагрузите компьютер для применения изменений. Войдите в новую учетную запись и проверьте работоспособность иконки «Пуск».
Восстановление системы до предыдущего состояния
Если не работает иконка «Пуск» в Windows 10, восстановление системы может помочь вернуть функциональность. Используйте следующие шаги:
-
Откройте меню «Параметры». Для этого нажмите комбинацию клавиш Win + I.
-
Перейдите в раздел Обновление и безопасность.
-
Выберите Восстановление в левой колонке.
-
Найдите раздел Вернуться к предыдущей версии Windows 10 и нажмите «Начать».
Следуйте инструкциям на экране, выбирая причину отката системы. Это позволит сохранить личные файлы при возврате к более раннему состоянию.
Если кнопка «Вернуться к предыдущей версии» недоступна:
-
Попробуйте использовать точку восстановления в системе. Для этого ищите Восстановление в строке поиска Windows и выберите Открыть восстановление системы.
-
Следуйте инструкциям и выберите последнюю доступную точку восстановления.
После завершения процедуры перезагрузите компьютер. Вероятно, иконка «Пуск» заработает снова. Если проблема осталась, рассмотрите варианты восстановления Windows с установочного носителя или сброс до заводских настроек.