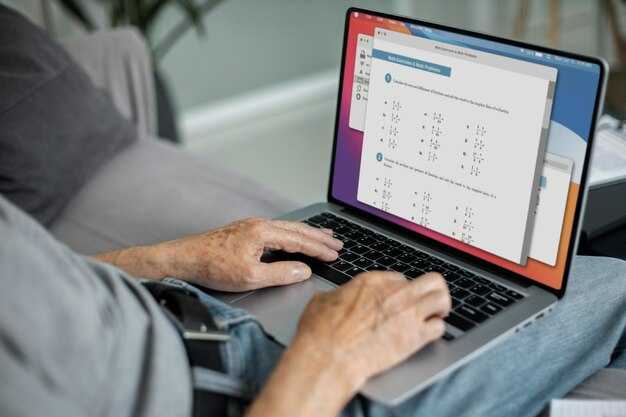Чтобы быстро узнать, какие компоненты установлены в вашем компьютере с Windows 10, откройте меню «Пуск» и введите «Диспетчер задач». В появившемся окне выберите вкладку «Производительность». Здесь вы найдете информацию о процессоре, оперативной памяти, дисках и графическом адаптере.
Если вам нужна более подробная информация, воспользуйтесь инструментом «Сведения о системе». Нажмите комбинацию клавиш Win + R, введите msinfo32 и нажмите Enter. В этом окне вы увидите спецификации вашего компьютера, включая модели установленных компонентов и их характеристики.
Еще одним способом является использование «Настройки». Перейдите в раздел «Система» и затем в «О системе». Здесь представлена информация о вашем устройстве: версия Windows, тип системы, а также данные о процессоре и оперативной памяти. Это позволит быстро оценить мощность вашего компьютера.
Как открыть Панель управления для проверки установленных программ
Чтобы открыть Панель управления и проверить установленные программы, выполните следующие шаги:
- Нажмите комбинацию клавиш Win + R для открытия окна Выполнить.
- Введите control и нажмите Enter. Это откроет Панель управления.
После открытия Панели управления выполните следующие действия для просмотра установленных программ:
- В верхнем правом углу выберите представление Категория, если оно еще не выбрано.
- Нажмите на раздел Программы.
- Выберите Программы и компоненты. Здесь отобразится список всех установленных приложений.
Вы можете просмотреть информацию о каждом приложении, включая дату установки и размер. Для удаления программы щелкните по ней правой кнопкой мыши и выберите Удалить.
Также в этом разделе доступны функции для изменения или ремонта программ. Это позволят вам управлять установленным программным обеспечением по своему усмотрению.
Использование приложения «Параметры» для просмотра программных продуктов
Откройте приложение «Параметры», нажав сочетание клавиш Windows + I. В главном меню выберите пункт «Приложения».
В разделе «Приложения и возможности» вы увидите список установленных программ. Чтобы упростить поиск, используйте строку поиска в верхней части окна. Вводите название программы, и система покажет соответствующие результаты.
Выберите нужное приложение для получения дополнительной информации. Здесь можно узнать размер программы и дату установки. Для управления программой доступны действия: «Изменить» и «Удалить». Нажмите «Удалить», чтобы удалить приложение, если оно больше не нужно.
Кроме того, можно просматривать предварительно установленные системы приложения, такие как «Приложения по умолчанию» или «Приложения, которые могут работать с файлами». Эти настройки позволяют выбрать, какие программы открывают определённые типы файлов и как они интегрируются с системой.
Обратите внимание на раздел «Дополнительные функции». Здесь можно управлять дополнительными функциями Windows, такими как .NET Framework и другие компоненты, необходимые для работы некоторых приложений.
Использование приложения «Параметры» – это быстрый и интуитивно понятный способ контролировать установленные на вашем устройстве программы и их функциональность.
Как использовать команду «wmic» для получения списка установленных приложений
Откройте командную строку с правами администратора. Для этого нажмите Win + X и выберите Командная строка (администратор).
Введите команду wmic product get name, version и нажмите Enter. Эта команда отобразит список всех установленных приложений вместе с их версиями. Если требуется только название приложения, используйте wmic product get name.
Для сохранения результата в файл используйте такую команду: wmic product get name, version > C:pathtoyourfile.txt. Замените C:pathtoyourfile.txt на желаемый путь к файлу.
Обратите внимание, что команда может не предоставить доступ ко всем установленным программам в случае, если они были установлены не через стандартные инсталляторы. Некоторые приложения могут отсутствовать в списке.
Проверка установленных драйверов через Диспетчер устройств
Чтобы быстро проверить установленные драйвера на вашем компьютере, откройте Диспетчер устройств. Для этого нажмите правой кнопкой мыши на значок «Пуск» и выберите «Диспетчер устройств».
В открывшемся окне отобразится список всех установленных устройств. Каждая категория содержит устройства, для которых установлены драйвера. Например, можно увидеть разделы «Аудио, видео и игровые устройства», «Сетевые адаптеры» и другие.
Чтобы просмотреть информацию о конкретном драйвере, разверните соответствующую категорию. Щелкните правой кнопкой мыши на устройстве и выберите «Свойства». В открывшемся окне перейдите на вкладку «Драйвер». Здесь вы можете увидеть версию драйвера, дату его выпуска и другие характеристики.
Если обнаружите, что драйвер устарел, вы можете обновить его, нажав на кнопку «Обновить драйвер» в том же окне свойств устройства. Выберите поиск автоматически обновленных драйверов, и система выполнит все необходимые действия.
Регулярная проверка и обновление драйверов помогают избежать проблем с совместимостью и обеспечить лучшую работу устройств. Следите за состоянием драйверов через Диспетчер устройств и своевременно обновляйте их для оптимальной работы вашего компьютера.
Как узнать информацию о системе с помощью утилиты «Система» в Панели управления
Откройте Панель управления, нажав клавиши Win + R, затем введите «control» и нажмите Enter. В открывшемся окне найдите раздел «Система и безопасность». Внутри него выберите пункт «Система».
На этой странице вы увидите основную информацию о вашем компьютере. Здесь отображаются данные о версии операционной системы, типе системы (32-разрядная или 64-разрядная), а также процессоре и объеме оперативной памяти.
Для более детального изучения, обратите внимание на ссылки, расположенные слева. Например, выбрав «Дополнительные параметры системы», вы получите доступ к настройкам, связанным с производительностью и запуском.
Также вы можете просмотреть информацию о лицензии и активации Windows, открыв меню «Свойства» в той же вкладке. Это полезно для понимания статуса вашей системы.
Если вас интересует управление аппаратными компонентами, нажмите кнопку «Диспетчер устройств». Это откроет список всех устройств на компьютере, где вы сможете проверить их состояние и обновить драйвера.
Используя интуитивно понятный интерфейс утилиты «Система», вы быстро получите нужные сведения о конфигурации вашего ПК без сложных манипуляций.
Обзор каталогов для проверки программного обеспечения через проводник
Для проверки установленного программного обеспечения откройте проводник и перейдите к следующим каталогам:
- C:Program Files — здесь располагаются основные приложения, которые вы устанавливали. Краткий просмотр папок даст представление о большинстве установленных программ.
- C:Program Files (x86) — этот каталог содержит 32-разрядные приложения. Если у вас 64-разрядная версия Windows, обратите внимание на этот раздел.
- C:ProgramData — здесь хранятся данные приложений, которые могут не отображаться в интерфейсе пользователя. Некоторые программы могут иметь дополнительные папки, в которых хранятся настройки и данные.
Дополнительно, просмотрите разделы в меню «Пуск» и в «Панели управления»:
- В меню «Пуск» вы найдете список всех установленных программ. Кликните на нужное приложение для получения информации.
- В «Панели управления» выберите «Программы и компоненты» для детального списка всех установленных программ, с возможностью удаления.
Используйте поиск в проводнике. Введите название программы, чтобы быстро найти ее местоположение. Это полезно, если вы не уверены, где конкретное приложение установлено.
По итогам, проводник и «Панель управления» являются основными инструментами для просмотра программного обеспечения в Windows 10. Используйте их для эффективного управления установленными приложениями.
Как использовать сторонние приложения для детального анализа установленного ПО
Для глубокого анализа установленного программного обеспечения воспользуйтесь такими приложениями, как Speccy или HWMonitor. Speccy предоставляет информацию о всех компонентах системы, включая версии программ и используемые библиотеки. Установите Speccy, запустите и в главном окне увидите все установленные программы, их версии и прочие параметры.
HWMonitor сосредоточен на мониторинге здоровья системы, отображая данные о температуре и нагрузке на процессоры, а также о состоянии оперативной памяти. Это поможет вам оценить, как каждое программное обеспечение нагружает оборудование. Установите приложение, запустите его, и наглядно увидите, какие программы оказывают наибольшее влияние на производительность.
Для более детального анализа стоит обратить внимание на CCleaner. Помимо очистки системы от временных файлов, он внешне демонстрирует список установленных программ и их статусы, а также предоставляет возможность удалить ненужные приложения прямо из интерфейса. Запустите CCleaner, перейдите в раздел «Инструменты» и выберите «Программы». Здесь сможете управлять установленным ПО.
AIDA64 – еще одно мощное средство для диагностики. Оно предоставляет детальную информацию о программном обеспечении и системных настройках. После установки выберите «Программное обеспечение» в меню. AIDA64 не только покажет установленные программы, но и их зависимости и версии, что полезно для обеспечения безопасности системы.
Помимо описанных приложений, можно рассмотреть такие программы, как Belarc Advisor и Nirs. Belarc Advisor создает отчет в браузере, который включает в себя информацию об установленном ПО, а Nirs позволяет отслеживать обновления и управлять ними. Установите любое из этих приложений, и оно упростит процесс получения нужной информации о вашем программном обеспечении.
После сбора всех данных рекомендуется периодически обновлять установленные приложения для обеспечения их корректной работы и устранения уязвимостей. Используя эти инструменты, вы получите необходимую информацию для оптимизации работы вашей системы и ряд преимуществ в управлении программным обеспечением.
Как получить информацию о версии Windows 10 и ее компонентах
Откройте меню «Пуск» и введите «winver» в строку поиска. Нажмите Enter, чтобы увидеть окно с информацией о версии вашей операционной системы. Здесь будут указаны номер сборки и версия Windows 10, которые помогут понимать, какая именно версия у вас установлена.
Для более детализированной информации используйте «Параметры». Зайдите в меню «Пуск», выберите «Параметры» и перейдите в раздел «Система». Затем выберите вкладку «О системе». Здесь отображаются основные сведения о вашей системе, включая тип системы и сведения о процессоре.
Также можно получить информацию о компонентах системы, используя командную строку. Откройте командную строку, введя «cmd» в строке поиска и выбрав соответствующий результат. Введите команду «systeminfo» и нажмите Enter. Это покажет полный отчет о конфигурации вашего устройства, включая информацию о процессоре, оперативной памяти и установленной версии Windows.
Другой способ получить информацию — использование «Диспетчера задач». Нажмите сочетание клавиш Ctrl + Shift + Esc, чтобы открыть Диспетчер задач. Перейдите на вкладку «Производительность», где отобразятся данные о процессоре, оперативной памяти, а также о других компонентах системы в реальном времени.
Если вам необходимо узнать о драйверах и устройствах, используйте «Диспетчер устройств». Введите «диспетчер устройств» в строке поиска меню «Пуск». Здесь вы найдете список всех установленных устройств и драйверов, а также информацию об их состоянии.
Для более детального анализа системы подойдут сторонние утилиты, такие как Speccy или HWiNFO. Эти программы предоставляют расширенную информацию о системе, включая данные о температуре компонентов и подробную информацию о железе.
Используйте эти методы, чтобы получить полное представление о вашей версии Windows 10 и ее компонентах. Это поможет лучше понимать возможности вашего устройства и своевременно отслеживать обновления.