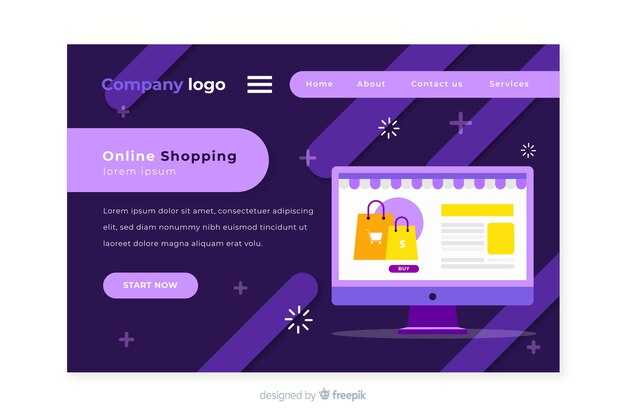Чтобы быстро узнать параметры вашего компьютера на Windows 10, зайдите в «Параметры», выбрав значок шестеренки в меню «Пуск». В разделе «Система» вы увидите основные сведения о процессоре, оперативной памяти и типе системы. Эти данные помогут вам понять, какие программы могут работать эффективно на вашем устройстве.
Для более детальной информации о характеристиках вашего ПК используйте «Диспетчер задач». Нажмите комбинацию клавиш Ctrl + Shift + Esc, перейдите на вкладку «Производительность». Тут доступна информация о загрузке процессора, памяти, диска и сети в реальном времени. Это даст вам представление о производительности системы и потенциальных проблемах.
Если вам нужно узнать версию установленной Windows, нажмите правой кнопкой мыши на «Этот компьютер» и выберите «Свойства». В этом окне будут отображены сведения о версии вашей операционной системы и лицензии, что может пригодиться при установке программ или обновлений.
Для дополнительных параметров, таких как скорость работы жесткого диска и его объем, можно использовать утилиту «Дисковая утилита». Запустите командную строку (нажмите Win + R, введите cmd) и введите команду wmic diskdrive get size, model. Это даст вам информацию о жёстком диске и его объеме.
Параметры компьютера для Windows 10: как посмотреть
Откройте «Параметры» через меню «Пуск» или нажмите сочетание клавиш Win + I. Перейдите в раздел «Система» и выберите вкладку «О системе» в боковом меню. Здесь вы увидите информацию о процессоре, оперативной памяти и версии вашей операционной системы.
Для более детальной информации используйте «Диспетчер задач». Щелкните правой кнопкой мыши на панели задач и выберите «Диспетчер задач». Перейдите на вкладку «Производительность». Здесь можно изучить данные о загрузке процессора, использовании памяти и состоянии дисков.
Чтобы проверить параметры видеокарты, воспользуйтесь «Диспетчером устройств». Нажмите Win + X и выберите «Диспетчер устройств». Найдите раздел «Видеоадаптеры», разверните его, и вы увидите установленную видеокарту.
Также можно использовать утилиту «Система информации». Нажмите Win + R, введите «msinfo32» и нажмите Enter. В этом окне можно найти полные характеристики системы, включая данные о материнской плате и BIOS.
Если вам нужно узнать информацию о хранилище, откройте «Параметры» и перейдите в раздел «Система» -> «Хранилище». Здесь будет показан размер дисков и доступное пространство.
Следуя этим шагам, вы сможете быстро и удобно получить всю необходимую информацию о параметрах своего компьютера.
Как узнать версию Windows 10
Откройте меню «Пуск» и введите «winver» в строку поиска. Нажмите клавишу Enter. Появится окно, показывающее информацию о версии операционной системы.
Другой способ: нажмите клавиши Win + R для открытия окна «Выполнить». Введите «winver» и подтвердите. Это приведет к тому же результату.
Для более подробной информации о системе выполните следующие действия:
- Снова откройте меню «Пуск».
- Выберите «Настройки» (иконка шестеренки).
- Перейдите в раздел «Система».
- Выберите «О системе» на левой панели.
Здесь вы найдете полные сведения о версии Windows, сборке и типе системы (32 или 64 бита).
Возможно, вам будет интересно также изучить список последних обновлений. Для этого выполните следующее:
- Откройте «Настройки».
- Перейдите в раздел «Обновление и безопасность».
- Выберите «Просмотреть историю обновлений».
Таким образом, вы сможете получить полное представление о вашей версии Windows 10 и недавних обновлениях.
Поиск информации о процессоре
Чтобы узнать характеристики процессора, используйте встроенное приложение «Диспетчер задач». Нажмите сочетание клавиш Ctrl + Shift + Esc для его открытия. Перейдите на вкладку «Производительность». Здесь вы найдете информацию о типе процессора, количестве ядер и потоков, а также текущей загрузке.
Для более детальной информации можно воспользоваться инструментом «Система». Нажмите правой кнопкой мыши на кнопку «Пуск» и выберите «Система». В разделе «Спецификации устройства» будет указано название процессора и его базовые характеристики.
Также можно использовать сторонние программы, такие как CPU-Z или Speccy. Эти приложения предоставляют подробную информацию о процессоре, включая архитектуру, тактовую частоту и кэш-память. Просто скачайте их с официального сайта и установите на компьютер.
Наконец, информация о процессоре доступна через командную строку. Нажмите Win + R, введите cmd и нажмите Enter. В командной строке введите wmic cpu get name и нажмите Enter. Вы увидите название вашего процессора, что также может быть полезно.
Проверка оперативной памяти
Откройте меню «Пуск» и введите «Диспетчер задач». Запустите его. Перейдите на вкладку «Производительность». С левой стороны выберите «Память». Здесь вы увидите весь объём установленной оперативной памяти, а также информацию о текущем использовании и доступной памятью.
Если нужно получить более подробные данные, используйте инструмент «Проверка памяти Windows». Нажмите комбинацию клавиш Windows + R, введите «mdsched.exe» и нажмите Enter. Выберите опцию для перезагрузки и проверки памяти. На экране отобразятся результаты проверки после завершения процесса.
Дополнительно можно воспользоваться сторонними утилитами, например, MemTest86, чтобы провести более углубленное тестирование. Скачайте образ программы, создайте загрузочный USB-накопитель и загрузите компьютер с него. MemTest86 выполнит серию тестов на выявление ошибок в памяти.
Обратите внимание на возможные сообщения об ошибках после проверок. Если выявлены проблемы, это может указывать на необходимость замены оперативной памяти или других компонентов.
Определение объема жесткого диска
Чтобы узнать объем жесткого диска в Windows 10, откройте «Этот компьютер». Там вы увидите список всех подключенных дисков и их емкость. На каждом диске отображаются значения: общий объем и оставшееся свободное пространство.
Если вам нужны более детализированные сведения о дисках, используйте утилиту «Управление дисками». Нажмите сочетание клавиш Windows + X и выберите «Управление дисками». Откроется окно, где можно увидеть не только объем, но и файловую систему, состояние диска и другие параметры.
Также можно воспользоваться командной строкой. Нажмите Windows + R, введите cmd и нажмите Enter. В открывшемся окне введите команду wmic logicaldisk get size,freespace,caption. Эта команда покажет общий объем и доступное пространство для каждого диска.
Для более наглядного представления можно воспользоваться сторонними программами, такими как CrystalDiskInfo или AIDA64. Они предоставляют глубже аналитику о жестких дисках, включая состояние здоровья и температуру.
Как узнать тип видеокарты
Откройте «Диспетчер устройств» для просмотра информации о видеокарте. Нажмите правой кнопкой мыши на кнопку «Пуск» и выберите соответствующий пункт.
В «Диспетчере устройств» найдите раздел «Видеоадаптеры». Раскройте его, и вы увидите список установленных видеокарт.
Чтобы узнать более детальную информацию, выполните следующие шаги:
- Выделите вашу видеокарту в списке.
- Щелкните правой кнопкой мыши и выберите «Свойства».
- Перейдите на вкладку «Подробно». В выпадающем меню выберите «Идентификатор оборудования» или «Описание устройства».
Также можно использовать средство диагностики DirectX:
- Нажмите комбинацию клавиш Win + R, чтобы открыть окно «Выполнить».
- Введите dxdiag и нажмите Enter.
- В окне диагностики перейдите на вкладку «Экран». Здесь будет информация о вашей видеокарте, включая название и производителей.
Для получения информации о видеокарте также подойдут сторонние программы, такие как GPU-Z или Speccy. Установите одну из них и запустите для просмотра всех характеристик.
Просмотр настроек дисплея
Откройте «Параметры» через меню «Пуск» или нажмите комбинацию клавиш Win + I.
Перейдите в раздел Система и выберите вкладку Дисплей. Здесь вы увидите параметры, касающиеся разрешения, ориентации экрана и масштаба отображения.
Для изменения разрешения экрана выберите нужное значение из выпадающего списка. Рекомендуется использовать разрешение, отмеченное как «Рекомендуемое». Это обеспечит наилучшее качество изображения.
Если ваш компьютер поддерживает несколько дисплеев, пролистайте до раздела Несколько дисплеев. Выберите, как именно хотите использовать дополнительные экраны: как расширение рабочего стола или дублирование.
Для настройки яркости воспользуйтесь ползунком в верхней части окна. Учтите, что на некоторых устройствах эта опция может быть недоступна.
Для более продвинутых настроек нажмите на Дополнительные параметры дисплея. В этом разделе можно найти информацию о свойствах экрана, включая частоту обновления.
Если необходимо изменение цветового профиля, вернитесь в Параметры > Система > Дисплей, и найдите параметр Цветовая настройка. Здесь вы сможете выбрать режим отображения: с яркими цветами или более естественными тонами.
Определение сетевых параметров
Чтобы узнать сетевые параметры на Windows 10, воспользуйтесь встроенными средствами системы. Нажмите комбинацию клавиш Windows + R, введите команду cmd и нажмите Enter, чтобы открыть командную строку.
В командной строке введите ipconfig и нажмите Enter. Эта команда покажет IP-адрес вашего устройства, маску подсети и адрес шлюза по умолчанию. Запомните, что IP-адрес может быть как IPv4, так и IPv6 в зависимости от вашей сети.
Если необходимо получить более подробную информацию, введите ipconfig /all. Это позволит увидеть дополнительные параметры, такие как адреса DNS, MAC-адрес сетевого адаптера и информацию о подключении.
Чтобы проверить состояние сетевых подключений, введите команду netstat, чтобы отобразить активные подключения и порты. Для более детального анализа соединений можно использовать netstat -an, что покажет все порты и их статус.
Также можно проверить настройки сети через графический интерфейс. Для этого откройте Настройки, перейдите в раздел Сеть и Интернет. Выберите нужный тип подключения (Ethernet или Wi-Fi), и найдите информацию о соединении, включая параметры безопасности и подключения.
При необходимости измените свойства подключения, выбрав Изменить параметры адаптера в меню справа. Нажмите правой кнопкой мыши на нужное подключение и выберите Свойства. Здесь можно настроить параметры IPv4 и IPv6, а также установить DNS-серверы.
Регулярно проверяйте сетевые параметры для обеспечения стабильной работы сети. Это поможет решить проблемы с подключением и улучшить опыт работы в сети.
Как использовать встроенные утилиты для диагностики
Запустите «Панель управления» и перейдите в раздел «Система и безопасность». Обратите внимание на вкладку «Диагностика». Здесь представлены основные утилиты для диагностики системы.
Для проверки состояния производительности используйте «Монитор ресурсов». Он предоставляет информацию о загрузке процессора, использовании оперативной памяти и состоянии диска. Чтобы открыть его, введите «Монитор ресурсов» в строке поиска.
Другим полезным инструментом является «Диспетчер задач». Нажмите комбинацию клавиш Ctrl + Shift + Esc. В этой утилите можно следить за запущенными приложениями, их потреблением ресурсов и завершать задачи, которые замедляют работу компьютера.
Используйте «Проверка диска» для поиска и исправления ошибок на жестком диске. Кликните правой кнопкой мыши на диске в «Этот компьютер», выберите «Свойства», затем вкладку «Сервис» и «Проверить».
Чтобы получить информацию о сетевом соединении, используйте «Командную строку». Запустите её от имени администратора и введите команду ipconfig. Это покажет IP-адрес и состояние соединения.
Для диагностики проблем с производительностью откройте «Средство контроля производительности» (Performance Monitor). Введите «perfmon» в строку поиска или «Выполнить» (Win + R). Это средство позволяет отслеживать различные показатели и создавать отчеты по производительности системы.
Следите за обновлениями системы. Убедитесь, что автоматическое обновление включено. Зайдите в «Настройки» -> «Обновление и безопасность» -> «Центр обновления Windows».
Регулярно используйте эти утилиты для диагностики и维护 стабильной работы вашего компьютера с Windows 10.