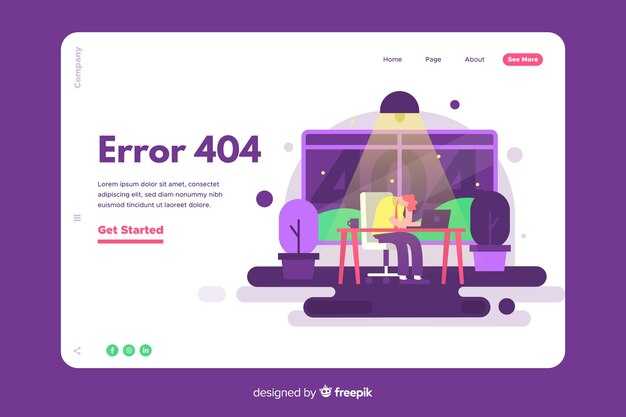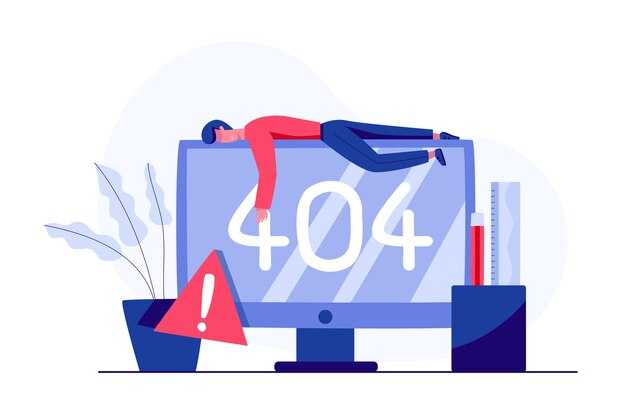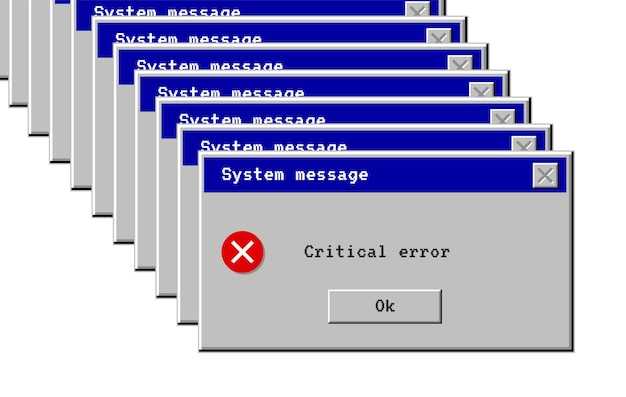Если вы случайно удалили принтер из списка устройств Windows 10, не стоит паниковать. Вернуть его обратно просто, следуйте этим шагам. Сначала откройте меню «Пуск» и введите «Настройки». Перейдите в раздел «Устройства» и выберите вкладку «Принтеры и сканеры».
Теперь нажмите на кнопку «Добавить принтер или сканер». Windows начнет поиск доступных устройств. Как только ваш принтер появится в списке, выберите его и нажмите «Добавить устройство». Это быстро восстановит вашу печатающую машину в системе.
Если ваш принтер не отображается, убедитесь, что он включен и подключен к компьютеру. В некоторых случаях может потребоваться обновить драйвера. Чтобы сделать это, вернитесь в меню «Устройства», выберите нужный принтер и нажмите на «Управление», затем выберите «Обновить драйвер».
После выполнения этих действий ваш принтер должен снова быть доступен для печати. В случае возникновения дополнительных проблем проверьте соединение и настройки сети, если устройство подключено по Wi-Fi.
Удалил принтер из устройств: как вернуть в Windows 10
Чтобы вернуть принтер в список устройств Windows 10, выполните следующие шаги:
1. Откройте Настройки. Нажмите на значок Пуск, затем выберите Настройки (иконка шестеренки).
2. Перейдите в раздел Устройства. В открывшемся окне выберите Устройства, затем нажмите на Принтеры и сканеры.
3. Добавьте принтер. Нажмите кнопку Добавить принтер или сканер. Windows автоматически начнет поиск доступных устройств.
4. Выберите принтер. Когда ваш принтер появится в списке, кликните по нему и следуйте инструкциям на экране для завершения установки.
5. Проверьте подключение. После установки проверьте подключение, используя тестовую печать. Выберите принтер, нажмите Управление, затем Печатать тестовую страницу.
Если принтер не отображается, проверьте соединение с сетью или USB. Убедитесь, что драйвера установлены. Драйвера можно скачать с сайта производителя устройства.
Следуя этим простым шагам, вы быстро вернете принтер в систему и сможете продолжить печатать.
Проверка наличия принтера в списке устройств
Откройте меню «Пуск» и перейдите в «Настройки» (значок шестеренки). Выберите раздел «Устройства», затем нажмите на вкладку «Принтеры и сканеры». Здесь вы сможете увидеть все подключенные принтеры.
Если ваш принтер не отображается в списке, выполните следующие шаги:
- Убедитесь, что принтер включен и подключен к компьютеру или сети.
- Нажмите на кнопку «Добавить принтер или сканер». Windows начнет поиск доступных устройств.
- Если принтер не найден автоматически, проконсультируйтесь с производителем о наличии драйверов или обновлений.
Для более детальной проверки выполните следующие действия:
Если после всех шагов устройство все еще не отображается, рассмотрите возможность удаления и повторной установки принтера через «Панель управления». Это часто помогает решить проблемы с обнаружением.
Обновление драйверов принтера через Windows Update
Чтобы обновить драйвера принтера, откройте «Параметры» Windows, нажав комбинацию клавиш Win + I. Перейдите в раздел Обновление и безопасность.
В меню слева выберите Центр обновления Windows. Нажмите кнопку Проверить наличие обновлений. Система начнет поиск доступных обновлений, включая драйвера для вашего принтера.
Если обновления найдены, они автоматически загрузятся и установятся. Убедитесь, что принтер подключен и включен во время этого процесса.
После завершения обновления рекомендуется перезагрузить компьютер, чтобы изменения вступили в силу. Проверьте работоспособность принтера, воспользовавшись функцией печати.
В случае, если драйвера не обновились, вернитесь в раздел Устройства в «Параметрах», выберите ваш принтер и попробуйте обновить драйвер вручную. Это можно сделать через кнопку Обновить драйвер.
Регулярно проверяйте наличие обновлений, чтобы обеспечить стабильную работу и оптимальную производительность вашего принтера.
Добавление принтера через ‘Устройства и принтеры’
Откройте меню «Пуск» и введите в поиске «Устройства и принтеры». В графе результатов выберите нужный пункт.
В верхней части окна найдите кнопку «Добавить принтер» и нажмите на неё. Система начнёт поиск доступных устройств. Если ваш принтер отображается в списке, выберите его и нажмите «Далее».
Для подключения по сети или Bluetooth выберите соответствующий вариант и следуйте инструкциям на экране. Если принтер не появился, выберите опцию «Принтер, который я хочу, отсутствует в списке». Это перенаправит вас к другим методам подключения.
Если вы добавляете принтер вручную, убедитесь, что у вас есть необходимые данные, такие как IP-адрес. Введите информацию, следуя подсказкам установщика. Не забудьте установить драйвера, если система не сделала это автоматически.
После завершения процесса настройки печатайте пробный документ, чтобы убедиться в правильной работе. Если что-то не так, проверьте соединение и настройки принтера.
Использование ‘Настройки’ для восстановления принтера
Откройте ‘Настройки’ на компьютере. Это можно сделать, нажав комбинацию клавиш Win + I. Перейдите в раздел Устройства.
В левом меню выберите Принтеры и сканеры. Здесь вы увидите все доступные устройства. Нажмите на Добавить принтер или сканер.
Система начнет поиск принтеров. Если ваш принтер обнаружен, он появится в списке. Выберите его и нажмите Добавить устройство.
Если принтер не отображается, выберите Другое устройство не перечислено, чтобы вручную добавить принтер. Затем следуйте инструкциям мастера, указывая настройки и драйверы, необходимые для установки.
После завершения установки проверьте, работает ли принтер. Попробуйте напечатать тестовую страницу. Если возникли проблемы, убедитесь, что принтер включен и подключен к сети.
Проверка подключений и работоспособности принтера
Убедитесь, что принтер правильно подключен к компьютеру и включен. Проверьте, горит ли индикация питания на устройстве. Если нет, перезагрузите принтер.
Проверьте кабель. Убедитесь, что USB-кабель или Ethernet-кабель надежно подключены на обоих концах. Попробуйте использовать другой кабель, если есть сомнения в его целостности.
Если принтер подключен по Wi-Fi, выполните следующие шаги:
- Убедитесь, что принтер находится в диапазоне действия сети.
- Проверьте настройки Wi-Fi на принтере; они должны совпадать с вашими сетевыми параметрами.
- Перезапустите роутер и принтер для обновления соединения.
Проверьте статус принтера в Windows 10:
- Откройте «Параметры».
- Перейдите в раздел «Устройства».
- Выберите «Принтеры и сканеры».
- Убедитесь, что нужный принтер отображается в списке. Если он недоступен, попробуйте добавить его заново.
Не забудьте проверить уровень чернил или тонера. Замена расходных материалов может улучшить качество печати и устранить проблемы.
Запустите диагностический инструмент Windows для принтеров. Это поможет быстро выявить и устранить возможные проблемы. Для этого:
- Перейдите в «Параметры».
- Выберите «Обновление и безопасность».
- В разделе «Устранение неполадок» найдите «Другое средство устранения неполадок» и выберите «Принтер».
Если после всех проверок принтер все еще не работает, обратитесь к руководству пользователя для дальнейшей диагностики или технической поддержки.
Удаление и повторная установка драйверов принтера
Откройте меню Пуск и перейдите в Параметры. Выберите Устройства, затем кликните на Принтеры и сканеры. Находите ваш принтер в списке, кликните на него и выберите Устройство удалить.
Чтобы удалить драйвер принтера, откройте Диспетчер устройств. Найдите раздел Принтеры, щелкните правой кнопкой на принтере и выберите Удалить устройство. Если драйверы не исчезают, перейдите в Диспетчер устройств, выберите пункт Просмотреть в верхнем меню, затем активируйте При скрытых устройствах. Теперь найдите драйверы принтеров, щелкните правой кнопкой и выберите Удалить устройство.
Перезагрузите компьютер, чтобы изменения вступили в силу. Далее нужно установить драйвера заново. Посетите сайт производителя принтера, найдите раздел поддержки и загрузите последнюю версию драйвера для вашей операционной системы. После загрузки запустите установочный файл и следуйте инструкциям на экране.
После установки проверьте работу принтера. В меню Параметры вернитесь в Устройства и добавьте принтер, нажав Добавить принтер или сканер. Выберите свой принтер из списка и дождитесь завершения процесса.
Тестируйте печать, чтобы убедиться, что все работает корректно. Если возникли проблемы, перепроверьте установку драйверов и подключения устройства.
Диагностика неполадок принтера через встроенные инструменты Windows
Для диагностики неполадок принтера в Windows 10 воспользуйтесь встроенными средствами. Эти инструменты позволяют быстро выявить проблемы и предложить решения.
Чтобы запустить диагностику принтера:
- Откройте меню Пуск и выберите Параметры.
- Перейдите в раздел Устройства.
- Нажмите на Принтеры и сканеры.
- Выберите ваш принтер и нажмите Управление.
- Затем выберите Запустить средство устранения неполадок.
После запуска диагностики, система проверит состояние принтера и обнаружит возможные проблемы. Вы получите рекомендации по устранению неполадок, таких как:
- Проверка подключения принтера.
- Обновление драйверов.
- Перезапуск служб, связанных с печатью.
Если автоматический инструмент не справился с задачей, проверьте следующие моменты вручную:
- Убедитесь, что принтер включен и подключен к сети.
- Проверьте наличие бумаги и состояние картриджей.
- Убедитесь, что принтер выбран по умолчанию в настройках Windows.
Многие пользователи сталкиваются с проблемами печати из конкретных приложений. Если у вас нет доступа к печати, попробуйте:
- Перезапустить приложение.
- Отправить документ на печать из другого приложения.
- Проверить обновления самого приложения.
В случае постоянных неполадок с принтером, рассмотрите вариант удаления устройства и его повторной установки. Для этого вернитесь в раздел Принтеры и сканеры, выберите принтер, нажмите Удалить устройство, затем добавьте его заново.
При необходимости обратитесь к документации принтера или на сайт производителя для получения дополнительных рекомендаций о диагностики и устранении неполадок.
Контакт с производителем для получения поддержки
Если возникли проблемы с принтером после его удаления из списка устройств, первым делом обратитесь к производителю. На сайте компании чаще всего есть раздел «Поддержка», где можно найти информацию о настройках, установке драйверов и решении распространённых проблем.
Шаг 1: Найдите контактную информацию на официальном сайте. Обычно это телефонный номер, адрес электронной почты или форма обратной связи.
Шаг 2: Подготовьте данные о вашем принтере, включая модель и серийный номер, так сотрудники службы поддержки смогут быстрее помочь вам. Также отметьте, какую операционную систему вы используете.
Шаг 3: Опишите проблему как можно подробнее. Уточните, какие шаги вы уже предприняли для её решения. Это позволит сэкономить время и получить более точные рекомендации.
Шаг 4: При получении ответа от поддержки, следуйте инструкциям строго. Иногда может потребоваться установить новые драйверы или обновления программного обеспечения, которые доступны на сайте производителя.
Рекомендуется также проверить раздел FAQ на сайте, где часто задаются вопросы по устранению неполадок. Это может помочь вам быстро решить возникшие проблемы без необходимости общения со специалистом.