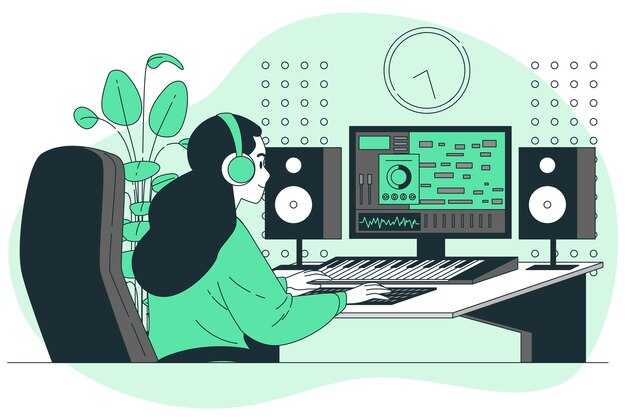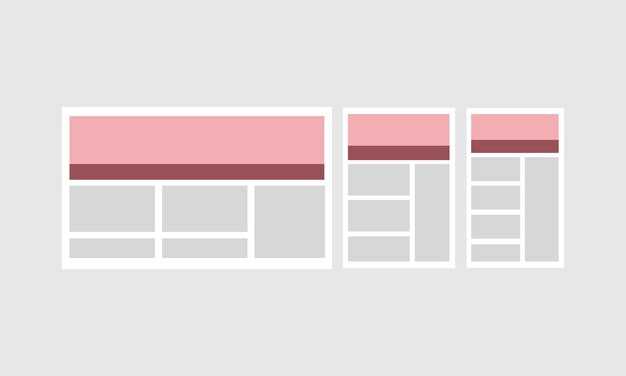Чтобы вернуть стрелочку на панели задач Windows 10, зайдите в Параметры системы. Откройте раздел Персонализация, затем выберите Задачная панель. В этом разделе найдите опцию Использовать небольшие значки панели задач и отключите её. Это сразу вернёт привычный вид с индикатором приложения.
Если стрелочка всё ещё отсутствует, проверьте настройки ленты задач. Кликните правой кнопкой на пустом месте панели задач и выберите Параметры задачи. В появившемся окне убедитесь, что включены все нужные параметры отображения. Лучше всего отключить функцию Скрыть панель задач в режиме планшета, если вы используете устройство с тачскрином.
После внесения изменений перезагрузите компьютер, чтобы обновить настройки. Если стрелочка по-прежнему не отображается, возможно, потребуется восстановление системы или обновление драйверов видеокарты. Эти действия могут восстановить стандартные функции интерфейса Windows 10.
Проблемы с отсутствующей стрелочкой на панели задач
Если стрелочка на панели задач не отображается, первое, что стоит проверить — параметры настройки панели задач. Вот несколько рекомендаций:
- Щелкните правой кнопкой мыши на пустом месте панели задач.
- Выберите пункт «Параметры панели задач».
- Убедитесь, что опция «Использовать небольшие кнопки панели задач» отключена. Эта функция может скрыть стрелочку.
Если это не помогло, попробуйте восстановить настройки панели задач.
- Откройте меню «Пуск» и введите «Windows PowerShell».
- Запустите PowerShell от имени администратора.
- Введите команду:
Get-AppXPackage -AllUsers | Foreach {Add-AppxPackage -DisableDevelopmentMode -Register "$($_.InstallLocation)AppXManifest.xml"}. - Нажмите Enter и дождитесь завершения процесса.
После выполнения этих действий перезапустите компьютер. Стрелочка должна появиться на панели задач.
Если проблема не решена, убедитесь, что система обновлена. Часто обновления Windows содержат исправления для подобных ошибок.
- Перейдите в «Настройки» и выберите «Обновление и безопасность».
- Нажмите «Проверить наличие обновлений».
После установки всех обновлений выполните перезагрузку.
Если стрелочка по-прежнему отсутствует, рассмотрите возможность использования стороннего программного обеспечения, такого как Classic Shell, для настраивания панели задач.
Помните, что наличие стрелочки может зависеть от настроек темы. Попробуйте сменить тему на стандартную, чтобы устранить конфликты. Для этого перейдите в «Персонализация» и выберите одну из предустановленных тем.
Если ни один из этих методов не помог, возможно, потребуется восстановление системы до более раннего состояния, когда стрелочка отображалась корректно.
Проверка настроек панели задач в Windows 10
Чтобы вернуть стрелочку на панели задач, выполни следующие шаги для проверки текущих настроек.
Открой меню «Параметры». Это можно сделать, нажав комбинацию клавиш Win + I. В открывшемся окне выбери раздел «Персонализация». Затем перейди в подраздел «Панель задач».
Обрати внимание на опцию «Использовать маленькие кнопки панели задач». Если она включена, отключи её. Это может восстановить вид стрелочек на иконках приложений.
Проверь также настройку «Скрывать панель задач в режиме планшета». Если она активна, попробуй отключить её, чтобы панель отображалась в полноэкранном режиме.
Если стрелочка по-прежнему отсутствует, попробуй перезагрузить компьютер. Иногда простая перезагрузка может решить множество проблем.
Если и это не помогло, попробуй изменить масштабирование. Вернись в «Параметры», выбери «Система», затем «Экран». Проверь настройки масштаба и выбери рекомендуемое значение.
Альтернативные методы возвращения стрелочки
Первый метод – редактор реестра. Откройте его, наберите в строке поиска «regedit» и запустите от имени администратора. Перейдите по пути HKEY_CURRENT_USERSoftwareMicrosoftWindowsCurrentVersionExplorerAdvanced. Найдите параметр «EnableAutoTray» и установите его значение на «1». Перезагрузите компьютер, чтобы изменения вступили в силу.
Второй способ – использование командной строки. Нажмите комбинацию Win + X, выберите «Командная строка (администратор)», затем введите команду: taskkill /f /im explorer.exe, после чего нажмите Enter. После этого введите start explorer.exe и нажмите Enter снова. Это перезапустит проводник и может вернуть стрелочку.
Третий метод – приложение для настройки интерфейса. Установите утилиты, такие как Classic Shell или StartIsBack. Эти программы позволяют настроить панель задач, включая отображение стрелочек, согласно вашим предпочтениям.
Четвёртый способ включает проверку настроек панели задач. Щелкните правой кнопкой мыши на пустом месте панели задач, выберите «Параметры панели задач», убедитесь, что включена опция «Автоматически скрывать панель задач в режиме рабочего стола». После этого произведите перезагрузку системы.
Пятый метод – использование системного восстановления. Если стрелочка исчезла после недавних изменений, откатитесь к предыдущему состоянию системы. Наберите в строке поиска «Восстановление», выберите «Запуск восстановления системы» и следуйте инструкциям на экране.
Использование редактора реестра для восстановления стрелочки
Чтобы восстановить стрелочку на ярлыках в Windows 10, воспользуйтесь редактором реестра. Следуйте этим шагам:
- Нажмите комбинацию клавиш Win + R, чтобы открыть окно «Выполнить».
- Введите regedit и нажмите Enter для запуска редактора реестра.
- Перейдите к следующему пути:
- HKEY_LOCAL_MACHINESOFTWAREMicrosoftWindowsCurrentVersionExplorer
- Найдите параметр Shell Icons. Если его нет, создайте новый раздел с таким именем.
- Внутри Shell Icons создайте новый строковый параметр с именем 29.
- Задайте ему значение, соответствующее пути к файлу стрелочки. Например: %windir%System32shell32.dll,-50.
- Закройте редактор реестра и перезагрузите компьютер.
После перезагрузки стрелочка должна появиться на ярлыках. Если она по-прежнему отсутствует, проверьте, правильно ли указаны параметры в реестре и повторите процесс. Также возможно, что другие программы или темы могут влиять на отображение стрелочки. Ознакомьтесь с установленными приложениями и настройками оформления.
Настройка параметров системы для отображения стрелочки
Для восстановления стрелочки на панели задач откройте меню «Параметры». Нажмите на иконку «Пуск», затем выберите «Настройки» (значок шестеренки).
Перейдите в раздел «Персонализация», затем выберите «Задачи» в левом меню. Прокрутите вниз до секции «Панель задач» и включите настройку «Показывать стрелку на панели задач».
Если настройки не приводят к результату, убедитесь, что ваша версия Windows 10 обновлена до последней. Для этого перейдите в «Обновление и безопасность» и проверьте доступные обновления.
В некоторых случаях может понадобиться перезагрузка системы для применения изменений. Если стрелочка все еще не отображается, попробуйте выполнить следующие действия:
Проверьте изменения на панели задач. Если стрелочка появилась, настройки выполнены успешно.
Обновление системы и драйверов как способ решения проблемы
Регулярно обновляйте Windows 10, чтобы устранить проблемы с отображением стрелочки на панели задач. Перейдите в Параметры, затем в Обновление и безопасность. Нажмите на Проверка обновлений. Если доступны обновления, установите их. Это может разрешить ошибки системы, которые влияют на работу панели задач.
Обновление драйверов также критично. Устаревшие или несовместимые драйверы могут быть причиной исчезновения стрелочки. Используйте Диспетчер устройств, чтобы проверить наличие обновлений драйверов. Кликните правой кнопкой мыши на нужном устройстве, выберите Обновить драйвер и следуйте инструкциям.
Если обновления не помогают, рассмотрите возможность вручную загрузить и установить последние версии драйверов с сайта производителя оборудования. Это обеспечит стабильную работу всех компонентов системы и устранит проблемы с интерфейсом.
Частые ошибки и их устранение
При попытке вернуть стрелочку на панели задач часто возникают следующие ошибки:
Отсутствие администраторских прав. Убедитесь, что вы запускаете все изменения с правами администратора. Для этого щелкните правой кнопкой мыши на значке программы и выберите «Запуск от имени администратора».
Некорректные изменения в реестре. Проверьте, правильно ли вы внесли изменения. Неверный путь или параметры могут привести к сбою. Сделайте резервную копию реестра перед внесением правок.
Конфликтующие настройки. Если у вас установлены сторонние программы для настройки интерфейса, они могут мешать отображению стрелочки. Отключите или удалите эти приложения и проверьте результат.
Обновление Windows. При наличии незавершенных обновлений системы может возникнуть некорректная работа интерфейса. Убедитесь, что все обновления установлены. В разделе «Настройки» откройте «Обновление и безопасность» и проверьте наличие обновлений.
Кэш строк задач. Иногда проблемы вызывают кешированные данные. Для их сброса можно перезапустить проводник. Откройте диспетчер задач, найдите «Проводник Windows», нажмите на него правой кнопкой и выберите «Перезапустить».
Следуя этим рекомендациям, можно избежать распространенных ошибок. Если после устранения проблем стрелочка все еще не появилась, обратитесь к форумам технической поддержки для дальнейшего анализа ситуации.
Обратная связь и пользовательские советы
Если вы хотите вернуть стрелочку на панели задач в Windows 10, советуем проверить параметры настройки самой панели. Для этого кликните правой кнопкой мыши на панель задач и выберите «Параметры панели задач». Убедитесь, что функция «Образцы значков» включена, поскольку это может повлиять на отображение элементов.
В случае, если стрелочка все еще отсутствует, попробуйте перезагрузить explorer.exe. Откройте «Диспетчер задач», найдите процесс «Windows Explorer», щелкните на него правой кнопкой мыши и выберите «Перезапустить». Это может помочь обновить интерфейс системы и вернуть отсутствующие элементы.
Некоторые пользователи также заметили, что обновление Windows может помочь решить подобные проблемы. Зайдите в «Настройки», выберите «Обновление и безопасность», затем нажмите «Проверить наличие обновлений». Установите все доступные обновления.
Если ни один из методов не сработал, рассмотрите возможность изменения реестра. Откройте редактор реестра (нажмите Win + R, введите «regedit» и нажмите Enter) и пройдите к следующему пути: HKEY_CURRENT_USERSoftwareMicrosoftWindowsCurrentVersionExplorerAdvanced. Найдите параметр «UseLargeIcons» и измените его значение на «0». После этого перезагрузите компьютер.
Поделитесь своим опытом с другими пользователями. Каждый случай уникален, и ваши советы могут помочь решить подобные проблемы. Задавайте вопросы на форумах, делитесь ссылками на ресурсы или вашими заметками, если удалось найти подходящее решение. Такие обсуждения могут значительно облегчить процесс восприятия информации другим пользователям.