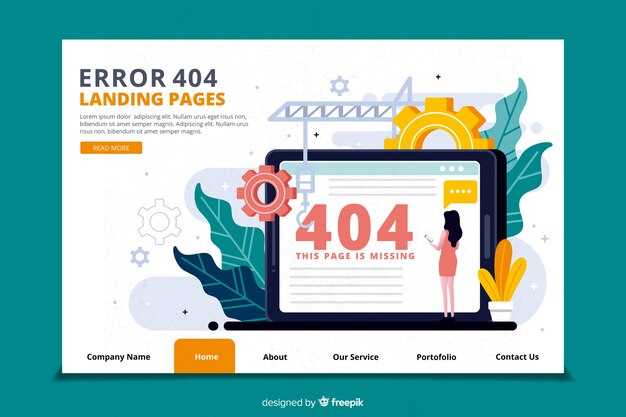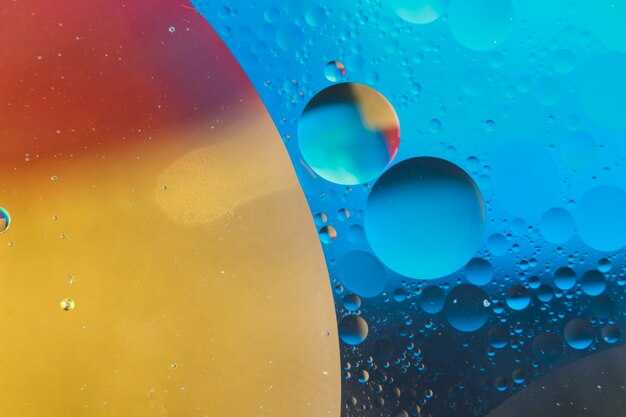Измените цветовую схему вашего экрана на черно-белую, следуя простым шагам. Включите режим серого цвета через настройки доступности. Это не только помогает снизить нагрузку на глаза, но и может быть полезным для экономии батареи на ноутбуках.
Откройте меню Параметры, нажав комбинацию клавиш Win + I. Затем выберите раздел Специальные возможности. В левой панели выберите Цветовые фильтры. Активируйте функцию, переключив ползунок на Включить цветовые фильтры.
После этого выберите Фильтр серого цвета из предложенных вариантов. Вы сможете наслаждаться черно-белым отображением, что может сделать работу за компьютером более комфортной в условиях низкого освещения или при длительном использовании.
Чтобы отключить этот режим, просто повторите те же шаги. Это позволяет в любой момент вернуться к цветному отображению, если вы захотите внести изменения обратно.
Изменение цветовых настроек через параметры дисплея
Чтобы сделать экран черно-белым в Windows 10, воспользуйтесь параметрами дисплея. Перейдите в настройки, нажав комбинацию клавиш Win + I. Выберите раздел Удобство доступа.
В меню слева найдите пункт Цветовой фильтр. Включите опцию, установив переключатель в положение «Включено». Это активирует цветовые фильтры на экране. Затем выберите Черно-белый в предоставленном списке фильтров. Обратите внимание, что существуют разные режимы, такие как Сепия и Негатив, но для черно-белого экрана нужен именно черно-белый фильтр.
Для быстрого доступа к этой функции можно настроить комбинацию клавиш. Это делается в том же меню цветовых фильтров: найдите пункт Сочетание клавиш и установите желаемую комбинацию. Теперь вы сможете быстро включать и выключать черно-белый режим.
Если вы захотите вернуться к цветным настройкам, simplemente отключите цветовой фильтр в том же разделе.
Следуя этим рекомендациям, вы легко измените цветовые настройки своего экрана на черно-белый режим. Это удобно для снижения нагрузки на глаза или при работе с текстом.
Использование функции стилизации в режиме доступа
Чтобы сделать экран черно-белым в Windows 10, воспользуйтесь функцией стилизации в режиме доступа. Откройте Параметры через меню «Пуск» или нажмите сочетание Win + I. Перейдите в раздел Специальные возможности.
Затем выберите Цвета в левом меню. Прокрутите до опции Фильтр цветности и включите его. В выпадающем меню выберите Чёрно-белый для активации эффектов. Это моментально изменит отображение на экране, создавая монохромный вид.
Вы также можете настроить параметры контрастности, чтобы улучшить читаемость текста и элементов интерфейса. Для этого активируйте функцию Высокий контраст в разделе Темы. Выберите один из доступных стилей, чтобы адаптировать интерфейс под свои предпочтения.
После изменения настройков проверьте, как они влияют на вашу работу. Обратите внимание, что изменения вступят в силу на всех экранах. Если потребуется вернуть цветное отображение, просто вернитесь в настройки и отключите фильтр цветности.
Настройка цветового профиля через настройки графической карты
Откройте утилиту настройки вашей графической карты. Для NVIDIA этот инструмент называется «NVIDIA Control Panel», а для AMD — «AMD Radeon Software».
В «NVIDIA Control Panel» найдите раздел «Изменить настройки цвета рабочего стола». Здесь вы увидите параметры регулировки, включая яркость, контрастность и гамму. Чтобы перевести экран в черно-белый режим, измените цветовой режим на «Градации серого». После внесения изменений не забудьте применить настройки.
В «AMD Radeon Software» перейдите в раздел «Цвет». Выберите шкалу градаций серого или воспользуйтесь фильтром, чтобы достичь черно-белого изображения. Этот процесс также включает настройки яркости и контраста для достижения нужного эффекта. Обязательно сохраните изменения.
Если у вас Intel интегрированная графика, откройте «Intel Graphics Command Center». Перейдите в раздел «Цвет» и выберите опцию для изменения цветовой схемы. Настройте параметры по своему усмотрению.
Эти настройки позволят вам легко переключаться между цветным изображением и черно-белым режимом. С помощью графических настроек вы можете быстро адаптировать внешний вид дисплея к вашим предпочтениям.
Создание горячих клавиш для быстрого переключения цветовой схемы
Настройте комбинации клавиш для переключения между цветовой схемой и черно-белым режимом, чтобы упростить этот процесс. Следуйте этим шагам:
- Запустите утилиту «Параметры»: Нажмите комбинацию клавиш Win + I для быстрого доступа к настройкам вашей системы.
- Перейдите в раздел «Специальные возможности»: Найдите раздел «Специальные возможности», чтобы получить доступ к настройкам, связанным с цветами.
- Выберите «Цвета»: Найдите меню, в котором можно настроить специальные параметры отображения.
- Активируйте «Фильтр цветовой схемы»: Найдите опцию для применения цветовых фильтров и включите ее. Это позволит использовать черно-белый режим.
Чтобы назначить горячие клавиши:
- Перейдите к «Фильтры цветов»: Включите переключение цветового фильтра. Выберите желаемый фильтр (например, черно-белый).
- Назначьте клавиши: Включите функцию «Использовать клавиши быстрого доступа для переключения фильтров». Выберите нужные комбинации, такие как Ctrl + Win + C.
Теперь можно быстро переключаться между режимами, используя ваши заданные комбинации клавиш.
Применение сторонних программ для черно-белого режима
Другим вариантом является Windows Magnifier. Запустите его и выберите опцию «Инверсный цвет». Эта функция изменит отображение цветов на экране, сделав его черно-белым. Таким образом, вы сможете эффективно использовать экран в условиях низкой видимости.
Еще одной удобной программой является GIMP. Хотя это графический редактор, он позволяет менять режим отображения на черно-белый как для отдельных изображений, так и для всего рабочего пространства. Это может быть полезно для дизайнеров, которым нужно быстро переключаться между режимами.
Программа Color Pilot также предлагает возможность изменения цветовой палитры. Установив приложение, вы получите доступ к настройкам, благодаря которым сможете изменить цветовую схему на черно-белую, что удобно для работы с документами и текстами.
Эти приложения обеспечивают разнообразные функции и удобство в использовании для всех, кто заинтересован в создании черно-белого контента или простом просмотре информации в таком формате. Выбор программы зависит от ваших потребностей и предпочтений, но каждая из них поможет настроить экран именно так, как вам нужно.
Настройка фильтров цвета через параметры облегчения доступа
Откройте меню «Параметры» в Windows 10, нажав комбинацию клавиш Windows + I. Выберите раздел Облегчение доступа. В левой части окна найдите пункт Цветовые фильтры.
Активируйте фильтры цвета, переключив тумблер на Включено. После этого у вас появится выбор различных цветовых фильтров. Найдите опцию Черно-белый и выберите её. Ваш экран преобразится в оттенки серого.
Если вы хотите быстро включать или выключать цветовые фильтры, установите галочку на Использовать сочетание клавиш. По умолчанию, это сочетание Ctrl + Windows + C. Теперь переключаться между режимами можно в любой момент.
Можно настроить дополнительные параметры фильтров. Например, измените уровень яркости и контрастность, если необходимо. Это поможет улучшить восприятие информации на экране.
Так вы можете удобно настроить ваш экран, чтобы он стал черно-белым, и адаптировать его под свои нужды без лишних усилий.
Использование режима черно-белой печати для экранного контента
Для активации черно-белого отображения на экране, воспользуйтесь настройками цветовой схемы в Windows 10. Это удобно, когда нужно сосредоточиться на содержимом без отвлекающих цветных элементов.
Следуйте этим шагам:
- Нажмите правой кнопкой мыши на рабочий стол и выберите «Параметры отображения».
- Перейдите в раздел «Цвета».
- Выберите «Отобразить цвет в черно-белом».
После включения, многие элементы интерфейса изменят цветовую палитру, что сделает их более нейтральными и не отвлекающими.
Используйте режим черно-белой печати, чтобы отобразить документы в однотонном формате. Это особенно полезно для анализа текстовых данных или увеличения контраста в графических элементах.
Для дальнейшей настройки, попробуйте эти дополнительные параметры:
- Настройка коэффициента контрастности для улучшения читаемости текстовых документов.
- Использование специальных программ для изменения цветовой схемы отдельных приложений.
Пользуясь этими настроиками, вы упростите восприятие информации и предотвратите усталость глаз в длительных сессиях работы за компьютером.
Главное, убедитесь, что ваши настройки подходят для работы с теми приложениями, которые вы используете, чтобы избежать проблем с отображением графики и важной информации.
Как вернуть цветной режим на экране после изменений
Для возврата цветного режима на экране откройте меню «Параметры», нажав сочетание клавиш Win + I.
Перейдите в раздел Упрощенный доступ. Выберите вкладку Цвета, прокрутите до опции «Фильтр цветности». Убедитесь, что он отключен.
Если вы использовали сочетания клавиш для активации черно-белого режима, попробуйте снова нажать Win + Ctrl + C для его отключения. Эта комбинация может работать в зависимости от настроек.
Также проверьте, не включен ли «Цветовой фильтр» в разделе Специальные возможности, и отключите его при необходимости.
В случае, если изменения не вступили в силу, перезагрузите компьютер. Это поможет применить настройки и вернуть цветной режим.