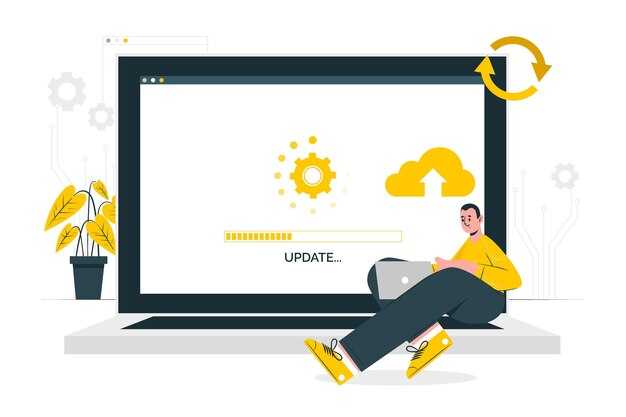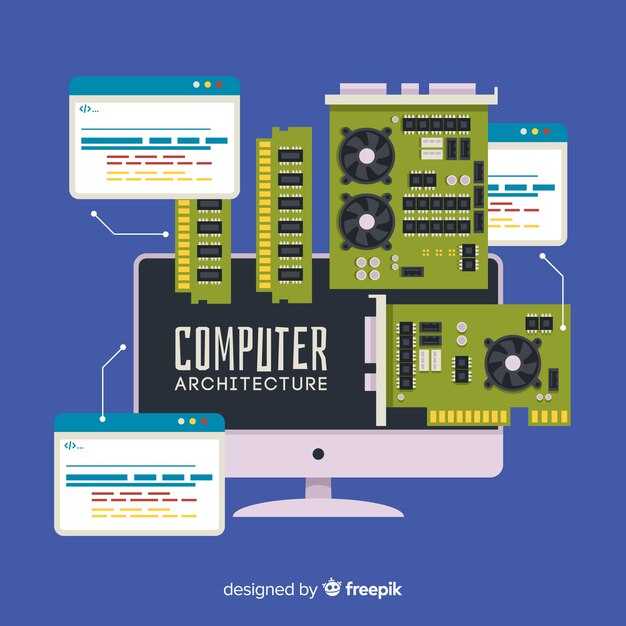Если центр обновления Windows 10 отключен, его можно быстро активировать. Для этого откройте меню «Пуск» и введите «Службы» в строке поиска. Найдите в списке службу Центр обновления Windows, дважды щелкните по ней, чтобы открыть свойства.
В открывшемся окне измените тип запуска на Автоматически. После этого нажмите кнопку Запустить, чтобы немедленно активировать службу. Подтвердите изменения, нажав Применить, а затем ОК.
Теперь перейдите в меню «Параметры» и выберите раздел Обновление и безопасность. Нажмите на кнопку Проверить наличие обновлений, чтобы убедиться, что ваш компьютер обновляется. Процесс обновления поможет вам установить последние версии программного обеспечения и повысить безопасность системы.
Проверка статуса службы Windows Update
Откройте Командную строку с правами администратора. Для этого нажмите Win + X и выберите соответствующий пункт. Введите команду sc query wuauserv и нажмите Enter.
После выполнения команды вы увидите статус службы Windows Update. Обратите внимание на строку «STATE». Если указано «RUNNING», служба активна. Если «STOPPED», её необходимо запустить.
Чтобы запустить службу, выполните команду sc start wuauserv. После этого повторно проверьте статус с помощью предыдущей команды, чтобы подтвердить изменения.
Также проверьте, не отключена ли служба в настройках Службы. Нажмите Win + R, введите services.msc и найдите «Центр обновления Windows» в списке. Убедитесь, что тип запуска установлен на «Автоматически», а служба запущена.
Если служба отключена, кликните правой кнопкой мыши и выберите «Свойства». Установите тип запуска на «Автоматически» и нажмите «Запустить». Сохраните изменения и закройте окно.
Восстановление системных файлов с помощью командной строки
Чтобы восстановить системные файлы Windows 10, используйте встроенные инструменты через командную строку. Для этого выполните следующие шаги:
1. Нажмите сочетание клавиш Win + R, введите cmd и нажмите Ctrl + Shift + Enter для открытия командной строки от имени администратора.
2. Введите команду sfc /scannow и нажмите Enter. Эта команда запустит проверку целостности системных файлов. Процесс может занять некоторое время, дождитесь его завершения.
3. Если инструмент найдет поврежденные файлы, он попытается восстановить их автоматически. Отслеживайте сообщения на экране, чтобы узнать о статусе восстановления.
4. В случае, если команда не решает проблему, используйте DISM /Online /Cleanup-Image /RestoreHealth. Эта команда исправит повреждения образа Windows, что также может помочь в восстановлении системных файлов.
5. После завершения DISM, повторите команду sfc /scannow, чтобы убедиться, что все проблемы устранены.
Следуя этим инструкциям, вы сможете эффективно восстановить системные файлы и гарантировать стабильность работы вашей системы.
Актуализация настроек групповой политики для Windows Update
Откройте редактор групповой политики, введя команду gpedit.msc в строку поиска и нажав Enter. Перейдите в раздел Конфигурация компьютера → Административные шаблоны → Компоненты Windows → Windows Update.
Обратите внимание на параметры, касающиеся обновлений. Рекомендуется включить опцию Автоматически загружать и уведомлять об установке обновлений, что позволит системе самостоятельно загружать необходимые обновления.
Настройте параметры сбора обновлений, установив значение Не проверять наличие обновлений на Отключено. Это позволит Windows Update принимать решения на основе ваших предпочтений, сохранив при этом контроль над процессом.
Проверьте параметры, касающиеся автоматического перезапуска после обновления. Установите значение Выключить автоматический перезапуск, чтобы избежать неожиданных перезапусков во время вашей работы.
После внесения изменений перезагрузите компьютер для их применения. Убедитесь, что обновления теперь работают правильно. Проверить это можно через Параметры → Обновление и безопасность → Целостность системы.
Если настройки групповой политики не помогают, рассмотрите возможность использования командной строки. Введите gpupdate /force для обновления политики. Это может помочь системе применить новые настройки без перезагрузки.
Также просмотрите настройки службы обновлений. Убедитесь, что служба Центр обновления Windows запущена. Откройте services.msc и найдите данную службу. Если она отключена, включите ее, чтобы обновления могли загружаться и устанавливаться корректно.
После выполнения указанных действий ваш Windows Update должен работать стабильно и бесперебойно. Рекомендуйте использовать возможности автоматического обновления, чтобы быть в курсе последних обновлений системы.
Сброс настроек обновлений через панель управления
Откройте панель управления. Найдите раздел «Система и безопасность». Внутри этого раздела выберите «Центр обновления Windows».
В левом меню кликните на «Изменение настроек». Здесь вы увидите параметры, касающиеся обновлений. Запомните текущие настройки для возможности их восстановления.
Затем сбросьте настройки тем, что измените способ проверки обновлений на «Никогда не проверять». Нажмите «ОК», чтобы сохранить изменения.
После этого снова вернитесь в настройки центра обновления и измените способ проверки на «Автоматически устанавливать обновления». Это позволит системе восстановить стандартные параметры автоматических обновлений.
Завершите процесс, перезагрузив компьютер. Проверьте, запустился ли центр обновления Windows и отображает ли он доступные обновления.
Использование средств устранения неполадок Windows Update
Откройте параметры системы, зайдите в раздел «Обновление и безопасность». Выберите «Устранение неполадок» и затем нажмите на «Дополнительные средства устранения неполадок». Здесь найдете опцию «Средство устранения неполадок Windows Update». Запустите его.
Программа начнет сканирование системы на наличие проблем с обновлениями. Она выявит и исправит распространенные ошибки автоматически. Если средство найдет неполадки, следуйте инструкциям на экране, чтобы применить предложенные решения.
Если автоматическое решение не помогло, попробуйте дальше. Вернитесь в раздел «Обновление и безопасность», выберите «История обновлений» и посмотрите, какие обновления были установлены недавно. Отметьте неудачные обновления и запишите их коды ошибок.
Для ручного устранения ошибок откройте меню «Пуск» и введите «cmd». Запустите командную строку от имени администратора. Введите команду «sfc /scannow» для проверки системных файлов. После завершения проверки также используйте команду «DISM /Online /Cleanup-Image /RestoreHealth». Это восстановит целостность образа Windows.
Если проблемы продолжаются, попробуйте временно отключить антивирусное ПО. Иногда сторонние программы безопасности мешают корректному функционированию Windows Update. Отключите их на время обновления и проверьте, решит ли это проблему.
Следуйте этим шагам, и вы сможете исправить большинство неполадок, связанных с обновлениями Windows 10. Если ни один из методов не сработал, рассмотрите возможность получения помощи от специалистов или обращения в службу поддержки Microsoft.
Обновление драйверов для корректной работы Windows Update
Для бесперебойной работы Windows Update обновите драйверы устройств. Это поможет избежать конфликтов и ошибок при загрузке обновлений. Часто проблемы с обновлениями возникают из-за устаревших или несовместимых драйверов. Проверьте, обновлены ли ваши драйверы, и в случае необходимости выполните их обновление.
Следуйте этим шагам, чтобы обновить драйвера:
- Откройте Диспетчер устройств, используя комбинацию клавиш Win + X и выберите соответствующий пункт.
- Выберите устройство, драйвер которого нужно обновить, щелкните по нему правой кнопкой и выберите Обновить драйвер.
- Выберите Автоматический поиск обновленных драйверов и следуйте инструкциям на экране.
Если система не находит актуальные драйвера, зайдите на сайт производителя устройства. Это особенно важно для видеокарт, звуковых карт и сетевых адаптеров, так как для них регулярно выходят новые версии драйверов, которые улучшают совместимость с операционной системой.
Для простоты представим информацию о типах драйверов и рекомендациях по их обновлению в таблице:
После обновления драйверов перезагрузите компьютер. Это обеспечит корректность изменений и поможет устранить возможные проблемы с обновлением Windows. Регулярно проверяйте состояние драйверов, чтобы избежать негативного влияния на работу системы.
Настройка параметров обновления через реестр Windows
Чтобы изменить настройки обновления Windows 10 через реестр, выполните следующие шаги:
- Откройте редактор реестра. Для этого нажмите комбинацию клавиш Win + R, введите regedit и нажмите Enter.
- Перейдите к следующему пути: HKEY_LOCAL_MACHINESOFTWAREPoliciesMicrosoftWindows.
- Создайте новый ключ, если его нет. Кликните правой кнопкой мыши на папке Windows, выберите Создать → Раздел и назовите его WindowsUpdate.
- Создайте еще один подкаталог в WindowsUpdate. Для этого кликните правой кнопкой мыши на нем, выберите Создать → Раздел и назовите его AU.
- В разделе AU создайте новый параметр DWORD. Кликните правой кнопкой мыши на пустом месте, выберите Создать → Параметр DWORD (32 бита) и назовите его NoAutoUpdate.
- Установите значение параметра NoAutoUpdate на 0 для включения автоматических обновлений.
При необходимости можете настроить другие параметры обновлений:
- AUOptions – управляет типом уведомлений для обновлений. Значение 3 включает автоматическую загрузку и установку.
- ScheduledInstallDay – задаёт день установки обновлений (0 – каждый день, 1 – понедельник и так далее).
- ScheduledInstallTime – указывает время, в которое будут устанавливаться обновления (в формате 0-23).
После внесения изменений закройте редактор реестра и перезагрузите компьютер для применения настроек. Проверьте, активен ли Центр обновления Windows.
Проверка наличия обновлений после включения службы
После активации Центра обновления Windows, выполните следующие шаги, чтобы убедиться в наличие обновлений:
- Нажмите на кнопку «Пуск» и выберите «Настройки» (значок в виде шестеренки).
- Перейдите в раздел «Обновления и безопасность».
- Нажмите на кнопку «Проверить наличие обновлений».
Система начнет поиск доступных обновлений. Этот процесс может занять некоторое время, в зависимости от вашего интернет-соединения и количества обновлений.
Когда поиск завершится, появится сообщение с информацией о найденных обновлениях:
- Если обновления найдены, система предложит установить их.
- Если обновления не найдены, появится уведомление, что у вас установлена последняя версия.
После установки обновлений рекомендуется перезагрузить компьютер, чтобы изменения вступили в силу. Обратите внимание на возможные инструкции по перезагрузке, если они будут предложены.
Регулярно проверяйте наличие обновлений, чтобы поддерживать систему в актуальном состоянии и предотвращать возникновение проблем с безопасностью.