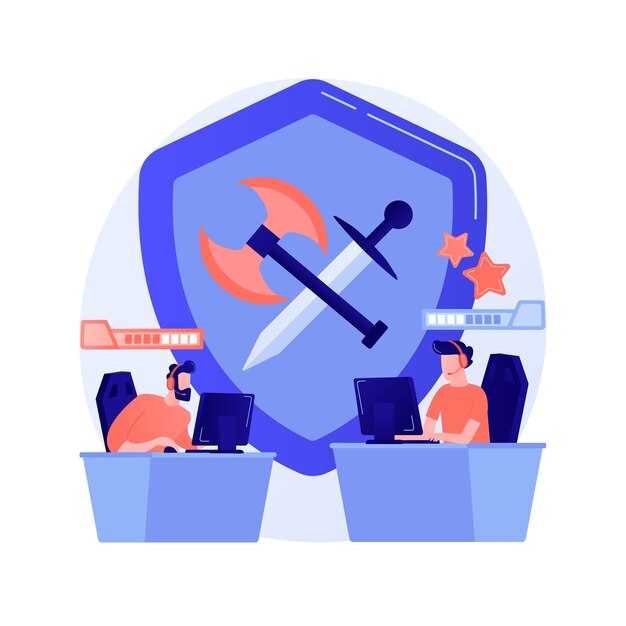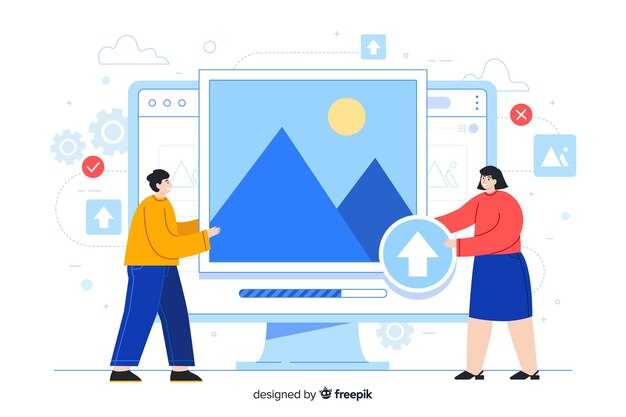Если Магазин Windows отключён, его можно вернуть к жизни с помощью простых шагов. Начните с проверки настроек вашего устройства. Откройте меню Параметры, перейдите в раздел Обновление и безопасность, затем выберите Диагностика. Убедитесь, что у вас включены все необходимые службы для работы магазина.
Далее перейдите в Службы (нажмите Win + R, введите services.msc и нажмите Enter). Найдите службу Windows Update и убедитесь, что она запущена. Если служба остановлена, нажмите правой кнопкой мыши и выберите Запустить.
Также стоит выполнить сброс приложения Магазин. Сделайте это через Параметры: перейдите в Приложения, найдите Microsoft Store, откройте его свойства и выберите Сброс. После этого Магазин должен нормально заработать.
Проверка статуса Магазина Windows
Чтобы определить состояние Магазина Windows, выполните следующие шаги:
- Нажмите сочетание клавиш Windows + R для открытия окна «Выполнить».
- Введите wsl и нажмите Enter для запуска Windows Subsystem for Linux.
- Введите команду powershell -command «Get-AppxPackage *windowsstore*» и нажмите Enter.
Эта команда отобразит информацию о Магазине Windows, включая его текущее состояние и версию.
Чтобы проверить наличие проблем, используйте следующую команду:
Get-AppxPackage Microsoft.WindowsStore | Reset-AppxPackageЭто действие восстановит Магазин Windows, если он поврежден или отключен.
После выполнения этих шагов вы сможете восстановить работоспособность Магазина Windows или уточнить его статус. Если возникают дополнительные проблемы, рассмотрите варианты обновления системы или выполнения более глубокой диагностики.
Обновление Windows до последней версии
Чтобы обновить Windows 10 до последней версии, выполните следующие шаги:
- Откройте Параметры на панели задач или в меню «Пуск».
- Выберите раздел Обновление и безопасность.
- Нажмите на Проверить наличие обновлений. Если доступно обновление, система автоматически начнет его загрузку и установку.
Следите за тем, чтобы устройство было подключено к интернету. Также проверьте, чтобы в системе было достаточно свободного места для обновления. После загрузки обновления ваша система может запросить перезагрузку. Поддерживайте устройство включенным для завершения процесса.
Если обновление не устанавливается, воспользуйтесь инструментом Средство устранения неполадок в разделе “Обновление и безопасность”. Этот инструмент может помочь выявить проблемы с установкой.
Также можно воспользоваться Windows Update Assistant, если обновление не появляется автоматически. Скачайте его с официального сайта Microsoft, чтобы вручную установить последнюю версию Windows 10.
Не забывайте регулярные обновления для безопасности и стабильности системы. Убедитесь, что ваш компьютер всегда работает на самой актуальной версии Windows.
Использование командной строки для активации магазина
Откройте командную строку с правами администратора. Для этого нажмите комбинацию клавиш Win + X и выберите «Командная строка (администратор)» или «Windows PowerShell (администратор)».
Введите следующую команду и нажмите Enter:
get-appxpackage -allusers | where-object {$_.packagename -like "*windowsstore*"} | remove-appxpackage
Эта команда удалит магазин, если он отключен. Затем выполните следующую команду для его повторной установки:
Get-appxpackage Microsoft.WindowsStore | Foreach {Add-AppxPackage -DisableDevelopmentMode -Register "$($_.InstallLocation)appxmanifest.xml"}
После выполнения обеих команд перезагрузите компьютер. Откройте меню «Пуск» и найдите «Магазин» в списке приложений. Теперь магазин должен работать корректно.
Если магазин по-прежнему отключен, убедитесь, что все обновления Windows установлены. Иногда проблема может быть связана с отсутствующими обновлениями, влияющими на работу магазина.
Сброс приложения Магазин Windows
Чтобы сбросить приложение Магазин Windows, откройте «Параметры» через меню «Пуск». Затем выберите раздел «Приложения». В списке установленных приложений найдите «Магазин Windows». Нажмите на его название, после чего появится кнопка «Дополнительные параметры».
В новом окне вы увидите опцию «Сброс». Нажмите на нее, и процесс сброса начнется. Это удалит данные приложения, вернув его к исходному состоянию. После завершения операции перезапустите устройство для применения изменений.
Если сброс не помог решить проблему, можно рассмотреть вариант переустановки Магазина через командную строку. Запустите командную строку с правами администратора, введите команду powershell -ExecutionPolicy Unrestricted, затем Get-AppxPackage *WindowsStore* | Remove-AppxPackage для удаления приложения. Затем введите Get-AppxPackage -AllUsers | Foreach {Add-AppxPackage -DisableDevelopmentMode -Register "$($_.InstallLocation)AppXManifest.xml"}, чтобы переустановить его.
После выполнения этих действий Магазин Windows должен начать работать корректно. Обязательно проверьте наличие обновлений для системы, так как это также может влиять на функционал приложения.
Проверка настроек групповой политики
Откройте редактор локальной групповой политики. Для этого нажмите сочетание клавиш Win + R, введите gpedit.msc и нажмите Enter.
Перейдите к следующему разделу:
- Конфигурация компьютера
- Административные шаблоны
- Компоненты Windows
- Магазин Windows
Здесь вы найдете параметр Пакеты приложений. Убедитесь, что он не отключен:
- Кликните по параметру Запретить доступ к Магазину Windows.
- Если состояние параметра Включено, измените его на Не настроено или Отключено.
Также проверьте раздел:
- Конфигурация пользователя
- Административные шаблоны
- Компоненты Windows
- Магазин Windows
Следуйте тем же шагам для параметра Запретить доступ к Магазину Windows:
- Убедитесь, что он отключен или не настроен.
После внесения изменений закройте редактор и перезагрузите компьютер. Проверьте работу Магазина Windows. Если он по-прежнему не открывается, возможно, потребуется обновление драйверов или системы.
Удаление временных файлов и кеша магазина
Очистите временные файлы и кеш Microsoft Store для восстановления его работоспособности. Для этого выполните следующие шаги:
Откройте Проводник и в адресной строке введите %localappdata%. Нажмите Enter.
Перейдите в папку Packages. Найдите папку Microsoft.WindowsStore_<номер версии>. Откройте её и перейдите в папку LocalCache.
Удалите все файлы в папке LocalCache. Это позволит освободить место и устранить некоторые проблемы с кешем.
Далее откройте приложение Настройки. Перейдите в раздел Система и выберите Хранилище. Здесь кликните на Освободить место для поиска временных файлов.
Выберите Временные файлы и отметьте все ненужные элементы, затем нажмите Удалить файлы. Выполнение этой процедуры улучшит производительность магазина.
После завершения перезагрузите компьютер и проверьте работоспособность Microsoft Store. Обычно это решает множество проблем с его запуском.
Восстановление системных файлов с помощью SFC
Запустите команду SFC (System File Checker) для восстановления поврежденных системных файлов. Это легко сделать через командную строку с правами администратора.
Откройте меню «Пуск», введите cmd, щелкните правой кнопкой мыши на «Командная строка» и выберите Запуск от имени администратора.
Введите команду sfc /scannow и нажмите Enter. Система начнет процесс проверки. Подождите, пока сканирование завершится; это может занять некоторое время.
После завершения проверки появится сообщение о результатах. Если будут найдены поврежденные файлы, SFC попытается их восстановить. В случае успешного восстановления вы увидите сообщение о том, что модификации были выполнены.
Если SFC не смог устранить все проблемы, выполните команду dism /online /cleanup-image /restorehealth для дополнительного восстановления целостности операционной системы. Снова запустите sfc /scannow после этого.
Обязательно перезагрузите компьютер, чтобы изменения вступили в силу. Это поможет обеспечить правильную работу системы и устранить возможные проблемы с приложениями, включая магазин Windows.
Обращение в техническую поддержку Microsoft
Если магазин в Windows 10 отключен, и вы не смогли решить проблему самостоятельно, обратитесь в техническую поддержку Microsoft. Это поможет вам быстро получить нужную информацию и поддержку.
Перейдите на официальный сайт Microsoft и выберите раздел «Поддержка». Вы можете воспользоваться чат-ботом или найти контактный номер телефона, чтобы связаться с представителями службы поддержки.
Подготовьте данные о вашем устройстве и версию Windows 10 перед обращением. Это поможет специалистам быстрее определить проблему. Опишите ситуацию подробно: когда именно возникла ошибка, какие шаги вы уже предприняли.
Если доступен чат, используйте его для более оперативного общения. Специалисты могут предложить пошаговые инструкции для восстановления доступа к магазину. На этапе общения не стесняйтесь задавать вопросы для лучшего понимания решения.
После обращения оставьте отзыв о полученной помощи. Ваши комментарии помогут улучшить качество службы поддержки и сделать процесс более удобным для других пользователей.