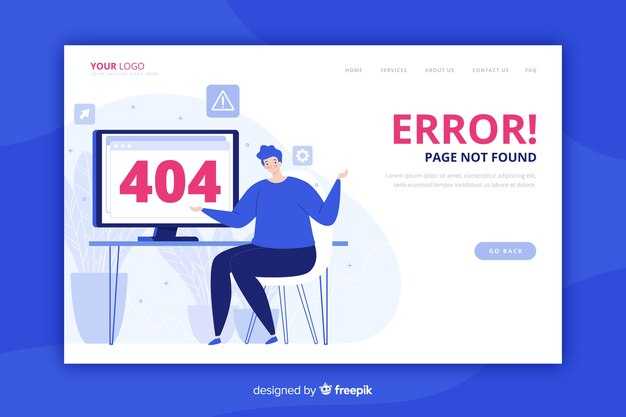Для восстановления Internet Explorer в Windows 10 выполните следующие действия. Сначала откройте меню «Пуск» и выберите «Параметры». В открывшемся окне перейдите в раздел «Приложения». Здесь вы найдете пункт «Программные функции», где можно управлять включенными и отключенными компонентами системы.
В разделе «Приложения и возможности» кликните на «Дополнительные функции». В этом списке найдите Internet Explorer 11. Если он отсутствует, нажмите на кнопку «Добавить функцию» и найдите Internet Explorer в предложенном списке. Установите галочку и выберите «Установить».
Если Internet Explorer уже установлен, но не отображается, вы можете попробовать сбросить его настройки. Для этого откройте «Панель управления», выберите «Свойства браузера», перейдите на вкладку «Дополнительно» и нажмите «Сбросить». Подтвердите действие. Это поможет вернуть браузер к исходным настройкам.
После выполнения всех шагов перезагрузите компьютер. Если у вас остались вопросы или проблемы, рассмотрите возможность обновления системы или проверки наличия поврежденных файлов через командную строку, используя команду sfc /scannow.
Как восстановить Internet Explorer в Windows 10 после удаления
Для восстановления Internet Explorer в Windows 10 выполните несколько простых шагов. Откройте меню «Пуск» и выберите «Настройки». В разделе «Приложения» перейдите к «Приложения и функции». Здесь найдите пункт «Дополнительные функции».
Нажмите на «Добавить функцию», прокручиванием списка найдите «Internet Explorer 11». Установите галочку и выберите «Установить». Дождитесь завершения процесса установки.
Теперь вернитесь в меню «Пуск». Введите «Internet Explorer» в строке поиска и откройте браузер. Проверьте его работу, чтобы убедиться, что все функции восстановлены корректно.
Если вы не видите Internet Explorer в списке дополнительных функций, возможно, вы используете версию Windows 10, которая не поддерживает этот браузер. В таком случае рассмотрите возможность установки стороннего браузера, поскольку некоторые используют Internet Explorer исключительно для совместимости с устаревшими сайтами и приложениями.
Проверка наличия Internet Explorer в системе
Чтобы проверить, установлен ли Internet Explorer на вашем компьютере с Windows 10, выполните следующие шаги:
- Откройте меню Пуск.
- В строке поиска введите Internet Explorer.
- Если браузер отображается в результатах поиска, он установлен в системе. Если нет, перейдите к следующему этапу.
Также можно проверить наличие Internet Explorer через настройки системы:
- Перейдите в Параметры, нажав сочетание клавиш Windows + I.
- Выберите пункт Приложения.
- Нажмите на Дополнительные функции.
В этом разделе вы увидите список установленных функций. Если Internet Explorer присутствует, его можно включить или отключить.
Если браузер отсутствует, вы можете установить его через Панель управления:
- Откройте Панель управления и выберите Программы.
- Кликните на Включение или отключение компонентов Windows.
- Найдите Internet Explorer в списке и убедитесь, что галочка стоит.
После выполнения этих действий вы сможете легко определить, установлен ли Internet Explorer на вашем ПК, и, при необходимости, восстановить его.
Поиск и активация компонента Windows
Откройте «Панель управления». В верхнем правом углу выберите вид просмотра «Мелкие значки» или «Крупные значки». Затем найдите и выберите пункт «Программы и компоненты».
Слева от окна кликните на ссылку «Включение или отключение компонентов Windows». Появится новое окно с перечнем доступных компонентов.
Прокрутите список вниз, найдите строку «Internet Explorer 11». Убедитесь, что стоит галочка. Если нет, установите её и нажмите «ОК».
После этого Windows начнет процесс установки. Подождите, пока завершится автоматическая настройка.
После установки перезагрузите компьютер, чтобы изменения вступили в силу. Теперь вы сможете воспользоваться Internet Explorer снова.
Восстановление Internet Explorer через панель управления
Чтобы восстановить Internet Explorer в Windows 10, откройте Панель управления. В поисковом поле в правом верхнем углу введите «Программы» и выберите Программы и компоненты.
В левом меню найдите и выберите Включение или отключение компонентов Windows. В открывшемся списке компонентов прокрутите вниз до поиска Internet Explorer.
Убедитесь, что флажок рядом с Internet Explorer 11 установлен. Если он отключен, отметьте его и нажмите ОК. Система автоматически начнет восстановление программы.
После завершения процесса может потребоваться перезагрузка компьютера для применения изменений. Откройте Internet Explorer из меню «Пуск» или через строку поиска, чтобы убедиться, что программа работает.
Если возникают трудности, попробуйте использовать встроенный инструмент Устранение неполадок в разделе Система и безопасность на панели управления для выявления и исправления проблем с Internet Explorer.
Использование командной строки для восстановления браузера
Чтобы восстановить Internet Explorer, откройте командную строку от имени администратора. Для этого нажмите сочетание клавиш Win + X и выберите «Командная строка (Администратор)».
Введите следующую команду для восстановления компонентов Windows: sfc /scannow. Эта команда сканирует и восстанавливает повреждённые файлы системы, включая файлы браузера.
По завершении сканирования, перезагрузите компьютер. Если проблема не решена, попробуйте еще одну команду: Dism /Online /Cleanup-Image /RestoreHealth. Эта команда исправляет ошибки в образе Windows, что может помочь вернуть Internet Explorer.
После выполнения этих команд перезагрузите компьютер ещё раз. Проверьте наличие Internet Explorer в списке приложений. Если браузер не отображается, перейдите в «Панель управления», затем «Программы» и выберите «Включение или отключение компонентов Windows». Убедитесь, что Internet Explorer установлен и отмечен галочкой.
Если браузера по-прежнему нет, попробуйте установить его вручную, загрузив установочный файл с официального сайта Microsoft. Запустите установку и следуйте инструкциям на экране.
Эти шаги помогут вам восстановить Internet Explorer и воспользоваться его функциями снова.
Установка обновлений Windows для доступа к Internet Explorer
Для восстановления доступа к Internet Explorer в Windows 10 необходимо убедиться, что установлены последние обновления системы. Откройте меню “Пуск” и перейдите в “Настройки”. В разделе “Обновление и безопасность” выберите “Центр обновления Windows”. Нажмите на кнопку “Проверить наличие обновлений”. Если обновления доступны, система автоматически их скачает и установит.
После завершения установки перезагрузите компьютер, чтобы изменения вступили в силу. Это может восстановить доступ к Internet Explorer, если он был удален из-за отсутствия новых системных компонентов.
Если Internet Explorer не появился, попробуйте установить обновления вручную. В “Центре обновления Windows” перейдите в “Просмотр истории обновлений” и убедитесь, что пакет, связанный с Internet Explorer, установлен. Его можно найти в списке обновлений для Windows.
В случае возникновения проблем с установкой обновлений воспользуйтесь средством устранения неполадок. В “Центре обновления Windows” выберите “Устранение неполадок” и следуйте инструкциям на экране. Это поможет обнаружить и исправить ошибки, мешающие успешной установке обновлений.
После выполнения всех действий проверьте наличие Internet Explorer на панели задач или в меню “Пуск”. Если и после этого браузер не доступен, возможно, потребуется переустановить системный компонент через “Панель управления”. В “Программах и компонентах” активируйте “Включение или отключение компонентов Windows” и отметьте Internet Explorer.
Сброс настроек Internet Explorer к заводским
Чтобы вернуть Internet Explorer к заводским настройкам, выполните следующие шаги. Это поможет устранить проблемы с работой браузера и сбросить все изменения, внесенные ранее.
1. Откройте Internet Explorer.
2. Перейдите в меню «Сервис». Если это меню не отображается, нажмите клавишу «Alt» на клавиатуре для его показа.
3. Выберите пункт «Свойства обозревателя».
4. В открывшемся окне перейдите на вкладку «Дополнительно».
5. Нажмите кнопку «Сбросить…». Откроется новое окно.
6. Убедитесь, что установлены галочки на всех параметрах, которые хотите сбросить, и нажмите «Сбросить».
7. Дождитесь завершения процесса и нажмите «Закрыть».
8. Перезапустите Internet Explorer для применения изменений.
После сброса браузер вернется к первоначальным настройкам, что может помочь решить проблемы с его производительностью. Если у вас сохранились важные данные, такие как закладки или пароли, сделайте их резервную копию перед сбросом.
В случае необходимости вы можете перейти к более подробной пошаговой инструкции на сайте поддержки Microsoft или воспользоваться справкой, доступной в самом браузере.
Проверка совместимости и обновление драйверов
Прежде чем восстанавливать Internet Explorer, убедитесь в совместимости вашей системы. Проверьте, что Windows 10 обновлена до последней версии. Для этого выполните следующие шаги:
- Откройте Параметры, нажав комбинацию клавиш Win + I.
- Перейдите в раздел Обновление и безопасность.
- Нажмите на Проверка обновлений и установите все доступные обновления.
Обновление драйверов также необходимо для правильной работы системы и браузера. Следуйте инструкциям:
- Нажмите Win + X и выберите Диспетчер устройств.
- Раскройте категории, чтобы найти устройства с устаревшими драйверами.
- Щелкните правой кнопкой мыши на нужном устройстве и выберите Обновить драйвер.
- Выберите Автоматический поиск обновленных драйверов и следуйте инструкциям на экране.
Проверяйте наличие обновлений не реже раза в месяц, чтобы поддерживать совместимость и стабильность работы системы. Следует также установить обновления от производителей оборудования, перейдя на их официальные сайты.
После завершения всех действий попробуйте снова установить Internet Explorer через компоненты Windows. Откройте Панель управления, выберите Программы, затем Включение или отключение компонентов Windows. Найдите Internet Explorer и отметьте галочкой, затем нажмите ОК.
Альтернативные браузеры как замена Internet Explorer
Переходите на Google Chrome для быстрой работы и широкого выбора расширений. Этот браузер регулярно обновляется, что обеспечивает защиту от угроз и быстрый доступ к веб-сайтам.
Firefox предлагает отличные функции конфиденциальности и управления данными. Вы сможете настроить браузер под себя, используя различные дополнения и темы оформления.
Microsoft Edge, созданный на базе Chromium, сочетает в себе знакомый интерфейс и улучшенную производительность. Он интегрирован с другими сервисами Microsoft, что упрощает работу с документами и электронной почтой.
Safari может подойти пользователям устройств Apple, обеспечивая синхронизацию с другими гаджетами и высокой скоростью работы на macOS.
Opera выделяется встроенным VPN и блокировщиком рекламы. Эти функции помогут повысить безопасность и комфорт при серфинге.
Brave ориентирован на защиту конфиденциальности, избавляя от рекламы и трекеров по умолчанию. Это делает его отличным вариантом для тех, кто ценит свою анонимность в сети.
Выбор альтернативного браузера зависит от ваших потребностей. Попробуйте несколько из них и выберите тот, который лучше всего подходит для ваших задач.