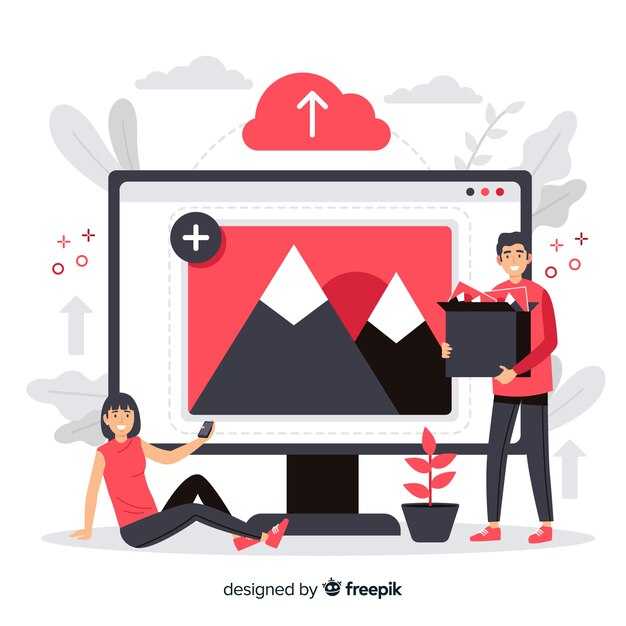Если у вас возникли проблемы с Windows 10 и отсутствует точка восстановления, безопасный режим может стать вашим надежным помощником. Для начала, перезагрузите компьютер и во время загрузки нажмите клавишу F8 или Shift + F8, чтобы попасть в меню дополнительных параметров. Если это не сработало, используйте комбинацию клавиш Ctrl + Alt + Delete или просто принудительно выключите компьютер и включите его снова, чтобы войти в меню восстановления.
Когда вы окажетесь в меню восстановления, перейдите в раздел «Устранение неполадок» и выберите «Дополнительные параметры». Здесь вы увидите опцию «Параметры загрузки». Нажмите на нее, а затем на кнопку «Перезагрузить». После этого появится список параметров. Выберите «Безопасный режим» с помощью клавиши F4.
После загрузки в безопасном режиме вы сможете выполнить диагностику системы. Проверьте наличие и исправьте поврежденные файлы с помощью команды sfc /scannow в командной строке. Чтобы открыть командную строку, введите cmd в поиск, щелкните правой кнопкой мыши на «Командная строка» и выберите «Запуск от имени администратора».
Если проблемы продолжаются, рассмотрите возможность сброса настроек системы. В разделе «Устранение неполадок» выберите «Сбросить ПК». Это даст возможность восстановить вашу систему до заводских настроек, что поможет устранить большинство проблем.
Как войти в безопасный режим Windows 10
Перезагрузите компьютер. Во время загрузки нажимайте клавишу F8 или Shift + F8, чтобы открыть меню дополнительных параметров. Если это не сработает, выполните более сложный процесс.
Для запуска безопасного режима при загрузке системы перейдите в «Настройки» > «Обновление и безопасность» > «Восстановление». В разделе «Особые параметры загрузки» нажмите «Перезагрузить». После перезагрузки выберите пункт «Проблемы» > «Дополнительные параметры» > «Настройки загрузки». Нажмите «Перезагрузить» снова.
Когда система перезагрузится, на экране появится список опций. Нажмите цифру 4 или F4 для активации безопасного режима. Для безопасного режима с сетью выберите 5 или F5.
После этого Windows загрузится в безопасном режиме. Проверьте работу системы, выполните необходимые действия для восстановления или устранения неполадок.
Методы доступа к средствам восстановления системы
Для доступа к средствам восстановления системы без использования точки восстановления, воспользуйтесь одним из следующих методов:
Выберите любой из предложенных методов в зависимости от текущей ситуации и доступных ресурсов. Это позволит вам получить доступ к средствам восстановления и решить возникшие проблемы.
Восстановление системы с помощью командной строки
Для восстановления системы в безопасном режиме с использованием командной строки выполните следующие шаги:
- Загрузите компьютер в безопасном режиме с командной строкой. Для этого перезагрузите компьютер и при загрузке нажимайте клавишу F8 или Shift + F8 (в зависимости от вашей системы) до появления меню дополнительных параметров.
- Выберите опцию «Безопасный режим с командной строкой». После загрузки у вас откроется окно командной строки.
Теперь выполните следующие команды для восстановления системы:
- Введите команду
rstrui.exeи нажмите Enter. Это запустит встроенную утилиту восстановления системы. - Если предыдущий шаг не сработал, можно попробовать использовать команду полностью:
sfc /scannow— сканирует и восстанавливает поврежденные системные файлы.chkdsk c: /f /r— проверяет диск на наличие ошибок и исправляет их.
После выполнения команд, перезагрузите компьютер:
- Введите
exitи нажмите Enter. - Система перезапустится.
Если восстановление не удалось, можно попробовать воспользоваться DISM для восстановления образа Windows. Введите:
Dism /Online /Cleanup-Image /RestoreHealth
Эта команда проверит и исправит любые повреждения в системе. После завершения процесса снова перезагрузите компьютер.
Если и после этого проблемы сохраняются, рассмотрите возможность использования установки Windows с USB-накопителя, чтобы выполнить полное восстановление системы.
Использование установочного носителя для восстановления Windows
Создайте установочный носитель Windows 10 на USB-флешке. Загрузите инструмент «Создание медиадиска» с официального сайта Microsoft и следуйте инструкциям для подготовки флешки.
Подключите флешку к компьютеру и перезагрузите его. Войдите в BIOS или меню загрузки, нажав соответствующую клавишу (обычно F2, F10 или Del) при старте системы. Установите загрузку с USB-устройства.
После загрузки с носителя выберите язык и нажмите «Далее». Далее выберите «Восстановление системы» в нижнем левом углу окна.
Следующий шаг – выберите «Поиск и устранение неисправностей». Затем перейдите в «Дополнительные параметры» и выберите «Восстановление системы». Эта опция позволит откатить установку до более раннего состояния.
Следуйте инструкциям на экране. Выберите систему, которую хотите восстановить, и подтвердите процесс. Это поможет устранить ошибки и вернуть функциональность.
Если восстановление системы не решает проблему, можно рассмотреть опцию «Сбросить этот ПК». Она позволяет переустановить Windows, сохранив при этом личные файлы или удалив их.
После завершения процесса не забудьте отключить установочный носитель и перезагрузить компьютер. Убедитесь, что система загружается без сбоев.
Как восстановить загрузчик Windows в безопасном режиме
Если загрузчик Windows поврежден, выполнить восстановление можно через безопасный режим. Для этого перезагрузите компьютер и при запуске нажмите клавишу F8 или Shift + F8, чтобы открыть меню дополнительных параметров запуска.
Выберите Безопасный режим с загрузкой поддержкой терминала. После загрузки системы откройте командную строку от имени администратора. Для этого введите cmd в поиске, щелкните правой кнопкой по результату и выберите Запуск от имени администратора.
В командной строке введите следующие команды поочередно:
- bootrec /fixmbr — это команда исправляет мастер-загрузочный сектор.
- bootrec /fixboot — восстанавливает загрузочный сектор Windows.
- bootrec /scanos — сканирует систему на наличие установленных Windows.
- bootrec /rebuildbcd — восстанавливает файл конфигурации загрузки.
После выполнения команд закройте командную строку и перезагрузите компьютер.
Если проблема не решена, попробуйте восстановить систему с помощью установочного носителя Windows. Загрузитесь с USB или DVD, выберите Восстановление системы, затем Поиск и устранение неисправностей и Командная строка. Повторите команды, описанные выше.
Следуйте этим шагам, чтобы восстановить загрузчик, и ваш компьютер должен корректно загружаться.
Удаление вредоносных программ через безопасный режим
Загрузите компьютер в безопасном режиме. Для этого нажмите Shift и выберите Перезагрузка на экране заказа. После перезагрузки выберите Устранение неполадок, затем Дополнительные параметры, и выберите Параметры загрузки. Нажмите F5 для загрузки в безопасном режиме с сетью.
После загрузки в безопасном режиме откройте Диспетчер задач (Ctrl + Shift + Esc) и проверьте запущенные процессы. Если вы видите что-то подозрительное, сделайте правый клик по процессу и выберите Открыть расположение файла. Так вы сможете определить, является ли процесс вредоносным.
Скачайте и установите надежный антивирус или антишпионскую программу. Некоторые из популярных решений: Malwarebytes, Avast, Kaspersky или Bitdefender. Обязательно обновите базы данных перед запуском сканирования.
Запустите полное сканирование системы. Подождите завершения процесса и следуйте инструкциям программы для удаления найденных угроз. Также проверьте папки Загрузки и Документы на наличие подозрительных файлов.
После завершения сканирования и удаления вредоносных программ перезагрузите компьютер в обычном режиме. Откройте Панель управления и проверьте список установленных программ. Удалите все, что не узнаете или что может быть связано с заражением.
Очистите временные файлы с помощью утилиты Очистка диска. Нажмите правой кнопкой на диске C: и выберите Свойства, затем Очистка диска. Это повысит производительность системы.
Обновите операционную систему и все установленные программы до последних версий, чтобы предотвратить повторное заражение.
Обход проблем с драйверами в безопасном режиме
Если ваши драйверы вызывают сбои или конфликты, безопасный режим может помочь устранить эти проблемы. В этом режиме операционная система загружает только основные драйверы и службы.
Вот несколько шагов, которые помогут в исправлении проблем с драйверами:
- Запускайте безопасный режим с сетью: Это позволит загрузить необходимые обновления драйверов, если вы подключены к интернету.
- Удалите проблемный драйвер:
- Откройте «Диспетчер устройств». Для этого нажмите
Win + Xи выберите соответствующий пункт. - Найдите драйвер, который вызывает проблемы, щелкните правой кнопкой мыши и выберите «Удалить устройство». Подтвердите удаление.
- Откройте «Диспетчер устройств». Для этого нажмите
- Установите обновленный драйвер:
- Перейдите на сайт производителя вашего устройства.
- Скачайте последние версии драйверов для вашей модели.
- Установите драйвер, следуя инструкциям на экране.
- Используйте функцию «Откатить драйвер»:
- В «Диспетчере устройств» щелкните правой кнопкой мыши на устройстве.
- Выберите «Свойства», затем перейдите на вкладку «Драйвер», ища опцию «Откатить драйвер».
- Проверьте системные файлы:
- Запустите командную строку от имени администратора.
- Вводите команду
sfc /scannowи нажмитеEnter. Это проверит системные файлы и восстановит поврежденные.
Следуйте этим шагам, чтобы минимизировать проблемы, связанные с драйверами, и обеспечить стабильную работу системы в безопасном режиме. Если ситуация не изменится, рассмотрите возможность переустановки операционной системы или обращения в техническую поддержку.
Как сделать резервные копии важных данных в безопасном режиме
В безопасном режиме Windows 10 вы можете легко создать резервные копии своих данных. Во-первых, подключите внешний жесткий диск или флешку к компьютеру. Это обеспечит безопасное место для хранения копий.
Откройте проводник, нажав комбинацию клавиш Windows + E. Нажмите на Этот компьютер, чтобы увидеть все свои устройства. Перейдите в нужную папку с данными и выберите файлы или папки, которые хотите скопировать.
Чтобы выделить несколько объектов, удерживайте клавишу Ctrl и щелкайте по каждому элементу. Или используйте комбинацию Ctrl + A, чтобы выбрать все файлы в папке.
После выбора нажмите правой кнопкой мыши и выберите Копировать. Затем перейдите к подключенному внешнему устройству и нажмите правую кнопку мыши снова, выбрав Вставить.
Вы также можете использовать утилиту Командная строка. Запустите её, введя cmd в меню «Пуск». Используйте команды xcopy или robocopy для более продвинутых операций копирования. Например, для копирования папки используйте:
xcopy "C:путькпапке" "D:путькрезервнойкопии" /E /HНе забудьте про документы, фотографии и видео. Проверьте папки «Загрузки» и «Рабочий стол» на наличие важных файлов. После завершения копирования закройте проводник и безопасно извлеките устройство, чтобы избежать повреждения данных.
Это простой и надежный способ сохранить ваши данные, даже когда система работает в ограниченном режиме. Регулярное создание резервных копий защитит вас от потери информации в будущем.