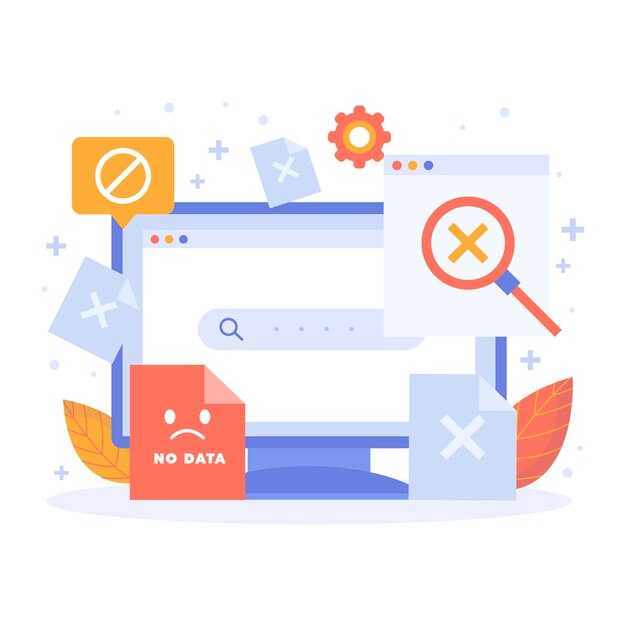Если вы столкнулись с проблемами загрузки системы Windows 10 из-за сбоя при копировании файлов, немедленно действуйте, чтобы восстановить загрузочный сектор. Это не так сложно, и вы можете решить эту проблему с помощью встроенных инструментов.
Первое, что необходимо сделать – использовать командную строку с правами администратора. Запустите команду bootrec /fixmbr, чтобы восстановить главный загрузочный запись, а затем bootrec /fixboot, чтобы переписать загрузочный сектор. Это поможет устранить повреждения и наладит процесс загрузки.
В случае если указанные команды не помогли, попробуйте выполнить bootrec /scanos для сканирования всех операционных систем, установленных на вашем жестком диске. Далее выполните bootrec /rebuildbcd, что создаст новый файл данных для загрузчика. Это может полностью устранить вашу проблему.
Не забывайте, что в случае постоянных сбоев стоит проверить жесткий диск на наличие ошибок. Используйте команду chkdsk /f для проверки и исправления обнаруженных проблем. Таким образом, вы обеспечите стабильность системы и улучшите ее производительность.
Определение проблемы: симптомы сбоя загрузочного сектора
Основные симптомы сбоя загрузочного сектора:
Обратите внимание на указанные симптомы. Если вы их заметили, следует предпринять шаги для диагностики и восстановления загрузочного сектора. Игнорирование этих признаков может привести к потере данных и длительным простоям системы.
Подготовка к восстановлению: создание резервной копии данных
Перед началом процесса восстановления загрузочного сектора Windows 10 рекомендуется создать резервную копию всех важных данных. Используйте внешний жесткий диск или облачное хранилище для сохранения файлов. Это позволит избежать потери информации в случае неудачного восстановления.
Проверьте, что все критически важные документы, фотографии и медиафайлы находятся в одном месте. Для этого можно воспользоваться встроенными инструментами Windows, такими как «Резервное копирование и восстановление». Настройте автоматическое создание резервных копий или выполните это вручную, чтобы все важные данные были сохранены.
Если вы используете облачные сервисы, такие как OneDrive или Google Диск, переместите нужные файлы в соответствующие папки. Убедитесь, что у вас есть доступ к интернету для загрузки данных в облако.
После завершения резервного копирования проверьте целостность сохранённых файлов. Откройте несколько документов, фото или других медиафайлов, чтобы убедиться, что они не повреждены. Это поможет вам быть спокойным перед восстановлением системы.
В случае, если у вас имеется специфическое программное обеспечение, важно создать резервные копии настроек и конфигураций. Многие программы предлагают встроенные функции экспорта данных, используйте их для сохранения проектов, макетов или других пользовательских настроек.
Наконец, обязательно запишите все ключевые моменты, которые могут вовлечься во время восстановления, например, пароли и специфические параметры конфигурации, чтобы упростить восстановление работы после завершения процесса. На этом этапе вы уже готовы перейти к восстановлению загрузочного сектора.
Использование средств диагностики Windows для проверки системы
Запустите средства диагностики Windows, чтобы быстро выявить и решить проблемы с загрузочным сектором. Начиная с утилиты «Проверка диска», вы сможете обнаружить и исправить ошибки файловой системы.
- Откройте командную строку с правами администратора. Для этого нажмите клавиатуру Windows, введите «cmd», щелкните правой кнопкой мыши и выберите «Запустить от имени администратора».
- Введите команду
chkdsk C: /f /rи нажмите Enter. Эта команда проверит диск C на наличие ошибок и попытается их исправить.
Если проблема не решена, используйте встроенные средства восстановления, такие как «Восстановление системы».
- Перейдите в «Настройки» → «Обновление и безопасность» → «Восстановление».
- Выберите пункт «Запуск восстановления системы». Программа предложит выбрать точку восстановления. Выберите подходящую дату и подтвердите выбор.
Другой полезный инструмент – это «Проверка системных файлов». Она помогает восстановить поврежденные системные файлы.
- Снова откройте командную строку с правами администратора.
- Введите команду
sfc /scannowи нажмите Enter.
Помимо этого, проверьте наличие обновлений Windows. Часто обновления содержат исправления для известных проблем, способствующих сбоям загрузки.
- Зайдите в «Настройки» → «Обновление и безопасность» → «Проверка обновлений».
- Установите все предложенные обновления и перезагрузите компьютер.
Регулярная проверка с помощью этих инструментов поможет поддерживать систему в исправном состоянии и предотвратит сбои в будущем.
Восстановление загрузочного сектора с помощью командной строки
Для восстановления загрузочного сектора Windows 10 воспользуйтесь командной строкой. Это поможет устранить проблемы с загрузкой системы. Начните с загрузки с установочного носителя Windows 10 или загрузочного USB.
Когда система загрузится, выберите язык и нажмите «Далее». Затем выберите «Восстановление системы» в левом нижнем углу. После этого перейдите в раздел «Диагностика» и выберите «Командная строка».
В открывшемся окне введите следующую команду:
bootrec /fixmbrЭта команда восстанавливает главный загрузочный сектор. Следовательно, она поможет решить проблемы, связанные с повреждением загрузочных файлов.
Затем запустите следующую команду для восстановления загрузочных файлов:
bootrec /fixbootЕсли система продолжает показывать ошибки, используйте команду для сканирования и восстановления поврежденных файлов:
bootrec /scanosЭто позволит обнаружить установленные операционные системы, после чего выполните:
bootrec /rebuildbcdКоманда пересоздает загрузочную конфигурацию, что значительно увеличивает шансы на успешный запуск Windows.
После завершения выполнения всех команд закройте окно командной строки и перезагрузите компьютер. Проверьте, загрузится ли система корректно. Если проблема сохраняется, возможно, потребуется дальнейшая диагностика или восстанавливающая установка Windows 10.
Использование точки восстановления для восстановления работоспособности системы
Создайте точку восстановления перед выполнением любых изменений в системе. Если возникла ошибка, используйте ранее созданную точку для отката. Это эффективно восстанавливает системные файлы и настройки.
Чтобы восстановить систему, выполните следующие шаги:
- Откройте меню «Пуск» и введите «Восстановление». Выберите «Восстановление системы».
- Нажмите «Далее» в открывшемся окне и выберите нужную точку восстановления из списка. Убедитесь, что дата точки восстановления предшествует возникновению проблемы.
- Нажмите «Далее», затем подтвердите выбор и начните процесс восстановления. Система перезагрузится.
После завершения проверьте работоспособность системы. Если проблема сохраняется, рассмотрите возможность создания новой точки восстановления и повторного отката.
Регулярно создавайте точки восстановления для защиты от неудачных обновлений или программных конфликтов. Просто включите автоматическое создание точек восстановления в системных настройках, чтобы минимизировать риск потери данных.
Также полезно помнить, что при использовании точки восстановления все программы и драйверы, установленные после этой даты, могут быть удалены. Убедитесь, что это приемлемо для вашего случая.
Проверка жесткого диска на ошибки и восстановление файловой структуры
Убедитесь, что все важные данные сохранены, так как процесс может занять время. Если система сообщит, что диск занят, подтвердите планируемую проверку при перезагрузке.
Кроме того, используйте утилиту sfc /scannow. Она проверит системные файлы на целостность и при необходимости восстановит их. Запустите командную строку с правами администратора и введите этот код. Процесс может занять некоторое время, так что запаситесь терпением.
Для более глубокой диагностики воспользуйтесь сторонними программами, такими как CrystalDiskInfo или HD Tune. Эти инструменты покажут состояние вашего диска и его производительность.
После обнаружения и исправления ошибок выполните резервное копирование данных. Это защитит ваши файлы от потери при дальнейших сбоях.
Регулярно проводите такие проверки, чтобы избежать более серьезных проблем с системой и данными в будущем.
Переустановка загрузчика системы через установочный носитель
Используйте установочный носитель Windows 10 для восстановления загрузчика. Вставьте USB-накопитель или DVD с дистрибутивом и перезагрузите компьютер. Убедитесь, что при загрузке система загружает именно установочный носитель.
Когда появится окно установки, выберите «Восстановление системы» в левом нижнем углу. Затем перейдите к разделу «Устранение неполадок» и выберите «Дополнительные параметры». В этом разделе откройте «Командная строка».
Введите команду bootrec /fixmbr и нажмите Enter для восстановления главной загрузочной записи. Далее выполните bootrec /fixboot, чтобы убедиться, что система может загружаться. Используйте bootrec /scanos для поиска установленных версий Windows. Наконец, команда bootrec /rebuildbcd создаст новый загрузочный каталог.
После выполнения команд закройте командную строку и выберите «Продолжить» для перезагрузки компьютера. Проверьте, загружается ли система корректно. Если проблема сохраняется, возможно, стоит рассмотреть дополнительные параметры восстановления или переустановку системы.
Профилактика проблем с загрузочным сектором в будущем
Регулярно создавайте резервные копии системы. Используйте встроенные средства Windows, такие как «История файлов» или «Резервное копирование и восстановление (Windows 7)». Это поможет восстановить данные в случае сбоя.
Проверяйте состояние жесткого диска. Применяйте команду chkdsk для выявления и исправления ошибок файловой системы. Запустите командную строку от имени администратора и введите:
chkdsk C: /f /rПоддерживайте операционную систему в актуальном состоянии. Устанавливайте обновления Windows регулярно, что обеспечит защиту от потенциальных уязвимостей.
Следите за состоянием антивирусного программного обеспечения. Регулярное сканирование системы на наличие вредоносных программ уменьшит риск компрометации загрузочного сектора.
Избегайте внезапного отключения питания. Установите источник бесперебойного питания (ИБП), если ваша система подвержена сбоям с электричеством.
Проверяйте наличие бесплатного места на жестком диске. Недостаток дискового пространства может вызывать сбои в работе системы, в том числе и при загрузке.
При использовании внешних накопителей, удаляйте их корректно. Правильное извлечение снизит риск повреждения файловой системы.
Обновляйте драйвера оборудования. Устаревшие или несовместимые драйвера могут создать конфликты, влияющие на загрузочный процесс.
Периодически проверяйте настройки BIOS/UEFI. Убедитесь, что порядок загрузки установлен корректно, избегая проблем с обнаружением загрузочного устройства.
Ведите учет изменений в системе. Записывайте установки новых программ или драйверов, чтобы при возникновении проблем можно было легко их откатить.