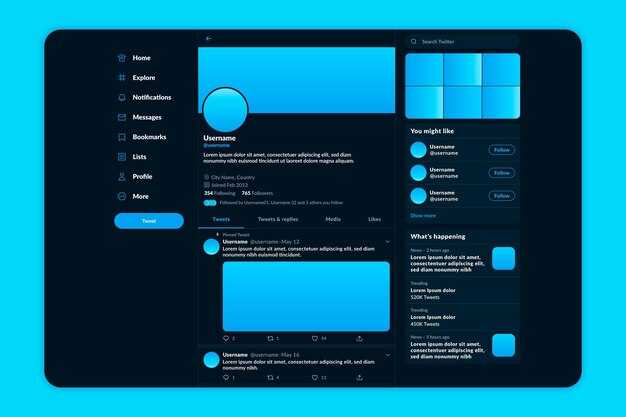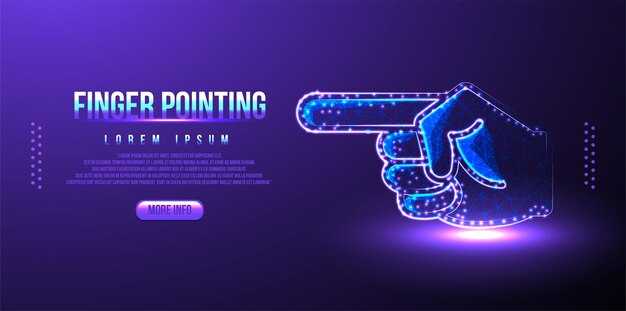Чтобы установить основную видеокарту в Windows 10 для ноутбука с двумя графическими адаптерами, выполните следующие шаги. Сначала зайдите в Параметры через меню «Пуск».
В разделе Система выберите пункт Экран. Прокрутите вниз до Дополнительные параметры дисплея и убедитесь, что ваш монитор правильно распознается. Далее, перейдите в раздел Графические настройки, чтобы задать приоритет видеокарт.
Здесь вы сможете выбрать приложение, для которого хотите установить основную видеокарту. Нажмите кнопку Добавить, выберите нужное приложение и затем установите для него предпочтительный графический процессор: Энергоэффективный или Высокопроизводительный.
Не забудьте перезагрузить ноутбук после внесения изменений, чтобы настройки вступили в силу. Эти действия помогут оптимизировать производительность и обеспечить наилучший опыт работы с графикой.
В ноутбуке 2 видеокарты: как выбрать основную в Windows 10
В системе Windows 10 можно установить основную видеокарту, выбрав её в настройках. Для этого выполните следующие шаги:
1. Откройте Параметры через меню «Пуск» или нажмите сочетание клавиш Win + I.
2. Перейдите в раздел Система, затем выберите Дисплей.
3. В нижней части окна найдите раздел Несколько дисплеев и нажмите на Графические настройки.
4. Выберите приложение, для которого хотите задать основную видеокарту, и нажмите Добавить приложение. Выберите тип приложения: Игровое или Классическое.
5. Найдите нужное приложение и нажмите Добавить.
6. После добавления приложения выберите его в списке и нажмите Параметры.
7. Выберите желаемую видеокарту: Экономия энергии (обычно интегрированная видеокарта) или Высокая производительность (дискретная видеокарта). Нажмите Сохранить.
Таким образом, вы сможете назначить основную видеокарту для различных приложений.
Для проверки, какая видеокарта в данный момент используется, выполните следующие действия:
1. Нажмите Ctrl + Shift + Esc для открытия диспетчера задач.
2. Перейдите на вкладку Производительность. Выберите Графика 0 или Графика 1, чтобы увидеть загрузку видеокарт.
Кроме того, важно обновлять драйвера видеокарт. Для этого:
Эти простые шаги помогут оптимизировать использование ресурсов графических адаптеров в вашем ноутбуке и повысить общую производительность. Удачных настроек!
Проверка наличия двух видеокарт в системе
Откройте «Диспетчер устройств». Для этого нажмите комбинацию Win + X и выберите пункт «Диспетчер устройств».
В открывшемся окне найдите раздел «Видеоадаптеры». Разверните его, чтобы увидеть все установленные видеокарты. Если в списке отображаются две видеокарты, значит, ваша система оснащена как минимум двумя адаптерами.
Чтобы получить более подробную информацию о видеокартах, щелкните правой кнопкой мыши на каждой из них и выберите «Свойства». Здесь вы можете увидеть информацию о производителе, модели и состоянии устройства.
В дополнение к «Диспетчеру устройств», можно использовать ДиректХ Диагностик Тул. Наберите dxdiag в командной строке или в поле поиска Windows, затем перейдите на вкладку «Дисплей». Здесь будет информация о вашей графике.
Если вы хотите получить еще более детальную информацию, воспользуйтесь бесплатными программами, такими как GPU-Z или HWInfo. Они отображают множество характеристик видеокарт, включая их загруженность и температуру.
Определение типа видеокарт: интегрированная или дискретная
Сначала взгляните на технические характеристики вашего ноутбука. Обычно производитель указывает, какие видеокарты используются. Если ваш ноутбук имеет графический процессор от Intel (например, Intel HD Graphics), это интегрированная видеокарта. Она встроена в процессор и предназначена для базовых задач, таких как работа с документами или просмотр видео.
Если вы видите названия, такие как NVIDIA GeForce или AMD Radeon, это дискретные видеокарты. Они установлены отдельно и обеспечивают значительно большую производительность. Дискретные карты предназначены для графически нагруженных приложений, например, игр или видеоредакторов.
Проверьте диспетчер устройств. Нажмите правой кнопкой мыши на «Пуск» и выберите «Диспетчер устройств». Откройте раздел «Видеоадаптеры». Здесь будут перечислены все видеокарты, установленные в системе. Интегрированные видеокарты обычно имеют название производителя процессора, а дискретные – название отдельной модели.
Если ваш ноутбук поддерживает переключение видеокарт, к примеру, стандарт Optimus от NVIDIA, то вы можете выбрать, какую видеокарту использовать для каждой задачи. Это полезно для экономии энергии при простых действиях и повышения производительности во время игр.
Также можете использовать программы, такие как GPU-Z или Speccy, для получения подробной информации о видеокартах, установленных в вашем ноутбуке. Эти приложения показывают, какой тип видеокарты активен в данный момент и ее характеристики.
Основываясь на этих данных, вы сможете выбрать, какую видеокарту использовать для выполнения конкретных задач, нахождение нужной информации облегчит выбор. Подробное понимание типов видеокарт поможет лучше управлять ресурсами вашего устройства.
Настройка графических параметров в панели управления NVIDIA
Откройте панель управления NVIDIA, щелкнув правой кнопкой мыши на рабочем столе и выбрав соответствующий пункт. Это даст вам доступ к множеству параметров для настройки видеокарты.
Для выбора основной видеокарты выполните следующие шаги:
- На левой панели выберите раздел «Управление 3D-параметрами».
- На вкладке «Глобальные параметры» найдите опцию «Процессор графики».
- Выберите ту видеокарту, которой хотите назначить основную задачу, из выпадающего меню.
Настройте параметры графики для отдельных программ:
- Переключитесь на вкладку «Параметры программ».
- Выберите приложение, для которого хотите настроить параметры, или добавьте его. Если программа не находится в списке, воспользуйтесь кнопкой «Добавить» и найдите исполняемый файл приложения.
- Укажите предпочтительный процессор в разделе «Процессор графики».
После выполнения этих шагов обязательно сохраните изменения, нажав кнопку «Применить» в правом нижнем углу. Выбор подходящей видеокарты гарантирует оптимальную производительность для игр и других ресурсоемких задач.
Проверьте другие графические настройки:
- Настройка вертикальной синхронизации для устранения разрывов изображения.
- Изменение качества текстур и фильтрации для разных приложений.
- Активация различных эффектов, таких как ансинг и сглаживание.
Экспериментируя с этими параметрами, вы сможете добиться наилучшей производительности и качества изображения для ваших задач. Не забудьте, что обновление драйверов также играет ключевую роль в стабильности и качестве работы графической подсистемы.
Смена предпочтительной видеокарты в настройках AMD Radeon
Откройте приложение AMD Radeon Software, нажав правой кнопкой мыши на рабочем столе и выбрав соответствующий пункт.
Перейдите в раздел «Игры» в верхнем меню. Здесь вы увидите список установленных приложений и игр.
Выберите игру или приложение, для которого хотите изменить видеокарту. Нажмите на него, чтобы открыть дополнительные настройки.
В появившемся меню вы увидите опцию «Предпочтительный графический процессор». Выберите нужную видеокарту: «Высокопроизводительная» для использования дискретной видеокарты или «Экономия энергии» для интегрированной.
Сохраните изменения, нажав «Применить». Теперь выбранная видеокарта будет использоваться для запуска конкретного приложения или игры.
Эти шаги позволят вам контролировать, какая видеокарта будет использоваться для ваших приложений, что полезно для оптимизации производительности и экономии энергии.
Использование диспетчера устройств для управления видеокартами
Откройте диспетчер устройств, нажав комбинацию клавиш Win + X и выбрав соответствующий пункт. Здесь вы увидите список всех установленных устройств, включая видеокарты. Разверните раздел «Видеоадаптеры», чтобы увидеть доступные графические процессоры.
Чтобы изменить основную видеокарту, щелкните правой кнопкой мыши на нужном адаптере и выберите «Отключить устройство». Это временно отключит одну из карт. Затем выберите другую видеокарту и убедитесь, что она работает, проверив ее состояние. Зелёная галочка указывает на исправное состояние устройства.
Если вам нужно настроить параметры вашей видеокарты, щелкните правой кнопкой на адаптере и выберите «Свойства». Во вкладке «Драйкер» можно обновить программное обеспечение, откатить изменения или удалить драйвер. Используйте вкладку «Подробности» для получения дополнительной информации о конфигурации устройства.
Иногда рекомендуется установить последние драйвера с официального сайта производителя. Это поможет обеспечить оптимальную производительность и стабильность работы оборудования. После установки не забудьте перезагрузить компьютер для применения изменений.
При возникновении проблем с одной из видеокарт проверьте её подключение и работоспособность. Если одна из карт устарела или больше не используется, удалить её из системы через диспетчер устройств также будет оптимальным решением.
Оптимизация производительности через настройки Windows 10
Для выбора основной видеокарты в Windows 10 откройте «Параметры» и перейдите в раздел «Система». Затем выберите «Дисплей» и прокрутите вниз до «Графические настройки». Здесь вы можете указать, какая видеокарта будет использоваться для конкретных приложений. Выберите приложение, нажмите «Настройки» и выберите нужную видеокарту.
Правильная настройка параметров питания также важна. В «Параметрах» перейдите в «Система» > «Электропитание и спящий режим». Выберите схему управления питанием «Высокая производительность». Эта опция позволит максимизировать мощность и производительность вашей машины.
Закройте ненужные приложения и фоновый процесс. Откройте «Диспетчер задач», чтобы просмотреть активные процессы. Убедитесь, что вы закрыли те, которые не используются, чтобы освободить ресурсы для требовательных приложений.
Регулярное обновление драйверов видеокарт увеличивает производительность. Перейдите на сайт производителей видеокарт и скачайте последние версии драйверов. Это поможет оптимизировать работу оборудования и улучшить стабильность системы.
Настройка визуальных эффектов также помогает. Щелкните правой кнопкой мыши на «Пуск», выберите «Система», затем «Дополнительные параметры системы». Вкладка «Дополнительно» содержит раздел «Быстродействие». Выберите «Обеспечить максимальную производительность», чтобы отключить ненужные анимации и визуальные эффекты.
Не забывайте о дефрагментации и оптимизации диска. Введите «Оптимизация дисков» в строке поиска и выберите ваш жесткий диск. Нажмите «Оптимизировать» для улучшения работы системы.
Проверьте наличие вредоносного ПО с помощью встроенной Защитника Windows. Регулярные проверки помогут поддерживать вашу систему в безопасном и стабильном состоянии.
Тестирование выбранной видеокарты для игр и приложений
Для оценки производительности вашей видеокарты необходимо провести несколько тестов. Рекомендуется использовать программы, которые позволяют не только проверить цифры, но и оценить стабильность работы в реальных условиях.
- Benchmarking: Используйте специализированные приложения, такие как 3DMark или FurMark, для проведения бенчмарков. Они предоставляют результаты в виде числовых показателей производительности и графиков.
- Игровые тесты: Запустите современные игры с высокими графическими настройками. Обратите внимание на FPS (кадры в секунду) и общую стабильность. Отключите вертикальную синхронизацию (V-Sync) для более точных показателей.
- Мониторинг температуры: Используйте программы типа MSI Afterburner или HWMonitor для отслеживания температуры видеокарты во время тестов. Температура свыше 85°C может свидетельствовать о перегреве.
- Проверка на артефакты: Внимательно смотрите на графику при запуске игр. Артефакты, подобные искажениям изображения, могут указывать на проблемы с видеокартой.
Решение возможных конфликтов между видеокартами
Чтобы избежать конфликтов между видеокартами, настройте параметры в панели управления NVIDIA или AMD. Задайте предпочтительную видеокарту для конкретных приложений. Для этого зайдите в настройки графики: выберите нужное приложение и установите желаемую видеокарту.
Очистите диспетчер устройств от старых драйверов. Установите последние версии драйверов для обоих GPU. Это минимизирует вероятность конфликтов. Используйте специальные утилиты, такие как DDU (Display Driver Uninstaller), для корректного удаления старых драйверов.
Проверьте настройки BIOS. Зачастую в BIOS можно выбрать основную видеокарту. Убедитесь, что она соответствует вашим предпочтениям и не вызывает конфликтов с другими устройствами.
Обратите внимание на параметры электропитания. Выберите схему электропитания «Максимальная производительность» в настройках Windows, чтобы обе видеокарты работали стабильно и без лишних проблем.
Ещё один совет – проверьте температуру видеокарт. Перегрев может привести к неправильной работе. Установите программное обеспечение для мониторинга температуры и, при необходимости, очистите систему охлаждения от пыли.
Рассмотрите возможность отключения интегрированной видеокарты через BIOS, если вы используете дискретную. Это часто улучшает производительность и исключает любые потенциальные конфликты.
Если проблемы сохраняются, переустановите Windows с нуля, чтобы устранить возможные навыки конфликта программного обеспечения. Помните о резервном копировании данных перед этой процедурой.