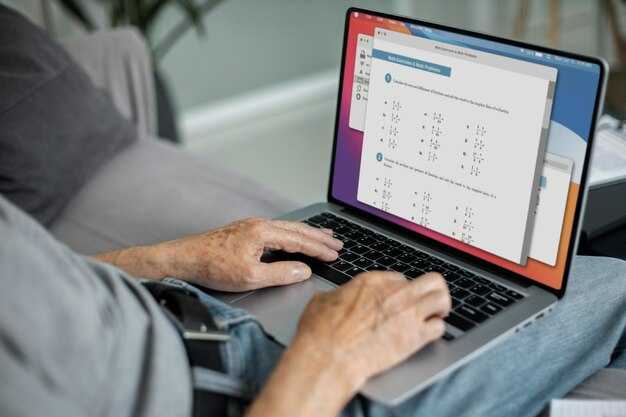Выбор правильной программы для оценки производительности вашего компьютера под управлением Windows 11 поможет поддерживать его в оптимальном состоянии. Рекомендуем начать с Windows Performance Monitor, встроенного инструмента, который предоставляет детальный анализ работы системы в реальном времени. С его помощью можно отслеживать использование процессора, памяти, дискового пространства и сетевых ресурсов.
Также стоит обратить внимание на CPU-Z, который предлагает информацию о процессоре, материнской плате и оперативной памяти. Этот инструмент простой в использовании и позволяет быстро получить необходимые данные. А если заинтересованы в более глубоком анализе системы, попробуйте HWMonitor, который отслеживает температурные показатели и работу вентиляторов.
Для пользователей, которые ищут простые и доступные графические интерфейсы, Speccy станет отличным выбором. Он предоставляет полное представление о системных характеристиках и возможностях, а также информирует об устаревшем оборудовании, что сильно упростит процесс обновления.
Не забывайте о CrystalDiskMark для тестирования скорости вашего SSD или HDD. Этот инструмент позволяет проверить производительность дисков, что особенно полезно для оптимизации загрузки систем и программ. Используйте эти программы, и ваш компьютер будет работать более эффективно.
Выбор подходящей программы для тестирования производительности
При выборе программы для тестирования производительности Windows 11 обратите внимание на такие факторы, как точность измерений, легкость в использовании и настройках. Рекомендуйте продукты, которые предлагают широкий спектр тестов: от проверки процессора и видеокарты до анализа памяти и накопителей.
Сравните популярные инструменты, такие как CPU-Z, Benchmark и 3DMark. CPU-Z идеально подходит для получения детальной информации о характеристиках процессора, в то время как 3DMark сфокусирован на графической производительности и сравнении с другими устройствами. Benchmark, в свою очередь, обеспечивает сбалансированный тест всех компонентов системы.
Обратите внимание на пользовательские отзывы. Наличие качественной технической поддержки и регулярных обновлений может стать решающим фактором при выборе. Выбирайте программы с активным сообществом, где можно получить советы и рекомендации.
Проверьте, поддерживает ли программа тестирование в различных режимах, например, в игровом или профессиональном. Это даст возможность оценить производительность в условиях, близких к реальным.
Наконец, учитывайте совместимость с вашим оборудованием. Некоторые инструменты могут требовать высокой вычислительной мощности или специфических настроек. Убедитесь, что выбранная программа оптимально работает с вашим компьютером.
Как установить программы для оценки производительности на Windows 11
Для установки программ для оценки производительности следуйте этим шагам:
- Выберите нужную программу. Популярные выборы включают CPU-Z, UserBenchmark, 3DMark и PassMark.
- Перейдите на официальный сайт разработчика программы.
- Найдите раздел загрузки (обычно это «Download»).
- Выберите версию для Windows 11 и нажмите на кнопку загрузки.
- После завершения загрузки откройте папку, куда была сохранена установка.
- Дважды щелкните на загруженный файл (.exe или .msi) для запуска установщика.
- Следуйте инструкциям на экране. Обычно потребуется согласие с лицензионным соглашением и выбор папки для установки.
- По завершении установки запустите программу для проведения тестов.
Для получения наиболее точных результатов проведите тестирование в состоянии простоя системы, закройте все ненужные приложения и обновите драйвера.
Не забывайте также проверять наличие обновлений для установленных программ в разделе настроек. Это обеспечит актуальность тестов и улучшение функциональности.
В случае возникновения проблем обратитесь к разделу поддержки на сайте разработчика или воспользуйтесь форумами пользователей.
Настройка параметров тестирования в выбранной программе
Выберите целевые параметры, исходя из ваших нужд. Определитесь с типом теста: производительность процессора, видеокарты или системы в целом. Правильная настройка позволит получить точные результаты.
Настройте следующие параметры:
Обратите внимание на параметры тестирования в вашей программе. Корректировка значений позволит провести более точное тестирование и выявить возможные слабые места вашей системы. Будьте внимательны к изменению конфига, это поможет вам избежать неправильных интерпретаций результатов.
Сравнение результатов тестирования с эталонными значениями
Для полной оценки производительности вашего компьютера с Windows 11 сопоставьте измеренные результаты с эталонными значениями. Это позволит выявить слабые места и возможности для улучшения.
Сравните результаты тестов на процессор, память и графику.
- Процессор: Проверьте результаты многопоточных тестов. Например, Intel Core i7-12700K имеет эталонный балл около 19 000 в Cinebench R23. Если ваш процессор показывает 15 000, это может указывать на проблемы.
- Оперативная память: Протестируйте скорость чтения и записи. Эталон для DDR4 3200 МГц составляет около 25 Гб/с в чтении и 24 Гб/с в записи. Если ваши результаты значительно ниже, подумайте о модернизации.
- Графическая карта: Используйте 3DMark для сравнения. Например, GeForce RTX 3070 имеет эталонный балл около 20 000 в Time Spy. Результат ниже 15 000 может свидетельствовать о необходимости замены или обновления драйверов.
Для лучшего восприятия используйте графики или таблицы, чтобы наглядно представить разницу между вашими результатами и эталонными значениями.
Анализируйте полученные данные. Если ваши результаты значительно ниже эталонных значений, это может сигнализировать о возможных ограничениях в системе — от перегрева до неисправностей в компонентах.
При необходимости инициируйте обновление драйверов или проведите чистку системы для повышения производительности. Это простые шаги, которые помогут вам максимально раскрыть потенциал вашего оборудования.
Анализ узких мест в производительности системы
Оцените загрузку процессора и оперативной памяти с помощью диспетчера задач. Он предоставляет информацию о том, какие приложения потребляют ресурсы. Закройте те, что вызывают чрезмерную нагрузку, чтобы освободить память и процессорное время.
Обратите внимание на использование диска. Замедление работы системы может быть связано с фрагментацией или недостатком пространства на жестком диске. Используйте встроенные инструменты Windows для дефрагментации и очистки диска. Убедитесь, что на диске остается минимум 15% свободного места, чтобы система могла эффективно функционировать.
Также проверьте состояние видеокарты. Обновление драйверов может значительно улучшить производительность. Найдите последние версии на сайте производителя. Оптимизация графических настроек в играх и приложениях также поможет уменьшить нагрузку на видеокарту.
Загляните в настройки автозапуска. Отключение ненужных приложений, запускающихся при включении компьютера, ускоряет время загрузки и освобождает ресурсы. Перейдите в «Настройки» -> «Приложения» -> «Автозагрузка» и отключите все лишнее.
Тестируйте свою систему с помощью специализированных программ, таких как Windows Performance Recorder или CrystalDiskMark, чтобы получить детальный анализ и выявить возможные проблемы. Эти инструменты помогут настроить ваш компьютер для оптимальной работы.
Следите за обновлениями операционной системы и приложений. Устранение ошибок и улучшение производительности в новых версиях часто повышает общее качество работы оборудования.
Оптимизация настроек для повышения результатов тестирования
Снижение эффектов фона повышает результаты тестирования. Отключите ненужные программы при запуске системы. Используйте комбинацию клавиш Ctrl + Shift + Esc, чтобы открыть Диспетчер задач и завершить процессы, не требующиеся во время тестирования.
Настройте электропитание на максимально эффективный режим. Перейдите в Параметры > Система > Электропитание и спящий режим, выберите схему Высокая производительность. Это увеличит устойчивость системы во время тестов.
Обновите драйверы оборудования. Доступные обновления могут существенно повысить совместимость программного обеспечения и улучшить результаты тестирования. Посетите сайт производителя вашего оборудования для загрузки последних версий драйверов.
Оптимизируйте параметры визуальных эффектов. Зайдите в Параметры системы, выберите Дополнительные параметры системы, нажмите кнопку Параметры в разделе Быстродействие. Выберите Обеспечить наилучшее быстродействие, чтобы отключить различные анимации и визуальные эффекты.
Сканируйте систему на наличие вредоносного ПО. Используйте встроенный Windows Защитник или сторонние антивирусные программы, чтобы исключить влияние вредоносных приложений на производительность во время теста.
Проверьте наличие обновлений Windows. Регулярные обновления могут устранить ошибки и улучшить безопасность. Перейдите в Параметры > Обновление и безопасность, чтобы убедиться, что ваша система обновлена.
Очистка диска освобождает место и может улучшить производительность. Используйте встроенную утилиту Очистка диска, чтобы удалить временные файлы и кэш, которые могут замедлить работу системы.
На время тестирования отключите антивирус и файрвол. Это может снизить нагрузку на процессор и диск, обеспечивая более точные результаты тестирования. Не забудьте включить защиту после завершения теста.
Использование программ для мониторинга в реальном времени
Для мониторинга использования ресурсов в реальном времени также подойдет HWMonitor. Эта программа отслеживает температурные показатели, напряжение и скорость вращения вентиляторов, что важно для предотвращения перегрева системы. Регулярные проверки помогут вам поддерживать оптимальный режим работы компонентов.
Для более глубокого анализа сети используйте NetMonitor. Эта утилита позволяет отслеживать скорость загрузки и выгрузки данных, а также выявлять приложения, потребляющие ненужный трафик. Это особенно актуально для пользователей, работающих с облачными сервисами или стримингом.
Не забывайте и о возможности интеграции программ мониторинга в ваши сценарии работы. Например, вы можете настроить уведомления о превышении заданных порогов использования ресурсов. Это позволит вам оперативно реагировать на проблемы и поддерживать стабильную работу системы.
Комплексное использование программ мониторинга даст вам полное представление о состоянии компьютера и поможет повысить его производительность. Сравнивайте полученные данные с нормами, чтобы оптимизировать настройки вашего устройства и приложения, адаптируя их под свои задачи.
Регулярное тестирование: когда и зачем это делать
Тестируйте компьютер каждые три-четыре месяца. Это позволит выявить проблемы на ранних стадиях, прежде чем они влияют на производительность. Регулярный анализ помогает убедиться, что оборудование работает на своих максимальных возможностях.
Проводите тесты после значительных обновлений программного обеспечения или установки новых игр и приложений. Эти изменения могут вызвать изменения в работе системы, и тестирование поможет зафиксировать любые отклонения.
Не забывайте о тестировании после чистки системы. Программное обеспечение и драйверы иногда требуют обновлений после таких мероприятий, и тестирование поможет идентифицировать необходимость в дополнительных действиях.
При появлении проблем с производительностью компьютера выполняйте тестирование немедленно. Это поможет установить источник, будь то перегрев, недостаток оперативной памяти или сбои в работе жесткого диска.
Регулярные проверки также полезны для профилактики. Создание графика тестирования поможет сохранить систему в оптимальном состоянии. Сохраняйте результаты тестов, чтобы анализировать изменения производительности с течением времени и принимать обоснованные решения о возможных обновлениях.
Не игнорируйте тестирование, если планируете установить новое оборудование. Это важно для определения совместимости компонентов и предотвращения возможных конфликтов. Для смены компонентов рекомендуйте тестировать систему после каждой замены.
Регулярное тестирование помогает поддерживать производительность компьютера, а также продлевает срок службы оборудования. Уделяйте время тестам, чтобы ваш компьютер оставался быстрым и надежным.