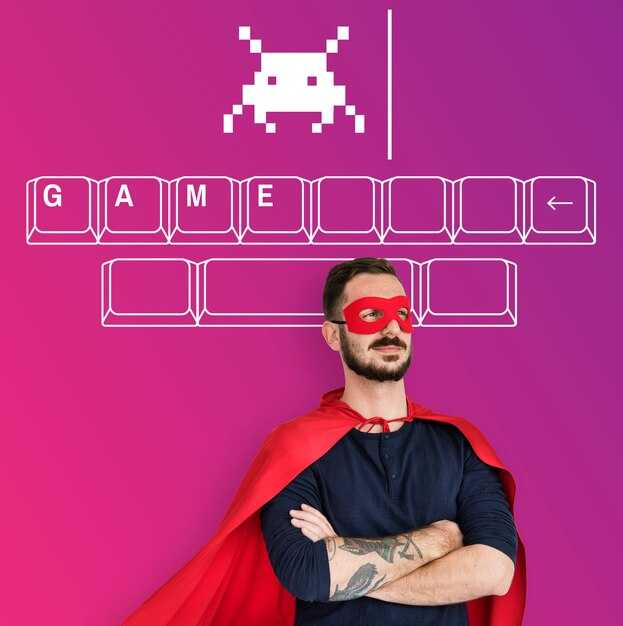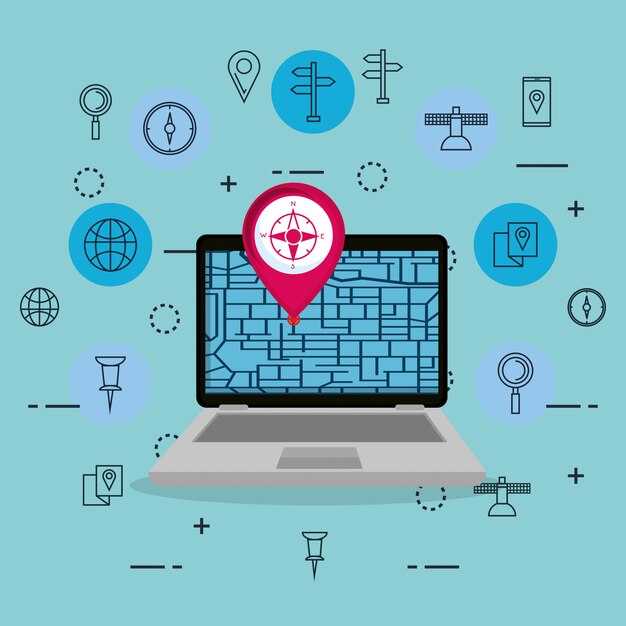Для успешной загрузки с флешки Windows 10 на материнских платах Asus вам потребуется открыть UEFI BIOS Utility. Первым делом подключите флешку с установочным образом Windows 10 к USB-порту компьютера. Это обеспечит доступ к необходимым файлам при настройке BIOS.
Включите компьютер и сразу нажмите клавишу Del или F2 для входа в BIOS. Как только интерфейс откроется, найдите раздел Boot. В этом разделе вам будет доступен список возможных устройств для загрузки. Убедитесь, что ваша флешка распознана системой. Если это не так, проверьте корректность подключения устройства или попробуйте выбрать другой USB-порт.
После того, как флешка отобразится в списке, установите её в качестве приоритетного загрузочного устройства. Для этого переместите флешку вверх по списку с помощью клавиш +/- или F5/F6, в зависимости от вашей версии BIOS. Сохраните изменения и перезагрузите компьютер. Теперь система должна начать установку с флешки.
Если возникнут проблемы, проверьте настройки Secure Boot и Fast Boot, так как они могут блокировать загрузку с внешних устройств. Отключите их, если необходимо, и повторите попытку. С правильными настройками вы легко установите Windows 10 с флешки, меньше чем за час.
Asus UEFI BIOS Utility: Загрузка с флешки Windows 10
Чтобы загрузиться с флешки Windows 10 на компьютере с Asus UEFI BIOS Utility, выполните следующие шаги.
- Вставьте флешку с установочными файлами Windows 10 в USB-порт.
- Включите или перезапустите компьютер и немедленно нажмите клавишу F2 или Del для входа в BIOS.
- В меню BIOS выберите вкладку Boot.
- Найдите меню Boot Option Priorities.
- Установите вашу флешку как первый загрузочный диск. Для этого выберите её из списка, используя клавиши стрелок и нажав Enter.
- Затем перейдите в раздел Save & Exit и подтвердите сохранение изменений.
Компьютер перезагрузится и начнет загрузку с флешки. Если всё выполнено правильно, вы увидите экран установки Windows 10.
Если не удаётся загрузиться, проверьте файловую систему флешки. Она должна быть отформатирована в FAT32 или NTFS. Также убедитесь, что образ Windows правильно записан на флешку.
На некоторых материнских платах может потребоваться отключить Secure Boot в разделе Security, чтобы загрузиться с несертифицированного носителя.
По завершении установки Windows 10, вернитесь в BIOS и верните порядок загрузки, установив жесткий диск в качестве первого загрузочного устройства.
Подготовка флешки с Windows 10 для загрузки
Скачайте инструмент создания носителей Windows 10 с официального сайта Microsoft. Этот инструмент поможет вам быстро создать загрузочную флешку.
После скачивания запустите его и выберите «Создать установочный носитель для другого ПК». Убедитесь, что выбраны правильные язык, версия и архитектура Windows 10.
Подключите флешку к компьютеру. Она должна иметь минимум 8 ГБ свободного места. Отформатируйте устройство в файловую систему FAT32, чтобы обеспечить совместимость с UEFI. Это можно сделать через «Мой компьютер» или «Управление дисками».
Далее, в среде инструмента выберите флешку как целевой носитель. На этом этапе процесс переноса данных начнется. Подождите, пока завершится создание установочного носителя – это может занять некоторое время.
После завершения проверьте, чтобы на флешке появилась папка «Sources» и файлы установки Windows. Отсоедините устройство безопасно через системный трей.
Теперь ваша флешка готова к использованию для установки Windows 10 на компьютер через UEFI BIOS. Просто подключите её к нужному компьютеру и выполните соответствующие настройки в BIOS для загрузки с флешки.
Как войти в Asus UEFI BIOS Utility
Чтобы войти в Asus UEFI BIOS Utility, перезагрузите компьютер и во время загрузки нажмите клавишу Del или F2. Эти клавиши могут варьироваться в зависимости от модели, поэтому, если не сработает, ознакомьтесь с документацией вашего устройства.
Если система загружается слишком быстро, попробуйте повторно перезагрузить ПК и снова нажать соответствующую клавишу. Иногда полезно включить компьютер и быстро многократно нажимать нужную клавишу, пока не откроется BIOS.
После входа в UEFI BIOS Utility используйте стрелки для навигации по меню. На экране отображаются различные настройки, такие как порядок загрузки, параметры процессора и памяти. Для изменения значений используйте клавиши Enter и +/-.
После внесения необходимых изменений не забудьте сохранить настройки. Обычно для этого нужно нажать F10, а затем подтвердить сохранение. Если вы хотите выйти без сохранения, выберите соответствующий пункт в меню.
Работа с UEFI BIOS требует внимательности, особенное внимание уделяйте изменениям значения в параметрах, чтобы избежать возможных проблем с загрузкой системы.
Настройка параметров загрузки в UEFI
Для загрузки с флешки Windows 10 через UEFI настройте параметры следующим образом:
-
Включите компьютер и сразу же нажмите клавишу F2 или Delete для входа в UEFI BIOS.
-
Перейдите на вкладку Boot.
-
Убедитесь, что Boot Mode установлен на UEFI. Если нет, измените его.
-
Затем найдите раздел Boot Priority или Boot Option.
-
Двигайте флешку на самый верх списка, чтобы установить её приоритет загрузки.
-
-
Если ваша флешка не отображается, проверьте, распознался ли она в разделе Exit или Storage Configuration.
-
Кроме того, убедитесь, что Secure Boot отключен, если возникают проблемы с загрузкой.
-
Перейдите в раздел Secure Boot и измените его состояние на Disabled.
-
-
Для сохранения изменений выйдите на вкладку Exit и выберите Save Changes and Reset.
Теперь система загрузится с флешки Windows 10. Если возникнут трудности, проверьте правильность подключения флешки и её форматирование в файловую систему FAT32.
Выбор флешки в порядке загрузки
Для успешной загрузки с флешки Windows 10 важно правильно выбрать устройство в настройках BIOS. Зайдите в UEFI BIOS Utility, нажав клавишу, соответствующую вашей модели Asus (обычно это Del или F2) при запуске компьютера.
Перейдите на вкладку «Boot». Здесь появился список устройств, доступных для загрузки. Убедитесь, что ваша флешка распознана системой. Если она не отображается, попробуйте другие USB-порты, предпочтительно USB 2.0, так как они могут быть более совместимыми при загрузке.
Выберите вашу флешку из списка. Используйте клавишу «+» или «-«, чтобы переместить её на первое место в порядке загрузки. Это гарантирует, что компьютер сначала позволит загрузиться с флешки, а не с жесткого диска. После изменения порядка перейдите к сохранению настроек, нажав F10.
После этого перезагрузите компьютер. Убедитесь, что флешка подключена, и система должна начать загрузку с неё, предоставляя возможность инсталляции Windows 10.
Сохранение и выход из BIOS
Для сохранения внесённых изменений в BIOS Asus и выхода из утилиты выполните следующие шаги. Перейдите к пункту Exit в главном меню BIOS. Здесь вы увидите несколько опций, среди которых выберите Save Changes and Exit.
Подтвердите свои действия, выбрав Yes на появившемся экране с просьбой подтвердить сохранение изменений. Это гарантирует, что все настройки будут применены при следующем запуске компьютера.
Если вы не хотите сохранять изменения, выберите Discard Changes and Exit. Это позволит выйти из BIOS без применения внесённых настроек.
После выхода система автоматически перезагрузится. Если вы настроили загрузку с флешки, процесс установки Windows 10 начнется сразу после перезагрузки. Убедитесь, что флешка подключена к компьютеру перед этой перезагрузкой.
Следуя этим шагам, вы успешно сохраните изменения в BIOS и подготовитесь к установке операционной системы.
Устранение возможных ошибок при загрузке с флешки
Проблемы с загрузкой с флешки могут возникать по различным причинам. Проверьте настройки в UEFI BIOS. Перейдите в раздел «Загрузка» и убедитесь, что USB-устройство стоит на первом месте в приоритете загрузки. Если нет, измените порядок.
Не забудьте проверить, правильно ли создана загрузочная флешка. Используйте утилиты, такие как Rufus или Windows Media Creation Tool, чтобы создать флешку с образом Windows. Обратите внимание на файловую систему: она должна быть FAT32 для UEFI.
Если система не распознает флешку, возможно, стоит попробовать другой USB-порт. В идеале используйте боковые порты на компьютере, так как они чаще поддерживают загрузку.
Также проверьте, корректно ли работает флешка. Подключите её к другому устройству и проверьте, загружается ли образ Windows. Если нет, возможно, флешка повреждена или повреждён образ.
В случае, если появляется ошибка «No bootable device», проверьте, подключена ли флешка в момент загрузки и убедитесь, что в BIOS включен режим UEFI, если ваша система поддерживает его.
Иногда проблема заключается в конфликте с Secure Boot. Отключите эту функцию в настройках BIOS, если у вас возникают проблемы с загрузкой.
Следуя этим рекомендациям, вы сможете устранить большинство проблем, возникающих при загрузке с флешки. Если ошибка всё же сохраняется, стоит обратиться к технической поддержке или воспользоваться другими методами установки системы.
Проверка совместимости устройств для UEFI
Проверьте, поддерживает ли ваша материнская плата UEFI. Это можно сделать, изучив документацию на сайте производителя или в инструкциях к оборудованию. Зачастую модели с поддержкой UEFI имеют соответствующий логотип на упаковке или на самой плате.
Убедитесь, что установленный жёсткий диск поддерживает GPT (GUID Partition Table). Можно проверить это в управлении дисками Windows. Если ваш диск отформатирован в MBR (Master Boot Record), необходимо создать резервные копии данных и преобразовать его в GPT.
Проверьте, совместим ли ваш процессор. Некоторые старые модели могут не поддерживать UEFI. Сравните характеристики вашего процессора с минимальными требованиями, указанными на сайте производителя.
Обратите внимание на устройства, подключенные к компьютеру. Некоторые старые устройства могут не сработать с UEFI в режиме Secure Boot. Отключите их, если возникнут сложности при загрузке.
Скачайте и установите последние обновления BIOS для вашей материнской платы. Это повысит шансы на успешную работу с UEFI и обеспечит поддержку новых стандартов и функций.
Проверьте настройки BIOS. Убедитесь, что активирована поддержка UEFI и отключите Legacy Mode, если это необходимо. При неправильной конфигурации могут возникнуть проблемы при загрузке операционной системы.
Если вы используете флешку для загрузки, отформатируйте её в FAT32, так как UEFI может не распознавать NTFS. Запишите образ Windows 10 с помощью программы, поддерживающей UEFI-загрузку, например, Rufus.
Следуйте этим шагам для успешной настройки и загрузки с UEFI. Это поможет вам обеспечить оптимальную работу системы и избежать возможных ошибок.
Установка Windows 10 с флешки: первые шаги
Подготовьте флешку объемом не менее 8 ГБ. Используйте утилиту Rufus для создания загрузочного носителя. Скачайте образ Windows 10 с официального сайта Microsoft и выберите его в Rufus. Убедитесь, что тип раздела соответствует вашему компьютеру: MBR для BIOS или GPT для UEFI.
Подключите флешку к USB-порту. Перезагрузите компьютер и войдите в UEFI BIOS utility, нажав клавишу, указанную на экране при старте (обычно это Del или F2). Найдите раздел Boot и измените порядок загрузки, выставив флешку на первое место.
Сохраните изменения и перезагрузите компьютер. Появится меню установки Windows 10. Выберите язык, время и раскладку клавиатуры. Нажмите Далее, затем Установить.
Подтвердите лицензионное соглашение. Выберите тип установки: Полная (рекомендуется для новой установки). Выберите раздел для установки Windows. Если нужно, отформатируйте его для чистой установки.
Следуйте инструкциям на экране, чтобы завершить установку. После перезагрузки система запустится с новыми параметрами. Настройте Windows 10 по вашим предпочтениям.