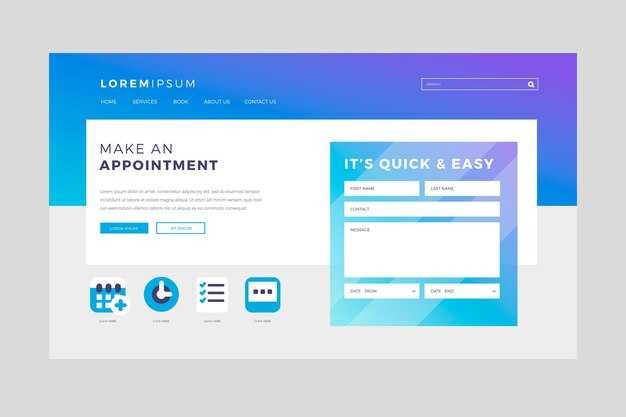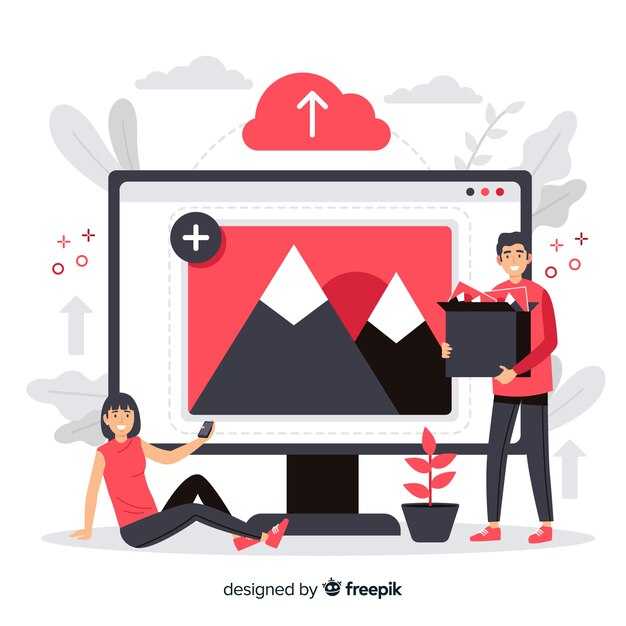Чтобы запретить запуск определенного приложения в Windows 10, используйте встроенные инструменты операционной системы. Один из простых и надежных способов – воспользоваться настройками локальной группы. Откройте окно «Выполнить» с помощью комбинации клавиш Win + R и введите gpedit.msc. В разделе Конфигурация пользователя перейдите в Шаблоны административные и откройте Компоненты Windows.
Здесь найдите пункт Запретить доступ к определенным приложениям. Активируйте его, нажмите на кнопку «Показать» и добавьте имя приложения в формате имя.exe. Это предотвратит запуск программы для всех пользователей вашей системы.
Если у вас Windows 10 Home, используйте редактор реестра. Откройте regedit через «Выполнить» и перейдите к HKEY_CURRENT_USERSoftwareMicrosoftWindowsCurrentVersionPoliciesSystem. Создайте новый параметр DWORD с именем DisableTaskMgr и установите его значение на 1 для ограничения доступа к задачам.
Эти методы помогут вам под контролем ограничить запуск ненужных приложений. Будьте внимательны с изменениями в системе, чтобы не повредить работу других важных программ.
Проверка списка автозагрузки
Перейдите в диспетчер задач, нажав комбинацию клавиш Ctrl + Shift + Esc или правой кнопкой мыши кликнув по панели задач и выбрав «Диспетчер задач». Затем выберите вкладку «Автозагрузка». Здесь вы увидите список приложений, которые запускаются вместе с Windows.
Обратите внимание на статус каждого приложения: «Включено» или «Отключено». Чтобы отключить нежелательное приложение, выберите его, нажмите кнопку «Отключить» в правом нижнем углу окна. Это предотвратит его автоматический запуск при следующем входе в систему.
Для детального анализа, вы можете щелкнуть правой кнопкой мыши на любом элементе и выбрать «Поиск в интернете». Это поможет выяснить, для чего нужно конкретное приложение. Если у вас возникли сомнения по поводу его необходимости, всегда лучше провести дополнительное исследование.
Вы также можете воспользоваться утилитами, такими как Autoruns от Microsoft, которая предоставляет более глубокую информацию о всех элементах автозагрузки. Она позволяет отображать не только программы, но и сервисы, задачи и драйвера.
Регулярно проверяйте список автозагрузки, чтобы поддерживать производительность системы на высоком уровне. Это поможет избежать запуска ненужных программ и ускорить загрузку Windows.
Отключение приложений через диспетчер задач
Откройте диспетчер задач, нажав сочетание клавиш Ctrl + Shift + Esc. Перейдите на вкладку «Процессы». Здесь вы увидите список всех запущенных приложений и процессов.
Выберите приложение, которое хотите отключить, и нажмите кнопку «Завершить задачу» в правом нижнем углу окна. Это немедленно закроет выбранное приложение.
Если нужно отключить автоматический запуск приложения при старте системы, перейдите на вкладку «Автозагрузка». Найдите нужное приложение, щелкните правой кнопкой мыши и выберите «Отключить». Это предотвратит его автоматический запуск при следующем включении компьютера.
Для более детального анализа процессов можно кликнуть правой кнопкой мыши на любом из них и выбрать «Свойства». Это поможет получить дополнительную информацию о ресурсоемкости и сетевой активности приложения.
Повторите процедуру для любых других приложений, которые необходимо закрыть или отключить. За счет этих действий вы сможете управлять работой программ и оптимизировать производительность системы.
Настройка групповой политики для запрета запуска
Откройте редактор групповой политики, нажав Win + R и введя gpedit.msc. Нажмите Enter.
Перейдите к разделу Конфигурация компьютера -> Административные шаблоны -> Система.
Найдите параметр Запретить запуск приложений Windows и дважды кликните по нему. Выберите Включено для активации этой политики.
Нажмите на кнопку Показать в разделе Настройки, чтобы открыть список запрещённых приложений.
В этом окне введите имена исполняемых файлов приложений, которые хотите заблокировать (например, example.exe). После добавления всех необходимых программ, нажмите OK.
Закройте редактор групповой политики и перезагрузите компьютер для применения изменений. Теперь указанные приложения не будут запускаться на данном устройстве.
Для восстановления доступа к приложению просто повторите процесс и выберите Отключено или удалите соответствующую запись из списка.
Изменение реестра для ограничения приложений
Чтобы запретить запуск определенных приложений в Windows 10, воспользуйтесь редактором реестра. Следуйте этим конкретным шагам:
- Откройте меню «Пуск» и введите «regedit». Нажмите Enter, чтобы запустить редактор реестра.
- Перейдите к следующему пути:
HKEY_CURRENT_USERSoftwareMicrosoftWindowsCurrentVersionPoliciesExplorer
- Создайте новый параметр строковой величины, щелкнув правой кнопкой мыши в правой части окна и выбрав «Создать» -> «Строковый параметр». Назовите его NoRun.
- Дважды щелкните на созданный параметр и установите его значение на 1. Это действие предотвратит запуск приложений из меню «Выполнить».
Чтобы заблокировать конкретные программы, выполните следующие шаги:
- Перейдите к следующему пути:
HKEY_CURRENT_USERSoftwareMicrosoftWindowsCurrentVersionPoliciesExplorer
- Создайте новый параметр в виде ключа, например DisallowRun. Щелкните правой кнопкой мыши, выберите «Создать» -> «Ключ».
- Внутри ключа DisallowRun создайте строковые параметры для каждой программы, которую хотите заблокировать. Назовите их, например, 1, 2 и так далее, в зависимости от количества программ.
- Для каждого параметра укажите имя исполняемого файла программы (например, notepad.exe).
После завершения изменений закройте редактор реестра и перезагрузите компьютер. Чтение реестра аккуратно и внимательно поможет вам избежать ошибок. Пожалуйста, создайте резервную копию реестра перед внесением изменений.
Запрет приложения будет действовать только на текущем пользователе. Если вам нужно ограничить доступ для всех пользователей, выполните аналогичные действия в ветке HKEY_LOCAL_MACHINE.
Использование сторонних программ для контроля запуска
Вот список популярных программ, которые помогут в контроле запуска:
- AppLocker – встроенная функция в редакциях Windows 10 Enterprise и Education. С её помощью можно создавать правила для приложений и запретить запуск определённых файлов.
- Windows Parental Controls – подходит для ограничения доступа к приложениям для учётных записей детей. Если у вас семейный аккаунт, воспользуйтесь этой функцией.
- WinGuard Pro – программа, которая защищает приложения паролем. Она позволяет заблокировать доступ к выбранным программам и запретить их запуск без ввода пароля.
- Folder Guard – не только ограничивает доступ к папкам, но и позволяет запретить запуск приложений. Просто выберите программы, которые нужно заблокировать, и настройте доступ.
Процесс установки и использования этих программ обычно включает следующие шаги:
- Скачайте и установите выбранную программу на ваш компьютер.
- Запустите приложение и перейдите в настройки контроля запуска.
- Добавьте нужные приложения в список заблокированных.
- Сохраните изменения и перезагрузите компьютер, если требуется.
Тестируйте установленное ограничение, чтобы убедиться в его эффективности. Если обнаружите, что приложение всё ещё запускается, проверьте настройки или обратитесь к документации программы для устранения неполадок.
Выбор правильной программы зависит от ваших нужд и уровня контроля, который требуется. Используйте эти инструменты, чтобы эффективно управлять доступом к приложениям на вашем устройстве.
Настройка прав доступа для пользователей
Для запрета запуска конкретного приложения в Windows 10 настройте права доступа пользователей через локальную политику или свойства файла. Начните с правого клика на исполняемом файле приложения, выберите «Свойства» и перейдите на вкладку «Безопасность».
Нажмите кнопку «Редактировать» и выберите пользователя или группу, которой необходимо ограничить доступ. Убедитесь, что у вас есть соответствующие права для внесения изменений. Установите галочку в поле «Запретить» для параметра «Запуск», чтобы закрыть доступ к приложению.
Также можно создать новую группу пользователей, если требуется конкретная настройка. Используйте «Управление компьютером» для создания группы, добавьте нужных пользователей, а затем примените вышеописанные настройки доступа.
Не забудьте протестировать изменения, войдя под учетной записью пользователя, для которого были установлены ограничения. Если все сделано правильно, доступ к приложению будет закрыт, а запуск приложения невозможен.
Дополнительно, используйте групповые политики для более сложных настроек, если у вас есть версия Windows 10 Pro или Enterprise. Откройте «Редактор локальной групповой политики» и перейдите к «Конфигурация компьютера» > «Административные шаблоны» > «Система». Здесь можно заблокировать запуск приложений по их названию.
Таким образом, у вас под контролем возможность регулировать доступ к различным приложениям в Windows 10, что обеспечит безопасность и продуктивность пользователей.
Удаление ненужных приложений из системы
Откройте меню «Пуск» и перейдите в «Настройки». Выберите пункт «Приложения».
В списке установленных программ найдите ненужное приложение. Нажмите на него, а затем выберите кнопку «Удалить». Подтвердите действие. Программа будет удалена из системы.
Для удаления предустановленных приложений используйте PowerShell. Запустите PowerShell от имени администратора, введите команду Get-AppxPackage *имя_приложения* | Remove-AppxPackage и нажмите Enter. Это позволит убрать приложения, которые не удаляются традиционным способом.
Если хотите избавиться от приложения, которое не отображается в списке, необходимо выполнить удаление через «Параметры» или использовать специализированные утилиты, такие как CCleaner, которые помогут очистить систему от ненужных файлов и программ.
Не забывайте перезагружать компьютер после удаления, чтобы изменения вступили в силу. Также стоит периодически проверять наличие обновлений для других приложений, чтобы поддерживать систему в чистоте и порядке.
Инструкции по блокировке через антивирусные программы
Используйте антивирус, который поддерживает блокировку приложений. Многие антивирусные решения, такие как Norton или Kaspersky, предлагают функцию блокировки определённых приложений. Откройте основной интерфейс антивируса и найдите раздел с настройками безопасности.
Добавьте приложение в черный список. После нахождения нужного раздела выберите опцию добавления программы в черный список или список блокированных приложений. Обычно это можно сделать через меню «Защита» или «Управление приложениями».
Настройте параметры блокировки. Некоторые антивирусы позволяют выбрать, как именно будет блокироваться приложение: с уведомлением или автоматически. Убедитесь, что выбран удобный вариант для вас.
Сохраните настройки. После внесения изменений обязательно сохраните настройки, чтобы они вступили в силу. Проверьте, что созданный список действительно содержит нужное приложение.
Проверяйте эффективность блокировки. Запустите заблокированное приложение, чтобы удостовериться в его блокировке. Если оно запускается, вернитесь к настройкам антивируса и повторите процесс, возможно, понадобится обновить базу данных антивируса.
Обратитесь в службу поддержки, если возникают проблемы. Если приложение по-прежнему запускается, можно обратиться в службу поддержки вашего антивируса. Они помогут разобраться с возможными ошибками в настройках.