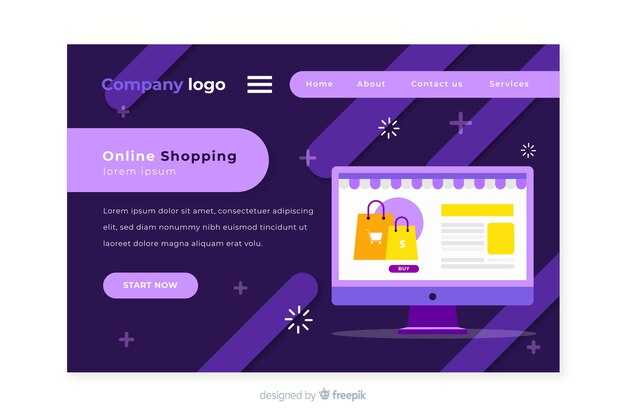Чтобы быстро открыть командную строку в Windows 10, воспользуйтесь комбинацией клавиш Win + R. Это откроет окно «Выполнить», куда нужно ввести cmd и нажать Enter. Таким образом, вы получите доступ к командной строке всего за несколько мгновений.
Также можно открыть командную строку через меню «Пуск». Просто нажмите на кнопку «Пуск» и введите cmd в строку поиска. Вы увидите нужный результат, который можно запустить щелчком мыши.
Если хотите открыть командную строку с повышенными правами, нажмите правую кнопку мыши на поисковом результате и выберите Запуск от имени администратора. Это дает возможность выполнять команды, требующие административных прав, что может быть полезно для системных задач.
Для тех, кто предпочитает графический интерфейс, воспользуйтесь вкладкой «Windows PowerShell» в контекстном меню «Пуск». В большинстве случаев, команды, вводимые в PowerShell, работают аналогично командной строке, обеспечивая еще один способ управления системой.
Как открыть командную строку через поиск в Windows 10
Чтобы быстро открыть командную строку, кликните на иконку поиска на панели задач или нажмите клавиши Win + S. Введите cmd в строке поиска.
Когда в результатах появится приложение Командная строка, кликните по нему левой кнопкой мыши. Если вам нужен доступ с административными правами, щелкните правой кнопкой мыши и выберите Запуск от имени администратора.
Командная строка откроется мгновенно, готовая к выполнению ваших команд. Регулярно используйте комбинацию клавиш Win + X, чтобы получить доступ к меню быстрого запуска, где также доступно приложение Командная строка.
Эти способы позволяют быстро и удобно открыть данное приложение без лишних манипуляций. Используйте их по необходимости для решения различных задач в системе.
Запуск командной строки с повышенными привилегиями
Для запуска командной строки с повышенными привилегиями (администраторскими правами) выполните следующие шаги. Нажмите Пуск или кнопку Windows на клавиатуре, затем введите cmd.
В появившемся списке результатов найдите Командная строка. Кликните правой кнопкой мыши на этот элемент и выберите Запуск от имени администратора в контекстном меню. Если система запросит подтверждение, нажмите Да.
Альтернативный способ – использовать сочетание клавиш Win + X, чтобы открыть меню быстрого доступа, и затем выбрать Командная строка (администратор).
Если в вашей системе вместо командной строки установлена PowerShell, вместо этого выберите Windows PowerShell (администратор), так как он также поддерживает командные команды.
Не забывайте, что команды, запущенные с повышенными привилегиями, могут вносить изменения в системные файлы и параметры, так что будьте осторожны с выполняемыми командами.
Использование сочетаний клавиш для доступа к командной строке
Для быстрого доступа к командной строке в Windows 10 воспользуйтесь сочетанием клавиш Win + R. Это откроет окно «Выполнить». Введите cmd и нажмите Enter. Командная строка запустится мгновенно.
Также вы можете использовать сочетание Win + X, чтобы открыть контекстное меню, где выберите пункт «Командная строка» или «Windows PowerShell». Альтернативно, на некоторых системах вместо командной строки может быть доступен PowerShell.
Если вам нужно запустить командную строку с правами администратора, используйте сочетание Win + X, затем нажмите A. Это обеспечит вам доступ к расширенным возможностям командной строки.
Другой вариант – использовать комбинацию Ctrl + Shift + Esc, чтобы открыть Диспетчер задач. Перейдите в меню «Файл», затем выберите «Запустить новую задачу». В появившемся окне введите cmd и отметьте пункт «Создать эту задачу с правами администратора» для получения полного доступа.
Эти сочетания клавиш позволяют быстро запускать командную строку, что экономит время и упрощает выполнение задач в Windows 10.
Как создать ярлык для быстрого доступа к командной строке
Щелкните правой кнопкой мыши на рабочем столе и выберите «Создать» → «Ярлык». В появившемся окне «Создание ярлыка» введите команду cmd.exe в поле «Укажите расположение объекта» и нажмите «Далее».
Назовите ярлык, например, «Командная строка», и нажмите «Готово». Теперь у вас есть ярлык на рабочем столе для быстрого доступа к командной строке.
Чтобы изменить значок ярлыка, щелкните по нему правой кнопкой мыши, выберите «Свойства», затем нажмите кнопку «Изменить значок». Выберите значок из предложенных или укажите свой путь к изображению. Нажмите «ОК», затем «Применить».
Если хотите, можете назначить комбинацию клавиш для открытия ярлыка. В окне «Свойства» перейдите на вкладку «Ярлык» и введите комбинацию в поле «Сочетание клавиш». Нажмите «Применить» и «ОК».
Теперь доступ к командной строке стал быстрее и удобнее.
Настройка параметров командной строки в свойствах
Чтобы настроить параметры командной строки в Windows 10, откройте окно командной строки, щелкнув правой кнопкой мыши по заголовку окна и выбрав пункт Свойства.
В открывшемся окне вы можете изменить шрифт, размер окна и цвет, что улучшит читаемость и восприятие. Выберите вкладку Шрифт для настройки размера и типа шрифта. Для комфортного использования рекомендованы шрифты размером от 12 до 14 пунктов.
Переходите к вкладке Цвет, чтобы задать оттенки фона и текста. Выберите фон, который не будет утомлять глаза, например, темно-синий или черный, в сочетании с ярким текстом, например, белым или светло-зеленым.
На вкладке Макет вы можете изменить размеры окна и буфера, что позволяет легче управлять большим объемом данных. Установите ширину буфера в 120-150 символов для оптимального просмотра.
Предоставьте команде Параметры возможность модифицировать поведение окна, включая включение или отключение опции Скрыть заголовок окна, чтобы сделать интерфейс минималистичным и удобным.
Сохраните изменения нажатием кнопки ОК. Каждый из настроенных параметров улучшит ваш опыт работы с командной строкой.
Запуск определённых программ через командную строку
Чтобы запустить программу с помощью командной строки, необходимо открыть её. Нажмите сочетание Win + R, введите cmd и нажмите Enter.
Если знаете путь к исполняемому файлу, просто введите его в командной строке. Например, для запуска Bamboo Editor, введите:
"C:Program FilesBamboo Editorbamboo.exe"
Можно также запустить программы, находящиеся в системной папке. Например, для открытия Блокнота достаточно ввести:
notepad
Чтобы запустить Панель управления, воспользуйтесь командой:
control
Если хотите запустить программу с администраторскими правами, используйте команду runas. Например, для запуска Командной строки от имени администратора введите:
runas /user:Administrator cmd
Для программ, требующих дополнительных параметров, указывайте их в командах. Например, запуск Диспетчера задач с определённой опцией можно сделать следующим образом:
taskmgr /min
Будьте внимательны с путями, указывая их в кавычках, если они содержат пробелы. Запуск программ через командную строку позволяет автоматизировать различные задачи и существенно ускоряет рабочий процесс.
Использование команд для выполнения системных операций
Для быстрого выполнения системных операций в Windows 10 воспользуйтесь командной строкой. Ниже приведены основные команды, которые помогут вам управлять системой.
-
ipconfig — Отображает информацию о сетевых подключениях. Используйте эту команду для диагностики сети:
- Откройте командную строку.
- Введите
ipconfigи нажмите Enter.
-
chkdsk — Проверяет диски на наличие ошибок. Чтобы запустить проверку, выполните:
- Введите
chkdsk C:, если хотите проверить диск C. - Следуйте инструкциям для исправления ошибок.
- Введите
-
tasklist — Отображает все запущенные процессы. Чтобы увидеть список, напишите:
tasklist.- Можно использовать
tasklist /vдля более детальной информации.
-
shutdown — Позволяет выключить или перезагрузить компьютер. Примеры команд:
- Для перезагрузки используйте
shutdown /r. - Чтобы выключить ПК, введите
shutdown /s.
- Для перезагрузки используйте
-
systeminfo.
-
netstat — Показывает текущие сетевые подключения. Выполните:
netstat -aдля просмотра всех подключений.
Изучая эти команды, вы сможете более эффективно управлять системой и выполнять необходимые действия без использования графического интерфейса. Практика использования командной строки улучшит ваши навыки работы с Windows 10.
Ошибки при запуске командной строки и их решения
Если командная строка не открывается, попробуйте следующие шаги:
- Запустите командную строку от имени администратора. Нажмите правой кнопкой мыши на иконке и выберите соответствующий пункт.
- Проверьте наличие поврежденных системных файлов. Откройте «Параметры», затем перейдите в «Обновление и безопасность» и выберите «Средство восстановления». Воспользуйтесь командой
sfc /scannowв безопасном режиме, чтобы восстановить целостность системных файлов.
Если команда «cmd» не распознаётся:
- Убедитесь, что файл
cmd.exeнаходится в папкеC:WindowsSystem32. Возможно, файл был случайно удалён или повреждён. - Проверьте переменные среды. Перейдите в свойства системы, затем в «Дополнительные параметры системы», выберите «Переменные среды». Убедитесь, что
C:WindowsSystem32присутствует в переменнойPath.
Если вы видите ошибку «Не удается найти указанный файл»:
- Такое может произойти, если вы пытаетесь запустить команду, которая не установлена на вашем компьютере. Проверьте правильность команды и наличие соответствующего программного обеспечения.
При возникновении ошибок доступа:
- Убедитесь, что у вас есть права администратора для выполнения команды.
- Настройте параметры безопасности для вашей учетной записи, если возникают сообщения о запрете доступа.
При проблемах с производительностью командной строки:
- Проверьте использование системных ресурсов через Диспетчер задач. Закройте неиспользуемые приложения, чтобы освободить память и процессор.
- Переустановите драйвера оборудования, если они устарели или повреждены.
Регулярные обновления системы также могут предотвратить многие ошибки. Убедитесь, что ваша Windows 10 обновлена до последней версии через настройки обновлений.