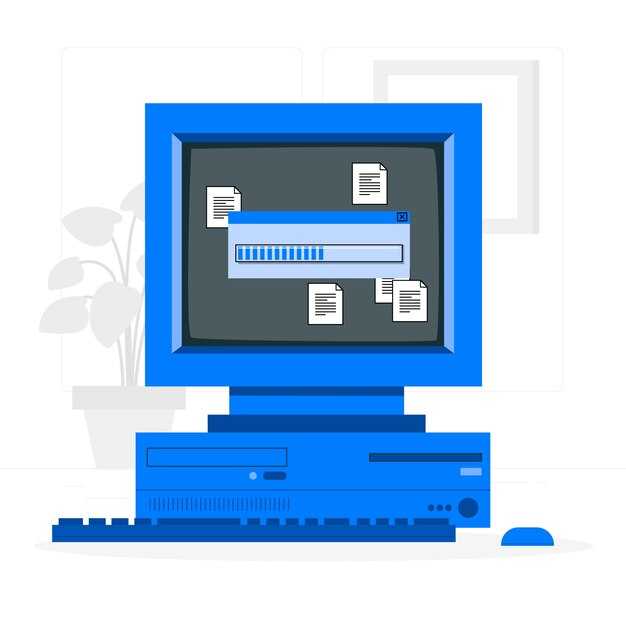Чтобы запустить программу Windows на Android, установите эмулятор, например, Wine или CrossOver. Эти приложения позволяют запускать Windows-программы без необходимости в виртуальной машине. Скачайте и установите необходимое приложение из Google Play Маркета. После установки вы сможете запускать EXE-файлы, предварительно настройте параметры эмулятора для оптимальной работы.
Откройте эмулятор и загрузите нужную программу. Обычно это делается через меню “Установить программу” или аналогичное. Выберите файл на вашем устройстве или скачайте его напрямую через браузер. Wine предлагает дополнительные настройки для улучшения совместимости приложения, что часто решает проблемы с производительностью.
Не забывайте, что не все программы могут корректно работать на эмуляторах. Перед установкой проверьте совместимость вашего софта. Также обратите внимание на требования к памяти и процессору: некоторые приложения могут потребовать значительных ресурсов для функционирования. Если возникнут сложности, попробуйте другие эмуляторы.
Выбор подходящего эмулятора для Android
Для запуска Windows-программ на Android выберите один из популярных эмуляторов. Вот несколько рекомендованных вариантов:
- Wine: Позволяет запускать многие Windows-приложения, используя совместимость с Unix. Wine поддерживает множество версий и имеет активное сообщество.
- Crossover: Это платная версия Wine. Удобен тем, что предлагает готовые к запуску конфигурации для множества программ и игр.
- ExaGear: Мощный эмулятор, который позволяет запускать игры и офисные приложения. Подходит для большинства популярных программ.
- QEMU: Многофункциональный эмулятор, который может имитировать архитектуру x86. Требует больше ресурсов, но предоставляет большую гибкость.
При выборе эмулятора учитывайте следующие аспекты:
- Совместимость: Убедитесь, что выбранный эмулятор поддерживает программы, которые вы хотите запускать.
- Производительность: Некоторые эмуляторы требуют больше ресурсов, поэтому проверьте, справляется ли ваше устройство с нагрузкой.
- Поддержка: Посмотрите, активно ли сообщество разработчиков и пользователей. Наличие документации и форумов может помочь в решении проблем.
- Интерфейс: Удобство использования эмулятора может значительно повлиять на ваш опыт. Выбирайте тот, который вам будет проще освоить.
Тестируйте несколько вариантов. Это поможет вам определить, какой эмулятор лучше всего соответствует вашим требованиям и предпочтениям. Надежный эмулятор с правильными настройками облегчит работу с Windows-программами на Android.
Установка Windows-эмулятора на Android
Сначала выберите подходящий эмулятор для запуска Windows-программ на Android. Среди популярных опций – Wine, CrossOver и Bochs. Каждый из них предлагает уникальные функции и уровни совместимости.
Для установки Wine выполните следующие шаги:
- Перейдите в Google Play Маркет или посетите официальный сайт Wine.
- Скачайте и установите приложение.
- Запустите Wine, создайте «виртуальный десктоп» и настройте его под свои нужды.
CrossOver обеспечивает более простую установку.
- Скачайте CrossOver из Google Play.
- Запустите приложение и выберите «Установить Windows-программу».
- Следуйте инструкциям для загрузки нужного ПО.
Bochs требует больше настроек, но обеспечивает большую гибкость.
- Скачайте образ Bochs.
- Настройте конфигурацию через файл bochsrc.
- Запустите эмуляцию и загружайте Windows через ISO-образ.
После установки эмулятора установите нужные Windows-программы, следуя стандартным процедурам установки, адаптированным под эмуляторы. Убедитесь, что ваш Android-устройство имеет достаточно ресурсов для выполнения задач. Мобильные процессоры и оперативная память могут ограничивать производительность.
Не забывайте, что работа с эмулятором может требовать времени на настройку, поэтому терпение и тестирование различных вариантов помогут вам в поиске оптимального решения.
Настройка параметров эмулятора для стабильной работы
Для достижения оптимальной производительности эмулятора Windows на Android следует задать правильные параметры. Первым делом убедитесь, что устройство имеет достаточно оперативной памяти. Рекомендуется выделить минимум 2 ГБ ОЗУ для эмулятора.
Следующим шагом откройте настройки эмулятора и найдите раздел, отвечающий за использование процессора. Назначьте как минимум два ядра, чтобы обеспечить плавную работу приложений. Это улучшит обработку задач и уменьшит задержки.
Настройте разрешение экрана. Установите его на значение, соответствующее вашему устройству. Это исключит проблемы с масштабированием и улучшит отображение интерфейса.
Обратите внимание на настройки графики. Включите аппаратное ускорение, если ваш эмулятор и устройство это поддерживают. Это существенно увеличит скорость работы и качество графики.
Для стабилизации работы сетевых приложений создайте правила для использования VPN или прокси-серверов. Настройте таймауты подключения, чтобы избежать отключений.
Проводите регулярные обновления эмулятора и проверяйте совместимость с последними версиями приложений. Это повысит безопасность и производительность. Отключите ненужные функции и приложения, работающие в фоновом режиме, для освобождения системных ресурсов.
Следуя данным рекомендациям, удастся добиться плавной и стабильной работы эмулятора Windows на Android.
Загрузка и установка Windows-программ на эмулятор
Для загрузки и установки Windows-программ на эмулятор Android следуйте нескольким простым шагам. Сначала выберите подходящий эмулятор, например, Wine или QEMU, который поддерживает запуск Windows-приложений.
После установки эмулятора загрузите нужную Windows-программу в формате .exe или .msi с проверенного сайта. Откройте эмулятор и используйте встроенный файловый менеджер для поиска загруженного файла.
Запустите установочный файл в эмуляторе. Если появится сообщение о совместимости, выберите соответствующие параметры. Вы можете изменять настройки, если программа не устанавливается корректно. Обычно это касается путей установки или версии Windows, которую эмулятор имитирует.
После завершения установки найдите программу в списке приложений эмулятора. Запустите её и убедитесь, что все функции работают. Если возникают ошибки, проверьте совместимость или попробуйте дополнительные настройки конфигурации эмулятора.
Таким образом, используя правильное программное обеспечение и следуя инструкциям, вы сможете легко запускать Windows-приложения на вашем Android-устройстве, получая доступ к необходимым инструментам и программам.
Решение проблем с совместимостью приложений
Проверьте системные требования приложения. Не все программы могут корректно работать на эмуляторах Android. Убедитесь, что версия эмулятора и операционная система соответствуют требованиям приложения.
Попробуйте изменить настройки эмулятора. Используйте разные версии Windows, доступные в настройках, чтобы найти наиболее подходящую для вашего приложения. Параметры графики также могут повлиять на производительность, тестируйте разные конфигурации.
Проверьте наличие обновлений. Эмуляторы и сами приложения часто получают обновления, которые могут исправить проблемы совместимости. Убедитесь, что у вас установлены последние версии как эмулятора, так и приложения.
Используйте альтернативные эмуляторы. Если вы столкнулись с проблемами в одном эмуляторе, попробуйте другие. Например, BlueStacks и LDPlayer предлагают разные функции и уровни совместимости, что может помочь решить вашу проблему.
Попробуйте запустить приложение в режиме совместимости. Некоторые эмуляторы предлагают возможность запуска программ в том режиме, который имитирует более ранние версии Windows, это может помочь с проблемами совместимости.
Обратитесь к сообществу. Часто другие пользователи сталкиваются с аналогичными проблемами. Изучите форумы или сообщества, посвященные вашему эмулятору или приложению, чтобы найти решения и советы от опытных пользователей.
Оптимизация производительности Windows-программ на Android
Используйте эмуляторы, поддерживающие аппаратное ускорение. Это значительно улучшит скорость и снижение задержек. Выбор подходящего эмулятора, такого как LDPlayer или BlueStacks, может быть решающим. Убедитесь, что выбранный эмулятор оптимизирован для работы с вашей версией Android.
Настройте параметры выделения ресурсов. Увеличьте объем оперативной памяти и количество ядер процессора, выделяемых эмулятору. Это позволит Windows-программам работать быстрее и плавнее. Настройте разрешение эмулятора для уменьшения нагрузки на графику.
Отключите фоновые приложения. Закройте все ненужные процессы в Android, чтобы они не потребляли ресурсы, доступные для работы эмулятора. Лучше оставить только те приложения, которые действительно необходимы.
Обновите драйверы устройства. Периодически проверяйте наличие обновлений для GPU и других ключевых компонентов. Это предотвратит возможные конфликты и снизит количество ошибок.
Настройте сетевые параметры. Если программа требует интернет-соединения, убедитесь, что вы используете стабильное и быстрое соединение. Попробуйте подключиться к Wi-Fi, чтобы снизить задержки.
Применяйте опции оптимизации внутри самих программ. Если Windows-программа имеет настройки производительности, отрегулируйте их на самый низкий уровень качества графики или отключите анимации, чтобы повысить скорость работы.
Постоянно проверяйте наличие обновлений эмуляторов. Разработчики регулярно выпускают обновления, которые улучшают совместимость и производительность. Установите последние версии эмуляторов и его компонентов для достижения наилучших результатов.
Использование удаленного рабочего стола для доступа к Windows
Установите приложение для удаленного доступа, например, Microsoft Remote Desktop. Это приложение позволяет подключиться к вашему ПК с Windows с устройства на Android.
Настройте удаленный доступ на ПК. Для этого откройте «Система» в «Настройках», выберите «Удаленный доступ» и активируйте параметр «Разрешить удаленные подключения к этому компьютеру». Убедитесь, что ваш компьютер не находится в режиме сна.
Запишите IP-адрес вашего компьютера. Откройте командную строку и введите «ipconfig». Найдите строку «IPv4-адрес». Этот адрес понадобится для подключения.
На устройстве Android откройте приложение Remote Desktop и добавьте новый рабочий стол. Введите название подключения, IP-адрес и учетные данные вашего Windows-пользователя.
После добавления рабочего стола, просто нажмите на него, чтобы подключиться. Убедитесь, что на вашем ПК активно интернет-соединение и разрешен удаленный доступ.
Теперь вы можете пользоваться всеми функциями Windows прямо с вашего Android-устройства. Это подходит для офисных приложений, игр и других программ, требующих Windows.
Советы по безопасному запуску Windows-программ на Android
Убедитесь, что используете надежное приложение для эмуляции, такое как Wine или CrossOver. Эти программы оптимизированы для запуска Windows-программ на Android и имеют широкую поддержку.
Проверяйте системные требования приложения перед его установкой. Часто программы требуют больше ресурсов, чем ваше устройство может предоставить. Это поможет избежать проблем с производительностью.
Обновляйте эмулятор и приложения до последней версии. Разработчики постоянно выпускают улучшения и исправления ошибок, что улучшает стабильность и безопасность.
Не загружайте программы из недостоверных источников. Используйте только официальные или проверенные магазины приложений. Это снизит риск заражения вредоносным ПО.
Создайте резервную копию данных вашего устройства перед установкой новых приложений. Это поможет восстановить систему в случае возникновения проблем.
Регулярно проверяйте устройство на наличие вирусов и вредоносных программ. Используйте надежные антивирусные приложения, чтобы минимизировать риски.
Настройте права доступа для приложений. Обратите внимание, какие разрешения запрашивают программы, особенно если они не связаны с их функционалом.
Следите за температурой устройства. Запуск ресурсоемких приложений может привести к перегреву, что негативно сказывается на безопасности вашего устройства.
Занимайтесь отладкой приложений с осторожностью. Не используйте режим разработчика, если не уверены в своих действиях, так как это может снизить безопасность.
Поддерживайте стабильное интернет-соединение. Это поможет избежать сбоев и обеспечит более безопасное использование онлайн-сервисов.