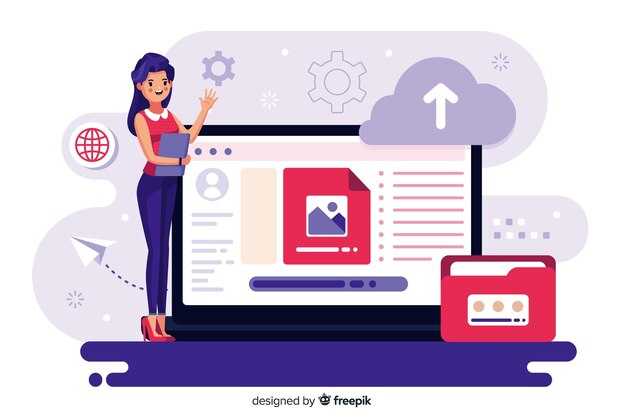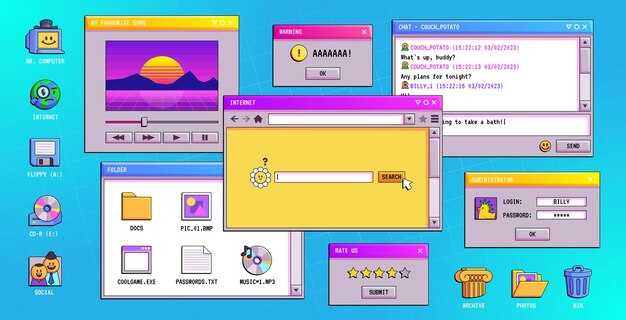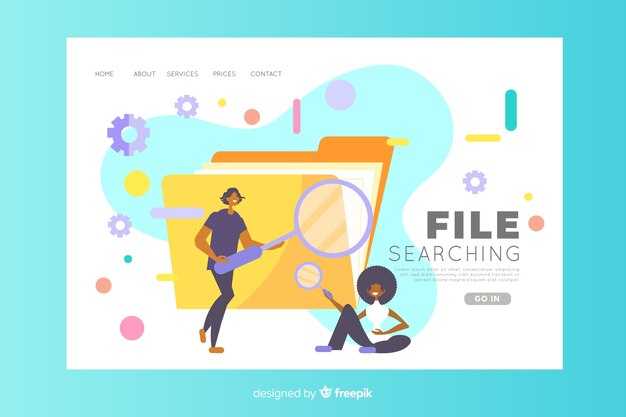Для мгновенной блокировки экрана в Windows 10 используйте комбинацию клавиш Win + L. Это простой способ защитить вашу информацию, когда уходите от компьютера, и он подходит для большинства пользователей.
Если вы хотите добавить дополнительный уровень безопасности, рассмотрите возможность использования Ctrl + Alt + Del. В этом меню можете выбрать опцию заблокировать компьютер, что также позволяет получить доступ к другим функциям, связанным с безопасностью. Комбинации клавиш помогают быстро реагировать на необходимость защиты ваших данных.
Для пользователей, предпочитающих более комплексные решения, можно настроить автоматическую блокировку экрана через параметры системы. Например, активировав параметр блокировки через экран заставки, вы добавите умный способ защиты личных данных. Этим вы гарантируете, что информация будет в безопасности, даже если экран остается включенным.
Горячие клавиши для мгновенной блокировки
Для быстрой блокировки экрана в Windows 10 используйте сочетание клавиш Win + L. Это самый быстрый способ защитить свой компьютер от посторонних глаз.
Также можно добавить несколько дополнительных комбинаций для различных сценариев:
- Ctrl + Alt + Del – открывает меню безопасности, где можно выбрать «Заблокировать» для блокировки системы.
- Alt + F4 – если на рабочем столе нет активных окон, вызывает меню завершения работы, где можно заблокировать экран.
Не забудьте изучить настройки системы. Вы можете настроить автоматическую блокировку через определённое время бездействия:
- Перейдите в «Параметры».
- Выберите «Персонализация».
- Затем, в меню слева, выберите «Экран блокировки».
- В разделе «Время ожидания» установите нужное значение.
Овладейте этими сочетаниями для быстрого управления безопасностью вашего рабочего места!
Как настроить клавишу блокировки на клавиатуре
Для настройки клавиши блокировки на клавиатуре выполните следующие шаги:
- Перейдите в настройки системы, нажав сочетание клавиш Win + I.
- Выберите раздел Устройства.
- Перейдите на вкладку Клавиатура.
- Найдите опцию Настройка клавиш или Дополнительные параметры клавиатуры.
- Выберите клавишу, которую хотите использовать для блокировки экрана, и задайте её функцию.
После завершения настройки проверьте работоспособность. Нажмите установленную клавишу, и экран должен заблокироваться.
Если у вас нет специальной кнопки для блокировки, можно использовать комбинацию Ctrl + Alt + Del и выбрать опцию блокировки экрана из меню.
В дополнение вы можете создать ярлык для блокировки экрана. Для этого:
- На рабочем столе кликните правой кнопкой мыши и выберите Создать > Ярлык.
- В поле местоположения укажите
C:WindowsSystem32Rundll32.exe user32.dll,LockWorkStationи нажмите Далее. - Назовите ярлык, например, Блокировка экрана, и нажмите Готово.
Теперь у вас есть удобный способ блокировки экрана одним нажатием на ярлык.
Также можете назначить горячую клавишу для вновь созданного ярлыка. Для этого:
- Правый клик по ярлыку и выберите Свойства.
- В поле Сочетание клавиш задайте желаемую комбинацию, например, Ctrl + Alt + L.
- Нажмите ОК для сохранения изменений.
Теперь у вас есть легкий доступ к функции блокировки экрана через настроенное сочетание клавиш.
Соответствие между кнопками на ноутбуках и ПК
Для быстрой блокировки экрана на ПК и ноутбуках важно знать правильные сочетания клавиш. На ПК нажимайте комбинацию Win + L. Это универсальная комбинация, доступная на всех версиях Windows.
На большинстве ноутбуков блокировка экрана также осуществляется через Win + L, но есть и альтернативы. ЕслиWin клавиша отсутствует, проверьте клавишу Fn и попробуйте Fn + F1 или Fn + Esc, если на этих клавишах изображены замки или иконки блокировки.
Обратите внимание на функциональные клавиши по бокам буквы, которые указывают на разные функции, такие как увеличение яркости или звук. Некоторые модели предоставляют возможность настройки клавиш через BIOS или специальные утилиты. Это может помочь настроить дополнительные функции блокировки на конкретных устройствах.
Поэкспериментируйте с сочетаниями на своем устройстве, чтобы выбрать наиболее удобное. Дополнительно проверьте пользовательские настройки системы, чтобы убедиться в их актуальности. Это обеспечит гладкую работу без лишних усилий.
Использование комбинаций с функциональными клавишами
Для быстрого доступа к блокировке экрана в Windows 10 используйте комбинацию Win + L. Эта команда мгновенно заблокирует рабочий стол, обеспечив защиту ваших данных.
Кроме того, функциональные клавиши могут сочетаться с другими командами. Например, используйте Alt + F4 для закрытия активного окна, а затем Win + L для блокировки системы. Это полезно, если вы хотите завершить работу с приложением перед тем, как заблокировать экран.
Если вам нужно временно скрыть экран, используйте комбинацию Win + D, чтобы свернуть все окна. Затем можно легко заблокировать экран с помощью Win + L.
Стоит отметить, что некоторые ноутбуки и клавиатуры могут поддерживать специальные функции на функциональных клавишах, такие как управление яркостью и громкостью. Убедитесь, что ваш компьютер настроен на использование этих функций в сочетании с Fn, если это необходимо.
Практикуйтесь в использовании этих комбинаций, чтобы быстро и эффективно управлять своим рабочим пространством. Это не только ускорит вашу работу, но и повысит уровень безопасности при временном отсутствии у компьютера.
Блокировка экрана через меню Пуск и комбинации
Чтобы быстро заблокировать экран, воспользуйтесь комбинацией клавиш Win + L. Это самый простой способ защитить вашу информацию, когда планируете отойти от компьютера.
Также можно заблокировать экран через меню Пуск. Нажмите на кнопку Пуск в левой нижней части экрана, затем кликните на свой аватар в верхней части меню. В появившемся списке выберите «Заблокировать».
Если необходимо зафиксировать ваши действия, настройте как привычное нажатие сочетания клавиш, так и доступ через меню. Это позволит быстро регулировать уровень безопасности, когда это требуется.
Для еще одного удобного варианта используйте сочетание клавиш Ctrl + Alt + Del. После этого выберите «Заблокировать» в открывшемся меню. Это может быть полезно, если требуется больше опций после перерыва.
Настройки безопасности после блокировки экрана
Настройте автоматическую блокировку компьютера. Перейдите в Параметры -> Учетные записи -> Параметры входа. Включите Требовать вход после и выберите интервал времени. Это гарантирует, что система автоматически заблокируется при отсутствии активности.
Обратите внимание на Управление паролями. Используйте сложный пароль или PIN-код для доступа. Эффективные пароли состоят из комбинации букв, цифр и специальных символов. Заменяйте их регулярно.
Настройте Распознавание лица или Сканер отпечатков пальцев, если ваше устройство поддерживает эти функции. Это значительно упростит доступ и повысит безопасность.
Активируйте Шифрование диска с помощью встроенной технологии BitLocker. Она защищает данные на диске, особенно если устройство может быть утеряно или stolen. Проверяйте статус шифрования в Панели управления -> Система и безопасность -> Шифрование диска BitLocker.
Подумайте о включении Двухфакторной аутентификации для вашей учетной записи Microsoft. Это добавляет дополнительный уровень защиты, требуя подтверждение через телефон или электронную почту при входе.
Регулярно обновляйте антивирусное ПО и настройки брандмауэра. Это предотвратит доступ к вашему устройству со стороны вредоносных программ. Проверяйте обновления в Безопасности Windows.
Как разблокировать экран с помощью клавиатуры
Чтобы разблокировать экран, нажмите клавишу Enter или Пробел на клавиатуре. Если у вас настроен пароль, введите его с клавиатуры и нажмите Enter для подтверждения.
- Если используется вариант входа с помощью PIN-кода, введите PIN и нажмите Enter.
- При включенной функции распознавания лиц, просто обеспечьте камере возможность вас увидеть, и система автоматически вас идентифицирует.
- Для разблокировки с помощью отпечатка пальца, коснитесь сенсора, если ваш компьютер поддерживает эту функцию.
После успешной разблокировки вы вернётесь к рабочему столу и сможете продолжить свою работу. Если возникли проблемы с вводом, убедитесь, что клавиатура исправна и правильно подключена.
Если у вас возникли сложности с вводом пароля, проверьте состояние кнопки Caps Lock или Num Lock, так как они могут влиять на ввод символов.
Советы по быстрому доступу к блокировке экрана
Сочетание клавиш Win + L моментально блокирует экран вашего устройства. Используйте это сочетание, чтобы защитить свои данные без лишних движений.
Настройте кнопку блокировки на панели задач. Кликните правой кнопкой на пустом месте в панели задач, выберите Панель инструментов, затем Новая панель инструментов. Создайте папку с ярлыками для быстрого доступа к настройкам блокировки.
Рассмотрите возможность создания ярлыка для блокировки экрана на рабочем столе. Кликните правой кнопкой на рабочем столе, выберите Создать, затем Ярлык. В поле расположения введите rundll32.exe user32.dll,LockWorkStation. Назовите ярлык, например, Блокировка экрана.
Используйте Alt + F4 на рабочем столе, чтобы вызвать меню завершения работы. В выпадающем списке выберите Блокировка и нажмите Enter.
Для пользователей с сенсорными экранами быстрое проведение пальцем от верхнего края экрана также вызовет меню, где можно выбрать опцию блокировки.
Настройте планировщик задач для автоматической блокировки через заданные промежутки времени. Это позволяет поддерживать безопасность без необходимости ручного вмешательства.
Обратите внимание на возможность блокировки устройства через функциональность Windows Hello. Используйте биометрическую аутентификацию для быстрого доступа к блокировке и разблокировке.