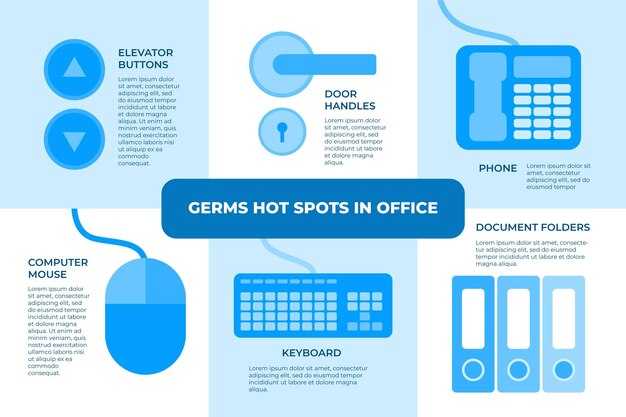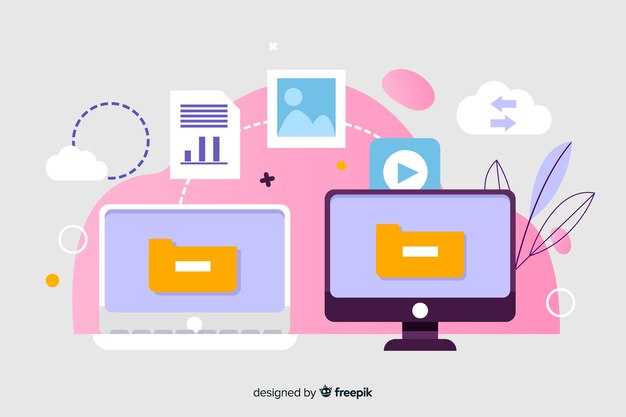Рекомендуется воспользоваться компакт-диском с дистрибутивом vipnet client for Windows версии 4 х кс2 для упрощения процесса установки и настройки программного обеспечения. Такой дискет позволяет избежать проблем с загрузкой и обеспечивает надежность при работе с сетевыми ресурсами.
Перед началом установки убедитесь, что система соответствует требованиям для данной версии клиента. Обновите операционную систему до последней версии, чтобы избежать конфликтов с программным обеспечением. Процесс установки интуитивно понятен и включает в себя минимальное количество шагов, что делает его доступным даже для пользователей с ограниченным опытом.
Обратите внимание на необходимость корректной настройки параметров подключения сразу после установки. Это обеспечит быструю и стабильную работу клиента. В случае возникновения вопросов, обратитесь к документации, которая прилагается к дистрибутиву на диске. Регулярные обновления этой программы помогут поддерживать защиту и безопасность вашей сети на высоком уровне.
Что такое vipnet client for Windows 4 х кс2?
Vipnet Client for Windows 4 х кс2 представляет собой специализированное программное обеспечение, позволяющее обеспечивать безопасный доступ к корпоративным сетям. Это приложение разработано для использования в Windows-среде и предлагает пользователям надежные возможности для работы с защищенными данными.
Основные характеристики:
- Безопасность соединений: Использует современные алгоритмы шифрования, что гарантирует безопасность передаваемой информации.
- Удобный интерфейс: Простой и интуитивно понятный интерфейс облегчает настройку и управление подключениями.
- Поддержка различных сетевых протоколов: Позволяет работать через разные типы сетевых подключений, включая VPN.
Настройка Vipnet Client предельно проста:
- Установите программное обеспечение с компакт-диска, содержащего дистрибутив.
- Следуйте указаниям мастера установки для завершения процесса.
- После установки настройте соединение, используя предоставленные параметры доступа.
Vipnet Client обеспечивает высокий уровень защищенности, необходимый для работы в корпоративной среде. Это идеально подходит для пользователей, которым требуется безопасный доступ к чувствительной информации. Использование данной программы также поддерживается регулярно обновляемой документацией и справочными материалами, что делает процесс обучения и настройки максимально доступным.
Как создать загрузочный компакт-диск с дистрибутивом?
Скачайте образ диска дистрибутива VIPnet Client for Windows 4 х кс2 с официального сайта или другого надежного источника. Убедитесь, что файл имеет формат ISO, так как он наиболее подходит для записи на диск.
Используйте программу для записи образов на диск, такую как Imgburn, CDBurnerXP или встроенные функции Windows. Установите нужное ПО, если оно не установлено.
Откройте программу и выберите опцию «Записать образ на диск». Укажите расположение скачанного ISO-файла и вставьте чистый компакт-диск в привод. Убедитесь, что диск имеет достаточную емкость.
Настройте скорость записи на минимальное значение для повышения качества записи. Начните процесс, нажав на кнопку «Записать». Дождитесь завершения операции.
После успешной записи проверьте диск на наличие ошибок. Для этого можно протестировать работу программы, загрузившись с нового компакт-диска на любом совместимом устройстве.
Сохраните диск в безопасном месте для будущего использования. Теперь у вас есть загрузочный компакт-диск с дистрибутивом VIPnet Client for Windows 4 х кс2, готовый к установке.
Системные требования для установки vipnet client
Для установки vipnet client необходимы следующие системные требования:
Операционная система: Windows 7, Windows 8, Windows 10 или Windows 11. Убедитесь, что у вас установлены последние обновления для вашей версии операционной системы.
Процессор: Минимум 1 ГГц, рекомендуется двухъядерный процессор или лучше для стабильной работы.
Оперативная память: Не менее 2 ГБ. Для оптимальной работы системы лучше иметь 4 ГБ и более.
Свободное место на диске: Для установки требуется минимум 500 МБ свободного пространства на жестком диске.
Сетевая карта: Подключение к сети (Ethernet или Wi-Fi) обязательно для работы vipnet client.
Дополнительные требования: Убедитесь, что все необходимые драйвера установлены и обновлены, особенно для сетевых устройств.
Следуя этим рекомендациям, вы обеспечите корректную установку и работу vipnet client на вашем компьютере.
Шаги по установке vipnet client на Windows
Сначала поместите компакт-диск с дистрибутивом VIPnet Client в привод вашего компьютера. Система автоматически предложит открыть установочный файл. Если этого не произошло, откройте «Мой компьютер» и перейдите к диску с дистрибутивом.
Запустите файл установки, дважды щелкнув по нему. Появится окно установки. Прочитайте лицензионное соглашение и, если согласны, выберите пункт, подтверждающий принятие условий. Нажмите «Далее». Затем выберите путь для установки программы или оставьте предложенное расположение. Рекомендуется не изменять директорию, если нет особых причин.
На следующем этапе выберите компоненты, которые хотите установить. Для стандартного использования достаточно оставить все настройки по умолчанию. Перейдите к следующему шагу и нажмите «Установить». Процесс займет несколько минут.
После завершения установки нажмите «Готово». Теперь найдите иконку VIPnet Client на рабочем столе или в меню «Пуск». Запустите программу, введя необходимые данные для подключения к сети. Убедитесь, что ваши учётные данные и другие параметры подключения указаны правильно.
После успешного запуска проверьте соединение. Используйте тестовое подключение для подтверждения, что все настройки выполнены корректно. В случае возникновения проблем обратитесь к справочным материалам или техподдержке.
Решение распространённых проблем при установке
Если возникла ошибка во время установки, проверьте целостность дистрибутива. Используйте проверку контрольных сумм, чтобы убедиться, что файл не повреждён. Это особенно важно, если диск был записан вручную.
Не удаётся завершить установку? Убедитесь, что на вашем компьютере достаточно свободного места. Минимальные системные требования включают не менее 2 ГБ свободного места на диске. Освободите место, удалив ненужные файлы или программы.
Если программа зависает на этапе установки, попробуйте временно отключить антивирус или брандмауэр. Иногда они могут блокировать установочный процесс. По окончании установки не забудьте восстановить защиту.
При ошибках совместимости проверьте, какая версия Windows установлена на вашем компьютере. VIPnet Client for Windows 4 х кс2 поддерживает Windows 7 и выше. Если ваша система устарела, обновите её.
В случае проблем с драйверами сетевого адаптера обновите их до последней версии. Зайдите на сайт производителя вашего оборудования или используйте автоматические обновления Windows.
Если после выполнения всех шагов проблема остаётся, попробуйте переустановить программу, следуя всем инструкциям на экране. Обратите внимание на все сообщения об ошибках, чтобы иметь возможность обратиться в службу поддержки за помощью.
Настройка параметров vipnet client после установки
Откройте VipNet Client и перейдите в раздел Параметры через меню. Здесь вы найдете настройки, которые помогут оптимизировать использование клиентского приложения.
Вкладка Сеть позволяет установить тип подключения. Выберите Автоопределение или укажите вручную IP-адреса для вашего VPN. Проверьте настройки сервера, чтобы убедиться в правильном подключении.
Перейдите в Безопасность и настройте параметры шифрования. Проверьте, что шифрование соответствует требованиям вашей корпоративной сети. Убедитесь, что выбраны необходимые алгоритмы шифрования, такие как AES-256 или 3DES.
На вкладке Уведомления настройте уведомления о событиях подключения и проблемах сети. Это поможет своевременно реагировать на возможные проблемы.
В разделе Общие можно задать предпочитаемые пользователем параметры, включая автоматический запуск VipNet Client при входе в систему. А также настройте языковые параметры интерфейса.
Сохраните изменения и перезапустите приложение для применения новых настроек. Проверяйте подключение, чтобы убедиться, что все параметры настроены корректно.
Как обновить vipnet client до последней версии?
Чтобы обновить vipnet client до последней версии, начните с проверки текущей версии установленного программного обеспечения. Откройте приложение и перейдите в раздел «Справка» или «О программе». Запишите номер версии.
Затем посетите официальный сайт разработчика VIPnet. На главной странице найдите раздел с загрузками или ссылку на обновления. Сравните вашу версию с доступными версиями на сайте.
Скачайте последнюю версию клиента. После завершения загрузки закройте все экземпляры vipnet client на компьютере.
Запустите установочный файл, который вы скачали. Следуйте инструкциям установщика. Если появится уведомление о необходимости удалить предыдущую версию, согласитесь с этим шагом.
После завершения установки перезагрузите компьютер для применения изменений. Откройте обновленный vipnet client и проверьте, что версия изменилась на последнюю.
Если возникает ошибка или программа не работает, попробуйте удалить старую версию вручную через «Панель управления» и повторите процесс установки заново.
Регулярные обновления помогут поддерживать безопасность и стабильность работы вашего программного обеспечения. Проверяйте наличие обновлений минимум раз в месяц.
Полезные советы по использованию vipnet client в Windows
Регулярно обновляйте vipnet client до последней версии. Это позволяет получать новые функции и исправления, повышающие безопасность и стабильность системы. Проверьте наличие обновлений через меню приложения.
Настройте автоматическое подключение. В разделе настроек укажите параметры подключения, чтобы клиент автоматически соединялся с сетью при запуске Windows. Это сэкономит время.
- Перейдите в «Настройки».
- Выберите «Автозапуск».
- Активируйте опцию «Подключаться автоматически».
Регулярно проверяйте журнал событий. Это поможет отслеживать возможные ошибки и сбои. Доступ к журналу можно получить через меню приложения.
Создавайте резервные копии конфигураций. Это позволит быстро восстанавливать настройки в случае необходимости. Используйте функцию экспорта в разделе «Конфигурация».
Используйте функцию «параметры безопасности». Настройте фильтры и политики, чтобы ограничить доступ к определенным ресурсам в сети. Это повысит уровень защиты вашей информации.
- Перейдите в «Настройки».
- Выберите «Безопасность».
- Настройте параметры фильтрации.
Оптимально используйте функции мониторинга трафика. Это поможет выявить нежелательные подключения и ненужные передачи данных. Включите режим мониторинга в интерфейсе клиента.
При возникновении проблем с подключением, проверьте сетевые настройки. Иногда причиной может быть неправильная конфигурация IP-адресов или DNS-серверов. Убедитесь, что все параметры заданные правильно.
Обучите сотрудников основам работы с клиентом. Регулярные тренинги помогут избежать недоразумений и ошибок в использовании программы. Поддерживайте актуальность материалов с помощью новых изменений и обновлений.